作業環境と操作性の向上
A. アクション センター
B. スタートメニュー
C. 拡大鏡
C-1. 拡大鏡の設定ができるようになった
C-2. 拡大鏡を画面中央に表示できる
D. 検索機能の強化
E. クリップボード
E-1. クリップボード履歴を使う
E-2. クラウドでの同期
F. クイックアクセス
G. タスクビュー
H. タイムライン
H-1. タイムラインで過去のアクティビテイへ
H-2. Chrome Extension for Timeline
I. 仮想デスクトップ
J. ワークスペースのクリア
L. 集中モード
A. アクション センター
アクションセンターはWindows 10 のシステム等に関する総合的な情報をまとめて表示する機能です。通知の確認やよく使う機能を素早く使うこともできます。
ディスプレイの明るさを調整するスライダーが表示され、明るさ調整が可能となった(v1903)
クイックアクション ボタンを表示/非表示/移動するなどの編集が可能となる(v1903)
OSやアプリの更新プログラムの情報、新着メールなどの[通知]がまとめて表示される。下側にはよく使う機能や操作をまとめた[クイックアクション]ボタンが並ぶ
アクションセンターの表示
通知の確認と対応
- 通知が届いていたら…?
- 通知を消すには…?
- 通知全般を設定する(1703)
- アプリごとに通知を設定する(1703)
- 非通知モードとの関係は?
クイックアクションの活用
B. スタートメニュー
スタートメニュー左側のナビゲーションメニューの改善

ナビゲーションメニューにマウスを載せると、ナビゲーションペインが展開されるようになりました。アイコンの説明がテキストで表示される(v1909)。
C. 拡大鏡
C-1. 拡大鏡の設定ができるようになった(v1709)
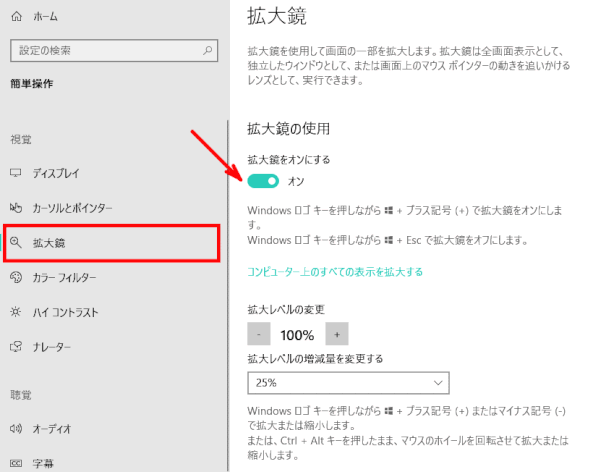
[スタート]>[設定]>[簡単操作]>[視覚]>[拡大鏡]と進み、[拡大鏡をオンにする]のスイッチを[オン]にする。
あるいは、Wins キーと + 記号で拡大鏡オン、Wins キーとEsc で拡大鏡オフ、にできる。
拡大鏡は全画面表示で、独立したウィンドウで、はたまた画面上でマウスポインターの動きを追いかけるレンズとして、実行できる。
拡大レベルの変更、
拡大レベルの増減量、
拡大鏡ビュー(固定/全画面/レンズ)の変更、
拡大鏡を合わせる対象(マウスカーソルなど)
C-2. 拡大鏡を画面の中央に表示できるようになった(1809)
[スタート]>[設定]>[簡単操作]>[視覚]>[拡大鏡]と進み、[マウスカーソルを固定する]を[画面の中央に表示]に設定する。
「画面の端で」

[画面の端で]に設定されていると、画面を移動するにはマウスポインターを画面の端に大きく移動する必要がある。
「画面の中央に表示」

[画面の中央に固定する]に設定されていると、画面の移動は、画面中央にあるマウスポインターを少し動かすだけで画面を移動できる。
D. 検索機能の強化
検索と Cortana の分離
[検索]と[Cortana]が分離し、タスクバーで別々に表示されるようになった。(v1903 & v1809)
検索対象範囲の指定も可能となった
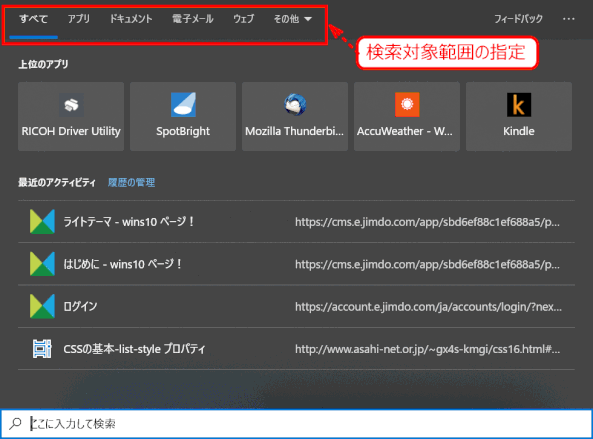
タスクバー上の[ここに入力して検索]アイコンをクリックして検索ダイアログを表示する。
ダイアログ上部にある、検索対象範囲の指定で、探したいファイルをより早く見つけることができる。
検索のインデックス範囲を広げることができる
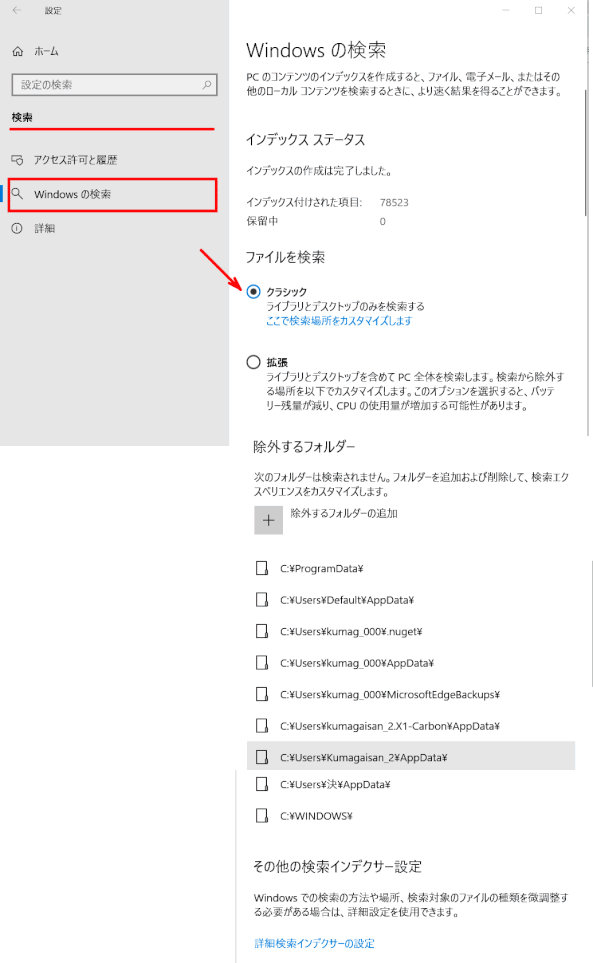
[スタート]>[設定]>[検索]>[Windows の検索]と進み、[ファイルを検索]の項に、[クラシック]と[拡張]の選択肢がある。
クラシック:
ライブラリとデスクトップのみを検索
拡張:
ライブラリとデスクトップを含めてPC全体を検索
E. クリップボード
これまで、クリップボードには一つずつのデータしか保存されなかったが、複数のデータが保存できるようになり、履歴をさかのぼって過去にコピーしたデータを貼り付けできるようになった。また、クリップボードに保存したデータを別のパソコンからも利用できる。
もちろんコピーは「Ctrl+C」で、通常のペーストは「Ctrl+V」というショートカットキーのまま。クリップボード履歴を利用するときのみ「Windows+V」で呼び出すという仕様。
E-1. クリップボード履歴を使う
➊[クリップボード]を有効に設定
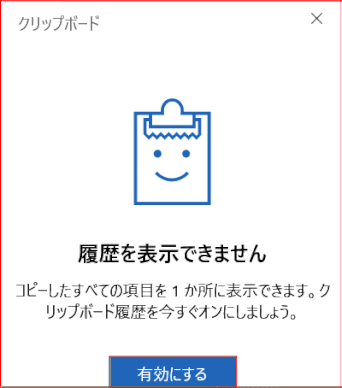
[クリップボードの履歴]は、[Wins]+[V]キーで利用できる。最初は有効にする手順が必要だ。上の画面が表示されたら[有効にする]をクリックする。[設定]>[システム]>[クリップボード]で、[クリップボードの履歴]が[オン]になる。
一度有効にしたら、以降はこの画面は出ない。
➋[クリップボード]一覧表示
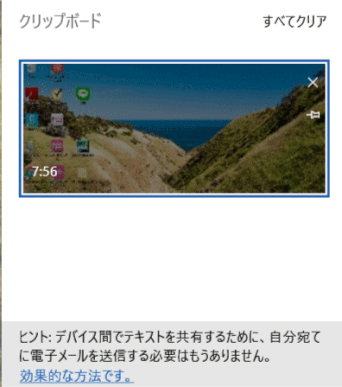
[Ctrl]+[C]キーでコピーをしてから、[Wins]+[V]キーを押すと保存した一覧がタイムスタンプとともに表示される。
サポートされているのは、テキスト/HTML/画像の3つ、それぞれ1MB未満、全体で5MBまで保存できる。
➌ 貼り付ける
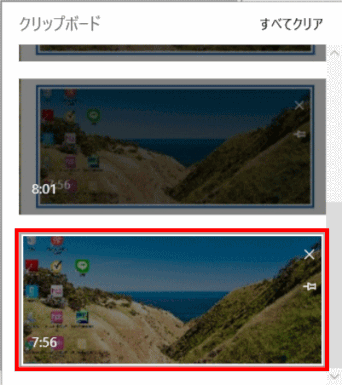
ワード(MS Office)やメモ帳、ウェブアートデザイナー(WAD)など貼り付け先を表示しておいて、貼り付けたいデータをクリックすると、貼り付けが実行される。
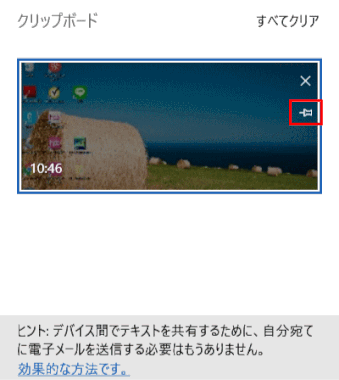
ピン留め
[クリップボード]の履歴にあるデータは、再起動や[すべてクリア]などでクリアされてしまう。
然し、[ピン留め]しておけば、履歴を消去(すべてクリア)したり、PCを再起動してもデータは保持される。
但し保留しておけるデータは、ピン留めしたものも含めて50個まで。
E-2. クラウドでの同期(クラウドクリップボード)
クラウド (Microsoft アカウント) を介してクリップボードの履歴がデバイス間で同期されるようになり、同一の Microsoft アカウントで利用する他のデバイスでも同じ履歴から貼り付けが可能となる。
F. クイック アクセス
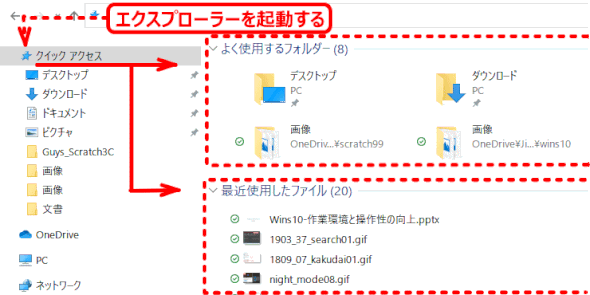
エクスプローラーで、ユーザーが良く使うファイルやフォルダーを一覧表示する。

エクスプローラーで開いた[クイックアクセス]フォルダーを右クリックするか、あるいはエクスプローラーの[表示]タブから、[(フォルダ)オプション]を開き(右図)プライバシーの項目で、[最近使ったファイルをクイックアクセスに表示する][よく使うフォルダーをクイックアクセスに表示する]のチェックで表示を構成する。
参照:新しい機能・操作 >> 《システム編》 >> クイックアクセス
G. タスクビューでアプリを切り替える
Windows 10 April 2018 Update(v1803)のタスクビューの新機能です。以下の3つが自動的に利用できる:
- タスク表示
- アクティビティ履歴(タイムライン)
- デスクトップ管理(仮想デスクトップ管理)
ここではアプリ(タスク)を切り替える機能を紹介します。背面に表示されているアプリや、最小化されているアプリに切り替えたいときに使うと便利です。
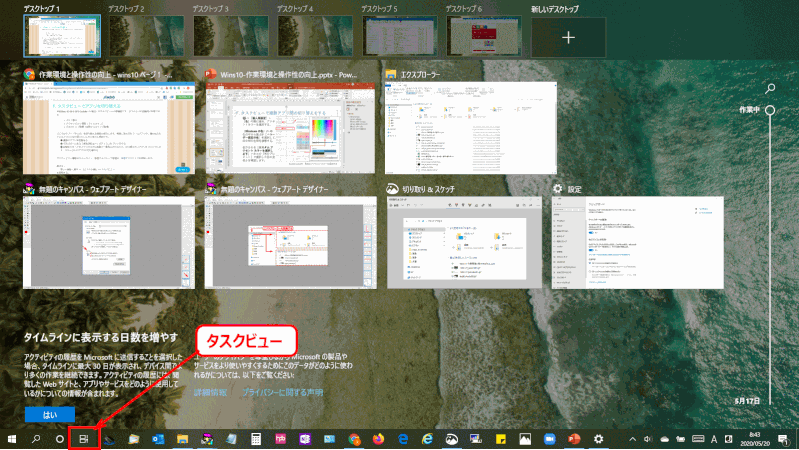
➊ 複数のアプリを起動する
➋ タスクバーにある[タスクビュー]のアイコンをクリックする。
➌ 起動中のすべてのアプリが小さな画面で一覧表示されるので、切り替えたいアプリをクリックします。クリックしたアプリに切り替わる
H. タイムライン
タイムラインには最長 30 日前までの作業が記録されており、即刻そのときの作業を再開できる(v1803)。
H-1. タイムラインで過去のアクティビティに戻る
タイムラインで探すことによって、最近行っていた作業に戻ることができる。
タイムラインには、Windows 10 の標準アプリで使ったファイルや閲覧したサイトが履歴として残る。
タイムラインを開くには、タスクバーで[タスクビュー]を選択するか、Windows ロゴキー+Tabキーを押す。下にスクロールし、戻りたい作業が見つかったらクリックして、中断した作業を続ける。
H-2. Chrome Extension for Timeline
Windows でのタイムライン機能での Web 閲覧履歴表示は、これまで Edge にしか対応していなかった。
Google Chrome の Web 閲覧履歴も Windows 10 のタイムラインに表示できるようになった。(v1903)
Microsoft 公式の Chrome 拡張機能「Web Activities」が、Chrome ウェブストアに登録された。Google Chrome にインストールして、Microsoft アカウントへサインインしておけば、Google Chrome の閲覧履歴がタイムラインへ表示されるようになる。
I. 仮想デスクトップで作業環境を整える
Windows 10には、仮想的なデスクトップを作成して切り替えながら作業できる新機能「仮想デスクトップ」が搭載されています。複数の作業を並行して進めるときに便利です。
詳細の説明は、[仮想デスクトップで作業環境を整える]を参照する。
以下は、仮想デスクトップを作成して切り替える操作を示します。
➊ 新しいデスクトップを作成する
タスクビューを表示し、画面右上にある[新しいデスクトップ]をクリックします。

➋ 複数のデスクトップが一覧表示される
新しいデスクトップが作成され、画面上に[デスクトップ1]~[デスクトップ6]の6つのデスクトップが並んで表示されました。新しいデスクトップに切り替えるには[デスクトップ6]をクリックします。
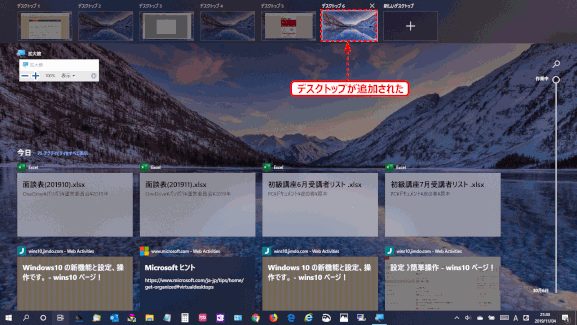
➌ デスクトップが切り替わった
新しいデスクトップに切り替わりました。このデスクトップでは、まだ何もアプリを起動していない状態です。既存のデスクトップとは別のアプリを起動して、異なる作業を進められます。
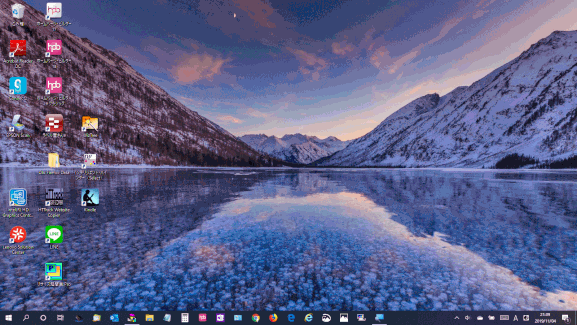
仮想デスクトップに関するショートカットキー
「Windows」+「Ctrl」+「D」
仮想デスクトップを追加する。
「Windows」+「Ctrl」+「← or →」
仮想デスクトップを左右に移動する。
「Windows」+「Ctrl」+「F4」
開いている仮想デスクトップを閉じる。
J. ワークスペースのクリア
作業中のアプリ以外の開いているすべてのアプリが表示されないようにして集中力を保つことができます。
開いたままにするウィンドウを長押しして、マウスを前後に少し揺らします。開いているすべてのアプリが自動的に最小化され、ワークスペースがクリアされる。
K. アプリを左右にスナップする
開いているウィンドウを選択し、画面の端に接するようにドラッグします。開いている他のすべてのウィンドウが反対側に表示されます。
空いている領域いっぱいに表示するウィンドウを選択します。
L. 集中モード
誰にも邪魔されずに作業に打ち込める。(v1803)
作業に集中したいときは、わずらわしい通知を非表示にできる。
集中モードをオンにすると、通知が直接アクションセンターに送られる。
タスクバーの[アクションセンター]を選択し[集中モード]をオンにする。
M. Windows サンドボックス
ソフトウェアのテスト環境(v1903)
信頼できないソフトウェアをシステムとは隔離された実験環境として試せれる機能(v1903)
Windows Sandbox の利点
-
- Windows の一部:
-
- なので Windows 10 Professional 以上のユーザーであれば誰でも利用できる
-
- まっさらな環境:
-
- Windows Sandbox は実行されるたびに初期化され、インストール直後のまっさらな状態になる
-
- 使い捨てできる:
-
- デバイスに何も残らない、終了するとインストールされたアプリや、そのアプリが行った改変など、仮想環境にくわえられたすべての変更は破棄される
-
- 安全である:
-
- ホストOSには影響が出ない
-
- 効率的である:
-
- 使われている技術により、比較的動作が軽い
つまり、Windows Sandbox は使い捨てできる・手軽で・軽く・安全な実験(サンドボックス)環境というわけだ。
続きは:
新しい機能・操作 >> 《システム編》 >> Windows サンドボックス
U. USB メモリの取り外しポリシーの変更
Windows 10 で、USBメモリなどの外付けドライブの「取り外しポリシー」の規定が、これまでは「高パフォーマンス」だったものが「クイック削除」に変わった。(v1809)
2019/04/10現在、既定が「クイック削除」となっているUSBデバイスであっても、「ハードウェアの安全な取り外し」アイコンが表示されている。
デバイスを外す際にタスクバーの「隠れているインディケータ―」を表示しこのアイコンが表示されている場合は、これまで通り「ハードウェアの安全な取り外し」のルーティンを行うのが良いだろう。
