システムの復元
復元方法の種類
| 状況 | 概要 | 詳細 |
| Windows 10 が起動しない | ハードディスクの回復領域から復元する |
BIOS > HDD Recovery (PCにより異なる) > 「オプションの選択:トラブルシューティング 」> 「トラブルシューティング:詳細オプション」(※) > 「詳細オプション:イメージでシステムを回復」> システムイメージバックアップを選択 |
| リカバリメディアを使用して復元する |
BIOS > Boot 先変更 > USB HDD 選択 > 「回復ドライブ」で再起動 > 「キーボードレイアウトの選択:Microsoft IME」> 「オプションの選択:トラブルシューティング」> 「トラブルシューティング:詳細オプション」(※) > 「詳細オプション:イメージでシステムを回復」> システムイメージバックアップを選択 |
|
| 2回連続で正常に起動しない |
3回目の起動で自動修復 > 詳細オプション > トラブルシューティング > 初期状態 |
|
| Windows 10 は起動する | システムイメージで復元 |
「設定」>「更新とセキュリティ」> 「回復:今すぐ再起動する」> 「オプションの選択:トラブルシューティング」> 「トラブルシューティング:詳細オプション」(※) > 「詳細オプション:イメージでシステムを回復」> システムイメージバックアップを選択 |
| システム復元ポイントへ戻る | ||
| 個人ファイルを復元 |
「設定」>「更新とセキュリティ」>「バックアップ」> 「バックアップと復元(Windows 7)」> 「ファイルの復元」ボタン > 復元するファイルやフォルダ―をバックアップ内で参照または検索 |
※:「トラブルシューティング:初期状態に戻す」を選択し、更に「初期状態に戻す」オプションを選択することで、以下の3種類のパソコンのリカバリを行うこともできる;
リフレッシュ
「初期状態に戻す:個人用ファイルを保持する」を選んだとき。
個人用ファイル(ドキュメント、ピクチャ、ダウンロードなどライブラリに保存されたデータ)を保持したまま、オペレーティングシステムだけを再インストールする。
独自にインストールされたアプリは削除される。
パソコンのパーフォマンスが低下しその原因が分からない時などに使う。
リセット(ファイルの削除のみ)
「初期状態に戻す:個人用ファイルを保持する」を選んだとき。
オペレーティングシステムを再インストールして工場出荷時の状態にする。
個人用ファイルのデータも全て消去される。
ウィルス感染の疑いのあるとき、ウィルス感染したファイルも削除してリカバリする時等に使う。
リセット(ドライブを完全にクリーンアップ)
「初期状態に戻す:ドライブを完全にクリーンアップする」を選んだとき。
ハードディスクのデータを復元ソフトでも復元できない状態に完全消去したあとオペレーティングシステムを再インストールする。
パソコンをリサイクルにだすとき、ハードディスクから個人情報などのデータを完全に消去し個人情報を保護します。
回復ドライブからの復元方法
回復ドライブで起動し、バックアップしたシステムイメージを使って復元する方法です。
回復ドライブを使用すると、Windows が起動しない状態からパソコンの状態を回復できます。
復元するパソコンに、回復ドライブと、バックアップイメージを保存してある外付けハードディスクの二つを接続しておきます。
起動ドライブで起動する
❶ 回復ドライブとして起動するデバイスを選択する
1)電源を投入し、起動デバイスを指定する
多くのパソコンは起動時に F9 キーや F12 キーなどを押して起動するデバイスを選ぶ画面を表示し、その中から選ぶことになります。どのキーを押すのかや、どんな選択画面になるのかは PC によって違うので、マニュアルを見てください。
因みにLenovo X1 Carbon は、① 通常通り起動し、② 再起動する。③ 再起動の中で画面が暗くなりそのうち明るくなって LENOVO のロゴが現れるので、F1 キーを押す。ビープ音がありBIOS画面に切り替わる。④ 「Restart」タブを表示し「Enter」キーを押すとBootデバイスリストが表示される。⑤カーソル移動キーでデバイスを選択し、上位に移動は F7、下位に下げるには F6 を押す。⑥ F10(Save Change & Exit)を押す。
❷ キーボードレイアウトの選択画面で「Microsoft IME」を選ぶ
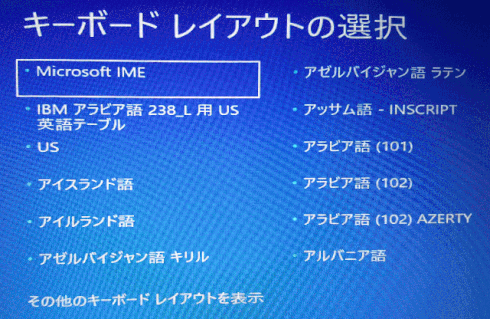
コンピューターイメージの再適用
❸ オプションの選択画面で「トラブルシューティング」を選ぶ
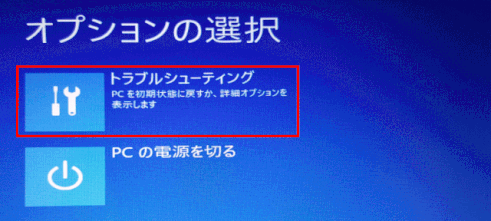
❹ トラブルシューティング画面では「詳細オプション」を選ぶ
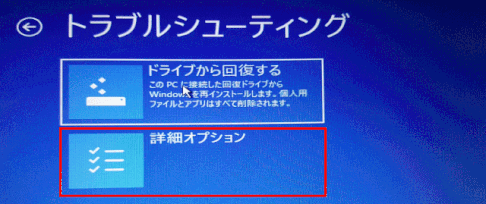
❺ 詳細オプションで「イメージでシステムを回復」を選ぶ
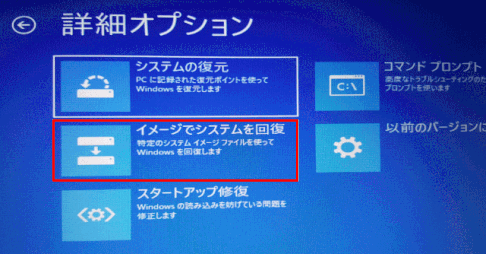
❻ 回復するオペレーティングシステムを選ぶ画面で「Windows 10」を選ぶ
❼ イメージバックアップの選択
バックアップイメージが保存されている外付けハードディスクが接続されていれば、自動的に最新のイメージが選択されるので「次へ」をクリックする。
❽ パーティションの再構成をしないので、そのまま「次へ」をクリックする。
❾ 復元の設定についての確認がでるので、問題なければ「完了」をクリック。
❿ ドライブ内のデータが消えるとの警告が出る。「はい」をクリックすれば復元が開始される。
⓫ 終われば自動的に再起動され、復元したシステムで起動します。
システムイメージを復元する方法
システムイメージをバックアップした後から、復元するまでにCドライブに追加した情報は、すべて削除されます。
必要なデータがある場合は、復元する前にバックアップします。
また、システムイメージをバックアップした後に追加したアプリケーションや周辺機器は、復元した後でもう一度インストールや設定を行う必要があります。
❶ 起動しているアプリケーションをすべて終了します
❷ システムイメージが保存されている外付けハードディスクをパソコンに接続する
システムイメージの復元に使用しない外付けハードディスクやUSBメモリなどの各種ストレージ機器は、すべて取り外します。
❸「設定」から「更新とセキュリティ」を選ぶ
❹「更新とセキュリティ」の「回復」を選ぶ
❺「PCの起動をカスタマイズする」グループの「今すぐ再起動する」をクリックする
❻「オプションの選択」画面で「トラブルシューティング」を選択する
❼「トラブルシューティング」が表示されるので「詳細オプション」を選ぶ
❽「詳細オプション」が表示されるので「イメージでシステムを回復」を選ぶ
❾「イメージでシステム回復」が表示されるのでドライブを復元するアカウントをクリックする
「パスワードを忘れた場合、またはアカウントが表示されない場合」をクリックするとメッセージが表示されるので、内容を確認し「再起動」をクリックし、それぞれ以下のように、ユーザーアカウントの設定を確認します。
- アカウントのパスワードを忘れた場合:システムイメージでドライブを復元するには、アカウントのパスワードを入力する必要があります。ローカルアカウントのパスワードを忘れた場合は、管理者アカウントを使用して変更します。Microsoft アカウントのパスワードはオンラインで変更します。
- 目的のアカウント名が表示されていない場合:システムイメージで復元を行うには、アカウントが管理者アカウントに設定されている必要があります。アカウントの種類を「管理者」に変更してから、ドライブの復元作業を行います。
❿ 選択したアカウント名とメールアドレスが表示されるので、パスワードを入力し「続行」
⓫「システム イメージ バックアップの選択」が表示される。
適用したいシステムイメージに応じて、以下の項目のいずれかをクリックし、「次へ」をクリックする。
- 「利用可能なシステムイメージのうち最新のものを使用する(推奨)」
最近作成されたシステムイメージの保存場所、作成日時、コンピューター名が表示されています。
該当のシステムイメージでパソコンを復元する場合は、この項目をクリックし、「次へ」をクリックします。
- 「システムイメージを選択する」
上記以外のシステムイメージでパソコンを復元する場合はこの項目をクリックし、「次へ」をクリックして、利用可能なシステムイメージ一覧表示されたら適用したいシステムイメージを選択します。
- 「このコンピューター上にシステムイメージが見つかりません。」と表示された場合は、システムイメージが認識できていません。システムイメージの保存先を正しく指定し、「再試行」をクリックしてください。
- 「このコンピューターを復元するには、現在Windows回復環境を実行しているドライブをフォーマットする必要があります。...」と表示された場合は、システムイメージからの復元ができません。
⓬「他の復元方法を選択してください」画面では「次へ」をクリックする
⓭「コンピュータ―は、以下のシステムイメージから復元されます」画面では確認し「完了」
⓮「ドライブ内の復元対象のデータはすべて、システムイメージ内のデータによって置き換えられます。…」というメッセージが表示されます。「はい」をクリックします。
⓯「コンピューターをシステムイメージから復元しています。…」という画面が表示されます。
選択したドライブの復元が始まるので、しばらく待ちます。
「復元の停止」をクリックすると、復元作業は中断されますが、ドライブやシステムの破損などが生じ、パソコンを正常に使用できなくなる可能性が非常に高いため、特別な理由がない場合は実行しないでください。
⓰「今すぐコンピューターを再起動しますか?」というメッセージが表示されます。
「今すぐ再起動する」をクリックします。
※ 反応しないまま一定の時間が経過すると、システムが自動的に再起動します。
⓱ パソコンが再起動する
サインイン後、指定したドライブが元の状態に復元されたことを確認してください。
個人データバックアップからの復元
1)「設定」>「更新とセキュリティ」>「バックアップ」>「バックアップと復元(Windows 7)」>
2)「ファイルの復元」ボタンをクリックする
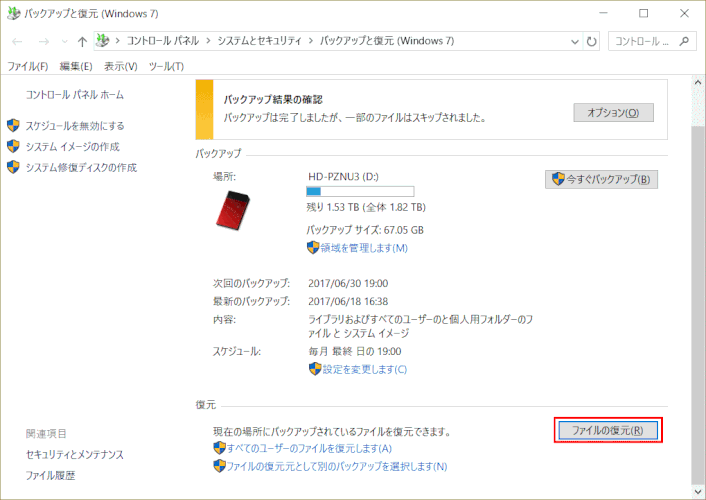
3)「ファイルの復元」ボタンをクリックすると、「復元するファイルやフォルダ―をバックアップ内で参照または検索」でファイル/フォルダをリストする
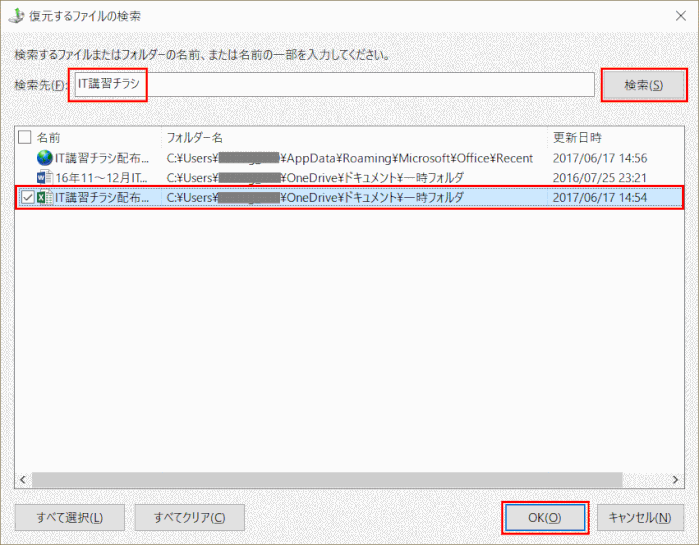
4)必要に応じて過去の日付を指定してリストする
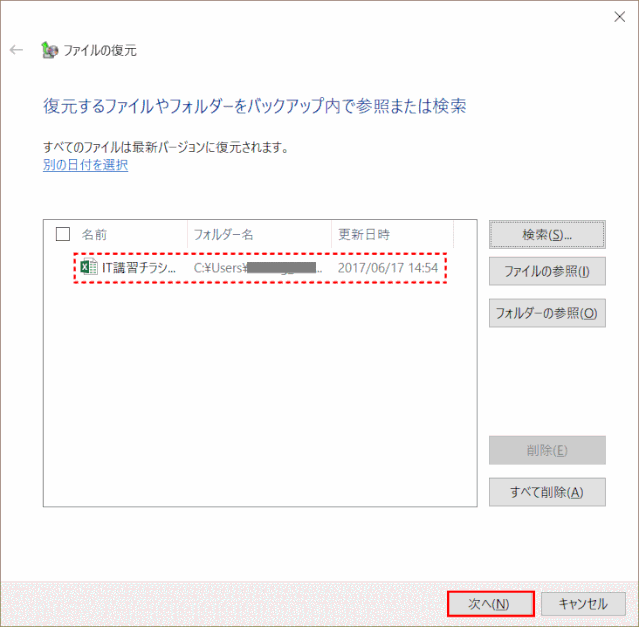
5)復元先を指定して「復元」をクリックする
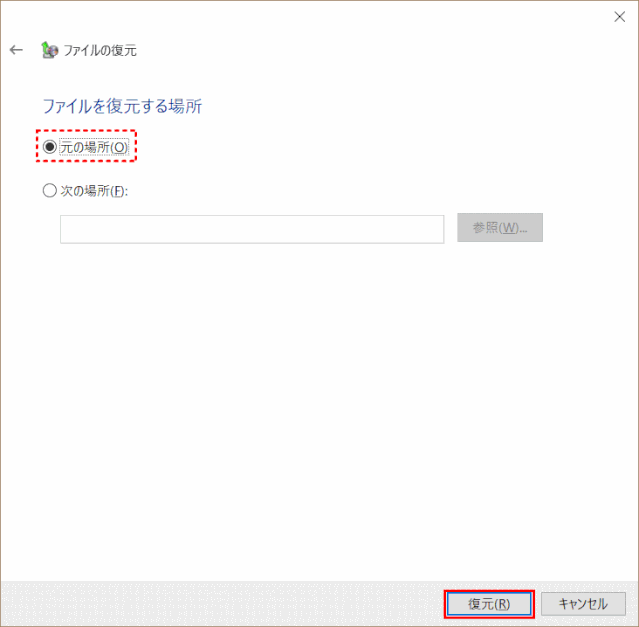
6)ファイルの復元中…
復元もとに同じ名前のファイルがある場合、処理方法を訪ねられるので、処理を答える

7)ファイルの復元が完了する
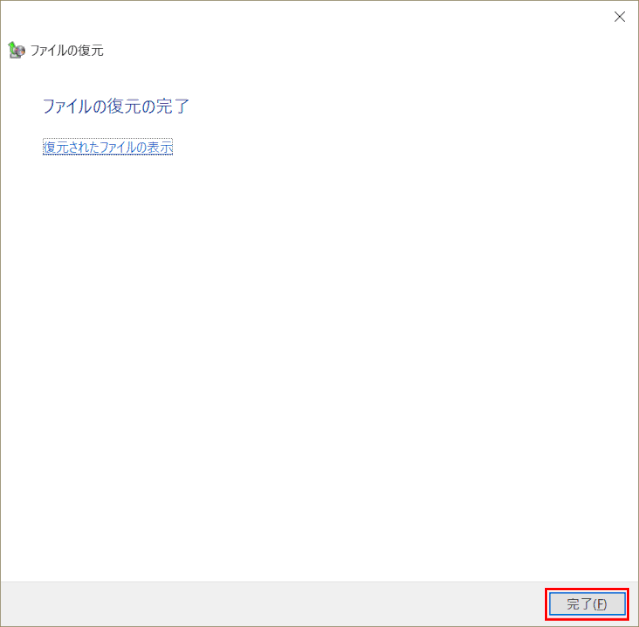
パソコンの状態を回復したあとの作業
セキュリティ対策の確認
- Windows Update を実行する
- セキュリティ対策ソフトを設定する
以前の環境に近づける
- 周辺機器を接続する
- アプリケーションをインストールする
- バックアップしたファイルを復元する
- ドライバやアプリケーションを更新する
