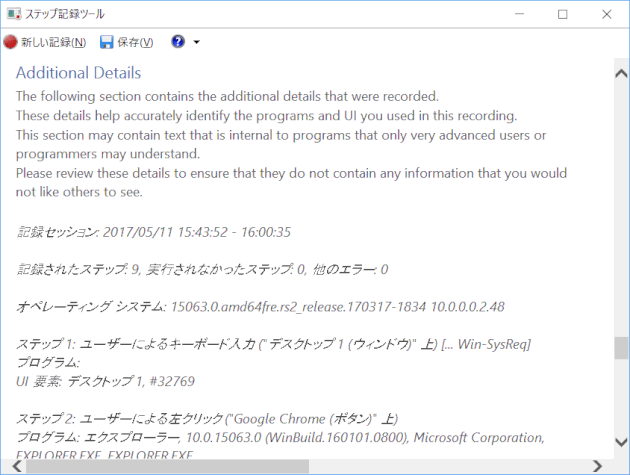ステップ記録ツール
Windows10 に標準搭載されているアプリ(Windowアクセサリ)「ステップ記録ツール」を使って、操作手順を記録する方法の紹介です。
ステップ記録ツールとは
「デスクトップ画面のキャプチャ」と「行った操作」を記録してくれるツールのことです。
ステップ記録ツールを起動する
❶ Windows アクセサリ内の「ステップ記録ツール」を選択し起動する
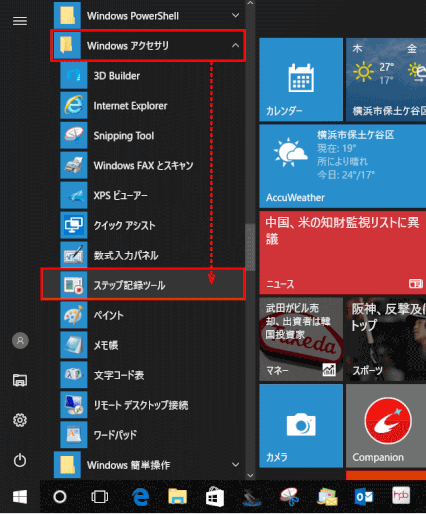
❷ ステップ記録ツールが起動するので、「記録の開始」をクリックする

❸ 記録中の操作メニュー一覧

次のようなメニューが操作できるようになります。
- 記録の一時停止
-
- 記録を一時的に停止し、他の作業を行うことができます。
- 記録の停止
-
- 記録の停止です。記録の確認や保存を行う場合はこちらをクリックしましょう。
- コメントの追加
-
- 記録に対するコメントを追加することができます。
❹「記録の一時停止」をクリックする

❺「記録の停止」をクリックすると、記録されたステップと注意事項が表示される
記録した内容を他の方と共有するのであれば、1)記録されているステップが正確であること、2)他人に見られたくない情報がどのスクリーンショットにも撮られていないことを確認すべしとある。

この後できることとして以下のオプションが選択できます。
- 記録されたステップをレビューする
- スライドショーで記録されたステップをレビューする
- 追加の詳細をレビューする
操作をしてみる
❶「記録を開始」し、Google Chrome を起動する
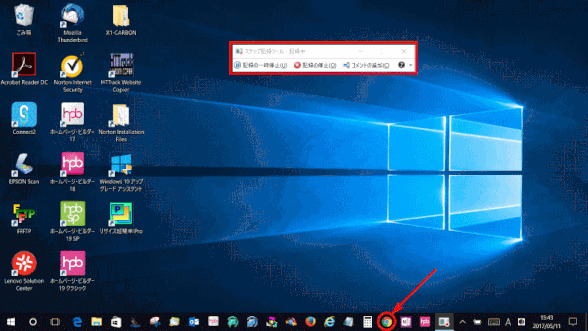
❷ Google Chrome が起動した

❸ 検索ボックスに「ステップ記録ツール」と入力する

❹ 検索結果が表示されるので、スクロールして結果の一つをクリックする

❺ クリック先が表示される
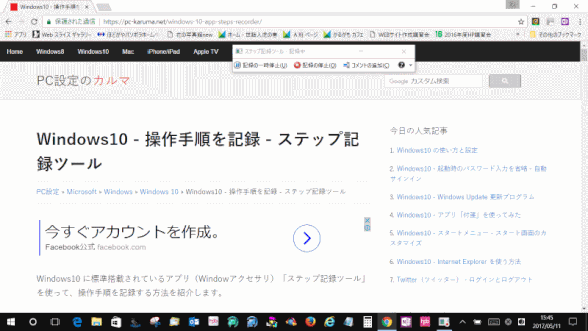
❻「記録の停止」をクリックする
記録されたステップを、1)保存する、あるいは、2)見ることができます。
記録したステップを見る
❶「記録の停止」をクリックすると、記録されたステップと注意事項が表示される
記録した内容を他の方と共有するのであれば、1)記録されているステップが正確であること、2)他人に見られたくない情報がどのスクリーンショットにも撮られていないことを確認すべしとある。
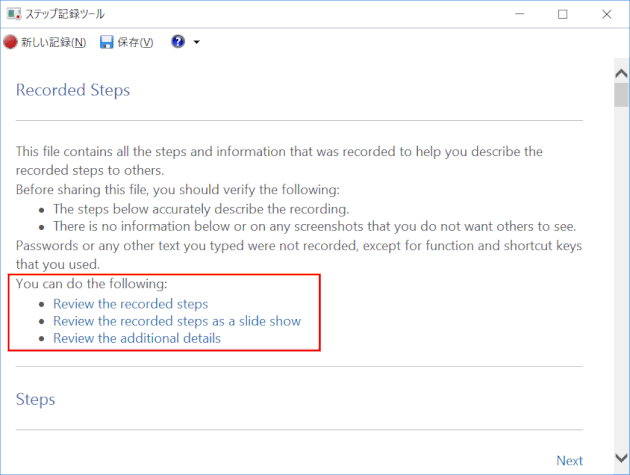
この後できることとして以下のオプションが選択できます。
- 記録されたステップをレビューする
- 記録されたステップをスライドショーにしてレビューする
- 追加の詳細をレビューする
❷ 記録されたステップを見る
[Next] あるいは [Previous] をクリックし順次ステップを見ることができます。
Step 1:「左クリック("Google Chrome(ボタン)"上)」
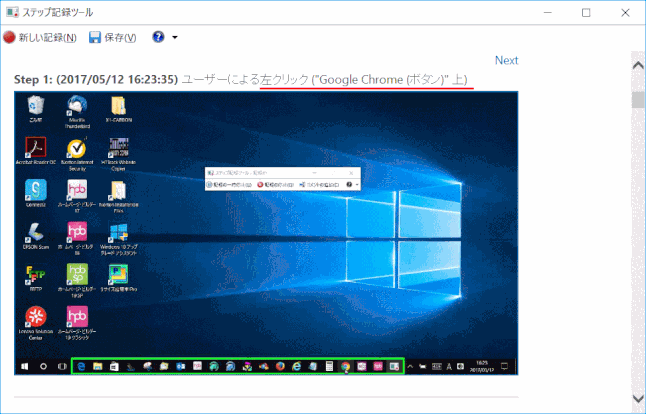
Step 1A:クリックしてスクリーンショットを拡大して表示することもできます。
タスクバーにある「Google Chrome」ボタン上にマウスポインタが見える
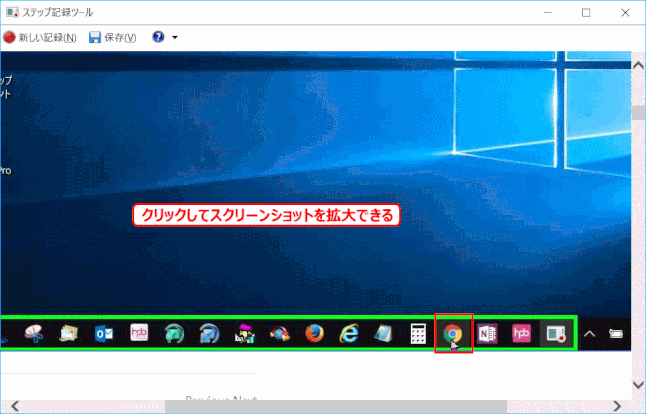
Step 2:Google Chrome が開いた状況が記録される
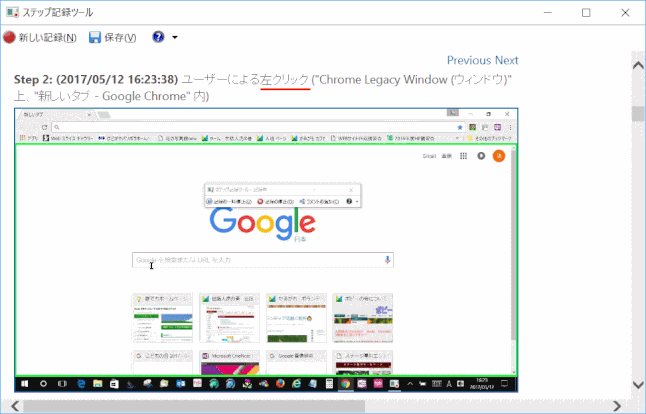
Step 3:検索ボックスをクリックして入力を開始するところが記録される
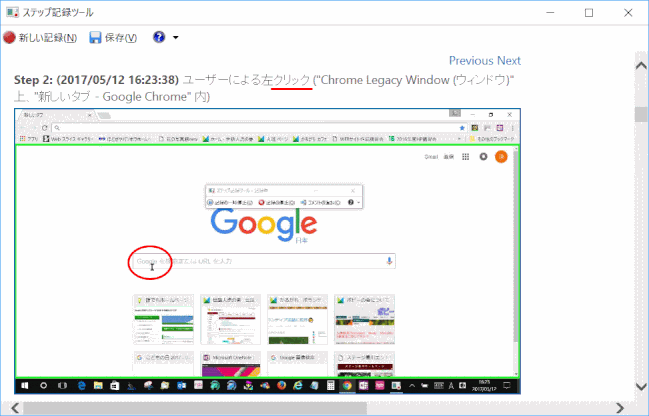
Step 4:検索ボックスに検索語句を入力してエンターキーを押して、検索結果が表示されている。次に検索結果メニューの「ツール」をクリックする状況が記録される
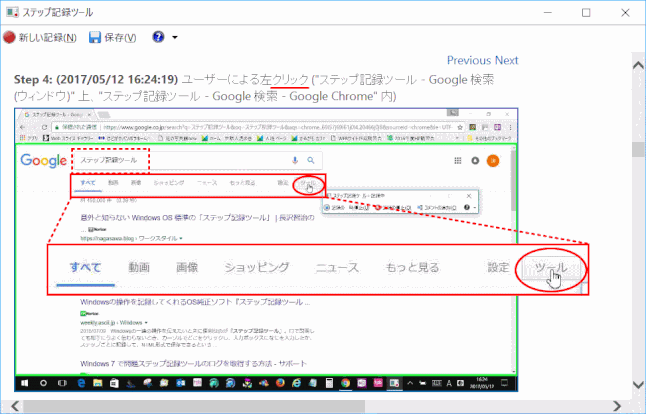
Step 5:Google 検索「ツール」がクリックされ、「期間指定なし(▼)」上にマウスポインターが表示され、これをクリックするのが記録される
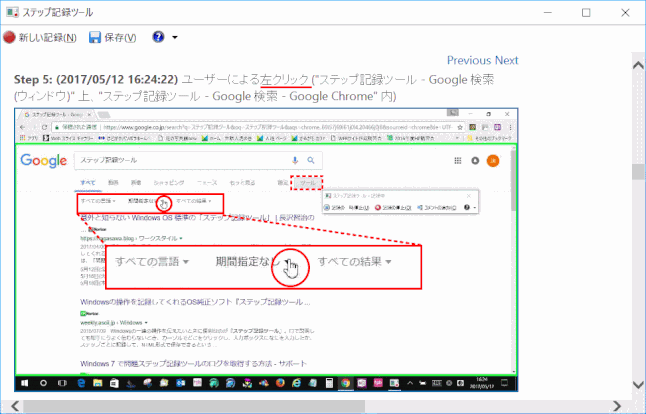
Step 6:期間指定の選択状況が記録されている
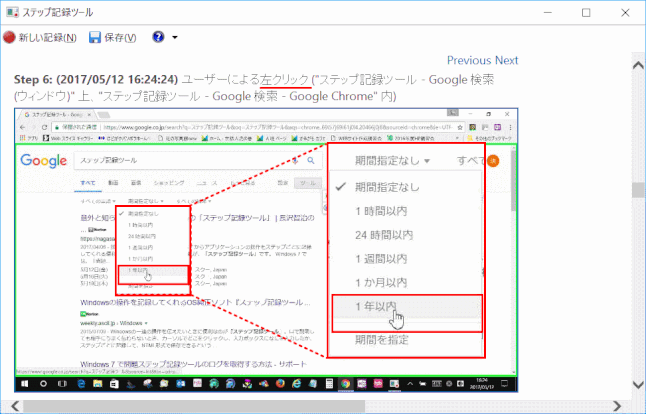
Step 7:期間「一年以内」の検索結果が表示された。スクロールを開始する状況が記録されている

Step 8:マウスドラッグの終了が記録される
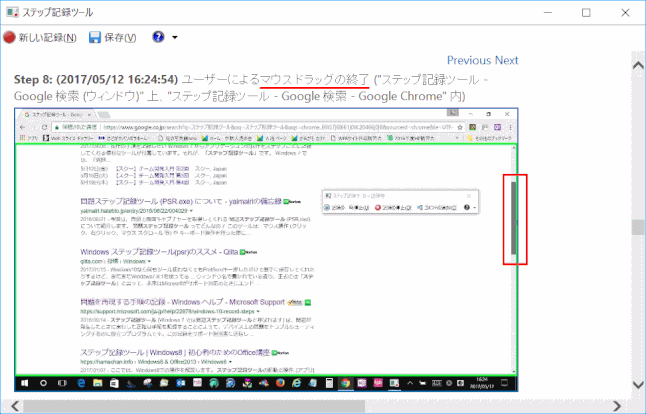
Step 9:マウスドラッグを再開したことが記録される
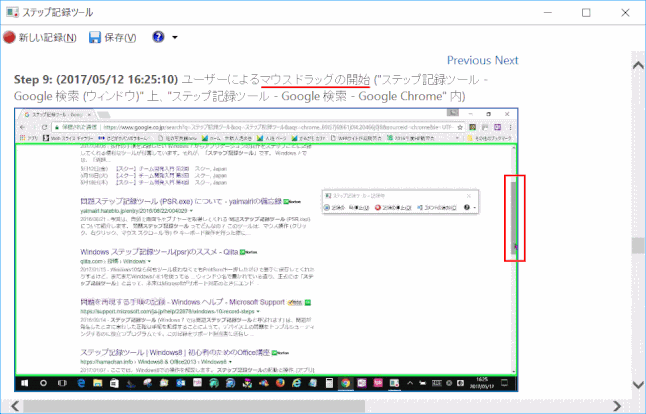
Step 10:マウスドラッグが終了したことが記録される
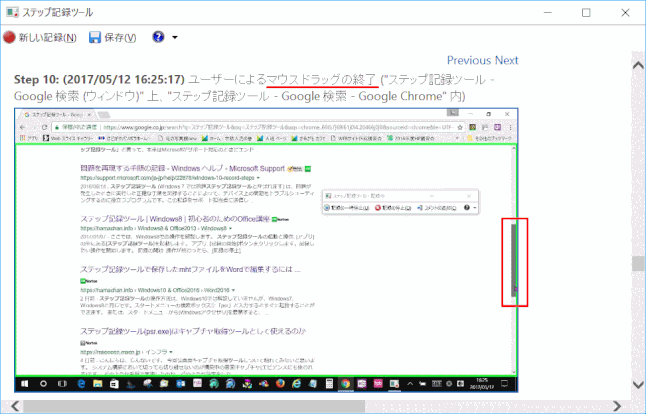
Step 11:該当の記事を表示しようとして、リンクをクリックするところが記録されている
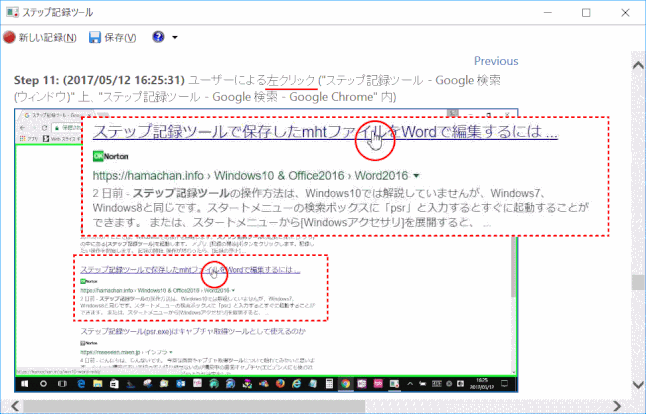
❸ 記録されたステップをスライドショーにしてレビューする
❹ 詳細情報を見る