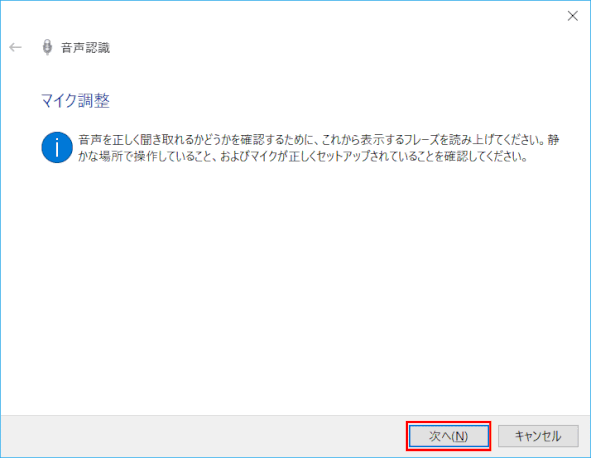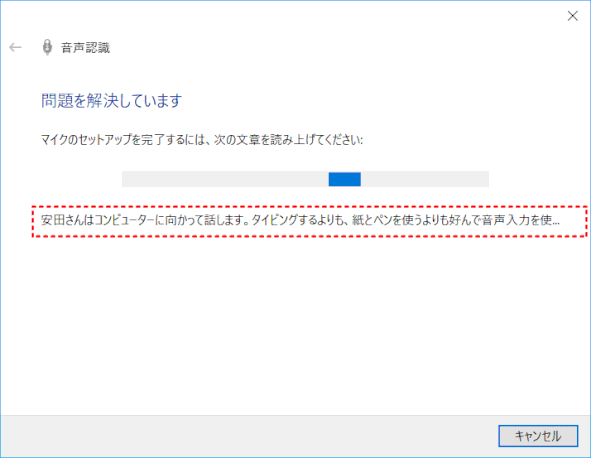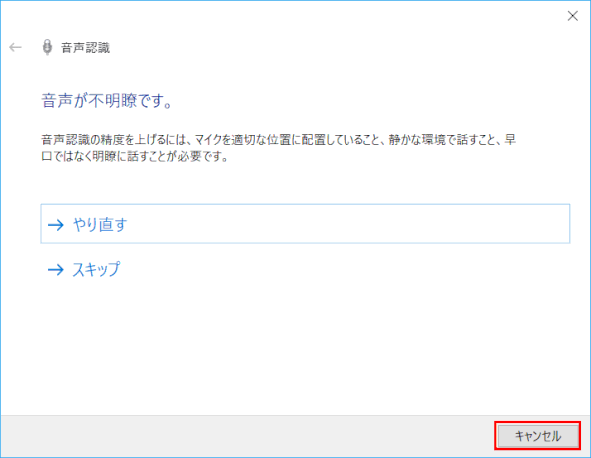Cortana
Cortana(コルタナ)とは
Windowsに搭載された、音声によるアシスト機能です。音声で Cortana に指示をすると、ファイル操作などさまざまな支援をしてくれます。
Microsoft 社のページ: Cortana とは
Cortana の表示
Cortana 表示の設定と変更
1)タスクバーの、「スタート」アイコン以外の場所で右クリックする。
2)表示されるメニューから「Cortana」をクリックする。
3) 表示方法を選択する。

Ⅰ.検索ボックスを表示
1)検索(文字入力)にしろ、音声入力にしろ、ただちに Cortana を使用できる状態です。

⇩
2)検索ボックスをクリックすると、Cortana の画面に切替わり、おすすめの情報を表示してくれます。図は「本日に関する情報はこちらです。」が表示されています。

Ⅱ.Cortana アイコンを表示
1)Cortana の場所が分かるようにアイコンが表示されます。Cortana が占めるタスクバーのスペースを最小化しています。

2)Cortana を使うには、一度アイコンをクリックすると Cortana の画面に切替わり、おすすめの情報を表示してくれます。
Ⅲ.表示しない
1)文字通りタスクバーには Cortana は表示されない。

2)Cortana を使うには、タスクバー上の「スタート」アイコン以外の場所を右クリックして「検索ボックスを表示」あるいは「Cortana アイコンを表示」を選択する必要があります。
Cortana の画面
① ホーム
② ノートブック
Cortana のノートブックを使って、関心があること、お気に入りの場所、最新動向を把握しておきたい情報などについて、Cortana に指示します。 ノートブックにユーザー自身の情報をさらに追加すると、より個人向けにカスタマイズされたサポートを Cortana から受けることができるとあります。
③ 設定
マイクの設定、「コルタナさん」という呼びかけに対する応答、ロック画面へのヒントの表示など、Cortana の設定を調整します。
④ フィードバック
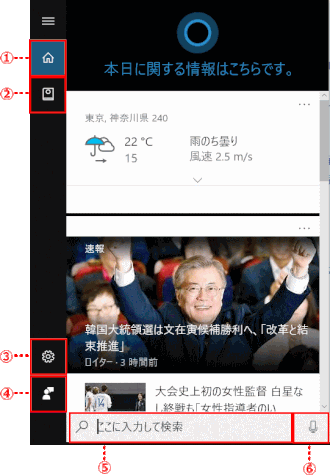
最初に、検索ボックスに質問を入力するか、マイク を選んで Cortana に話しかけます。
Cortana の基本操作 - 音声アシスタントを起動する
❶ 音声アシスタントを起動する
1)コルタナに話しかけるには、検索ボックス右端のマイクのアイコンをクリックします。
2)すると、ウィンドウが切り替わり「聞き取り中...」と表示されます。この状態になったら、パソコンのマイクに向かって話しかけます。

ヒント:
Cortana 起動のショートカットキーは、Win + Q です。
聞き取りモード(音声待ち受けモード)は Win + C です。(Creators Update 以降。「設定」で「キーボードショートカット」をオンにする必要があります。)
❷ 話しかける
1)「こんにちは」と話しかけてみます。ボックスには、話しかけた「こんにちは」が表示されます。
2)これに応えてコルタナが、女性の音声と文字で「こんにちは、何かお手伝いできることはありますか?」と聞いてくれます。
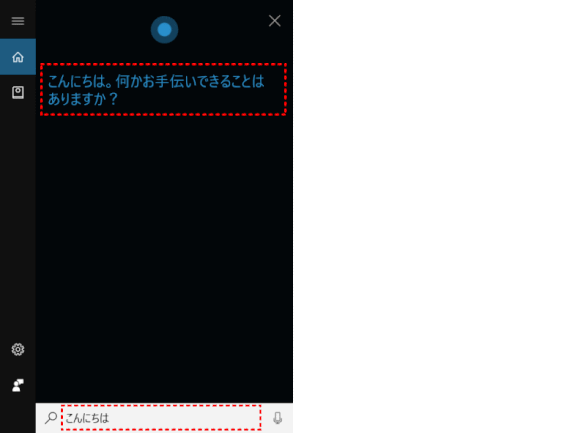
このようにコルタナに話しかけるには、マイクのアイコンをクリックして話しかけます。
注意:
「コルタナさん」と話しかけると Cortana がいつでも認識できるように設定もできます。
① タスク バーの検索ボックスを選んで Cortana のホームを開きます。
② [設定] を選択して、[「コルタナさん」と言ったら Cortana が応答するようにする] をオンにします。
但しこの設定をすると、常に待ち受け状態となるので、電池の消費量が増えます。
❸ 基本的な会話をする
日常の挨拶をしてみる
コルタナさん
コルタナちゃん
コルタナくん
コルタナさん、こんにちは。
おはよう
こんにちは
いただきます
ごちそうさま
おしゃべりしよう
休む
ご苦労様
今晩は
眠たい
また明日
さようなら
お疲れ様
子守歌歌って
おやすみ
バイバイ
次に単語レベルで、いろいろと聞いてみましょう。
コンピューター
お金持ち
ニュース
ビル・ゲイツ
ロボット
アンドロイド
Windows
オタク
明日の天気
コルタナの声優
ジョーク
冗談
マイク
ビール
昼食
Cortana で情報を調べたりアプリを起動する
天気を調べる
「明日の天気は?」と聞くと、画面のように現在地の天気と気温が表示され、音声で「明日の天気予報は雨のち曇り。最高気温は22度、最低気温は15度です」と答えてくれます。「名寄の天気は?」のように場所を指定して天気を調べることもできます。その場合、音声で「参考になりそうな情報です」とあり、残りは文字で表示されます。


株価を調べる
「東芝の株価は?」と聞くと、東芝の現在の株価を表示され、音声でも株価を教えてくれます。
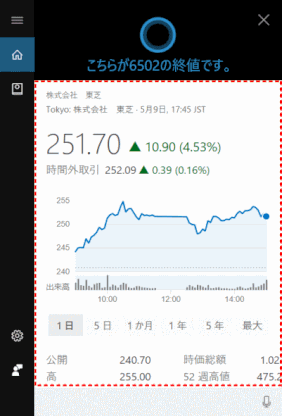
アプリを起動する
「電卓を起動する」と話しかけると、「わかりました。電卓を起動します」と返事をした後、電卓が起動されます。
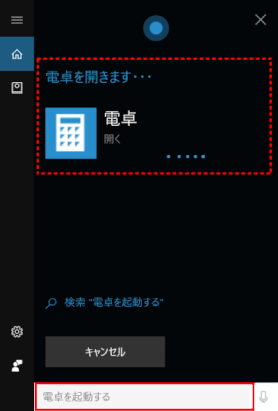

ネット検索する
「星川から新横浜までの乗り換えを教えて」と話しかけると、ブラウザの Microsoft Edge が起動して、Bing による検索結果が表示されます。この場合は、コルタナの音声応答ではなく、Bing による検索結果が表示されます。

コルタナと会話を楽しむ
コルタナは実用的な使い方だけでなく、純粋に会話を楽しむ使い方もあります。例えば、「ビルゲイツは好き?」と聞くと、「彼のいない世界は、電源のないPCのようなものです」と答えます。あるいは、「歌を歌って」や「英語の歌を歌って」とお願いすると、なんと歌まで歌ってくれます。しかも、いつも同じ歌ではありません。他にも、「犬は好き?」「恋人はいるの?」「面白い話教えて」「冗談を言って」……など、いろいろな質問をしてみてください。無視されることも少なくありませんが、問いかけによっては、とても面白い返事が返ってくることがあります。
お腹がすいた
映画を見たい
お金が欲しい
眠い
子守歌歌って
英語の歌うたって
何でも聞いてください
笑って
遊ぼう
戻ってください
じゃんけんしよう
好きなスポーツは何
好きな映画は何
好きな音楽は何
好きな言葉は何
好きな食べものは何
好きな本は何
どこに住んでるの
誕生日はいつ
コルタナは誰
電話番号を教えて
友達いるの
冗談を聞かせて
コルタナ大好き
大好き
大嫌い
かわいい
ダンスして
私をどう思う
コルタナについてどう思う
コルタナして
わたしはかっこいい
何か歌って
何か話して
暇だよ
休んでいいよ
コルタナ嫌い
大丈夫
特定の声にだけ反応するコルタナを設定する
このセットアップは、V1703へのアップグレードで無くなったようだ。
マイクを設定する
コルタナに話しかけても反応しない場合は、マイクが正しく設定されていない可能性があります。その場合は、次の操作でマイクを設定してください。
❶「設定」→「時刻と言語」→「音声認識」→「マイク」の「開始する」をクリックする
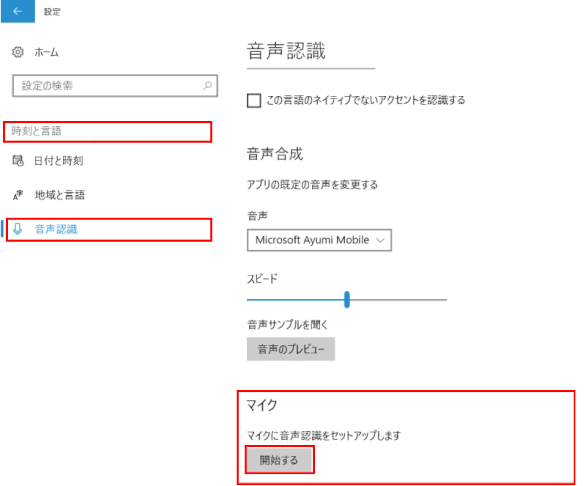
❷「マイクをセットアップする」画面で、「マイクをセットアップする」を選択する
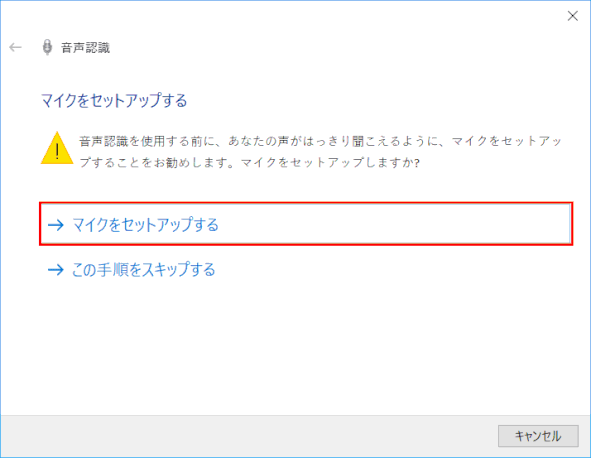
❸「マイク調整」が始まる。画面の指示に従う。