セキュリティ
A.最初に確認すべきセキュリティ基本
- アカウントを作成するにあたり、セキュリティコードを受信できる環境を用意しておくこと
- 他人による勝手な操作を防ぐための個人用アカウント設定(パスワード、PIN)
- 信頼されていないユーザー、デバイスを排除する2段階認証を設定する
- Microsoft Edge のリスク要因を取り除く
- プライバシー設定
- 標準搭載 Windows Defender を有効にする
- Windows ファイアウォールを有効にする
- セキュリティとメンテナンス画面の設定
- Windows 10 セキュリティ状態確認
B.専門のセキュリティソフトが必要な理由と注意点
- Windows Defender より高性能なセキュリティソフト
C.セキュリティセンターを活用する
- Windows のセキュリティ機能を一か所に統合して管理する
A.最初に確認すべきセキュリティ基本
1.アカウントを作成し、セキュリティコードを受信し入力する(2段階認証)
パスワードを忘れた場合や他人による乗っ取りを防ぐために Windows 10 では2段階認証が採用されています。2段階認証で送られてくるセキュリティコードを受信できる状態を用意しておく必要があります。なお、すでに Microsoft アカウントを持っている方はこの作業は不要です。
1)Windows 10を利用するにあたり新たにアカウントを作成するには、Microsoft アカウントページにアクセスし、「Microsoft アカウントでサインイン」>「作成」から始めます。
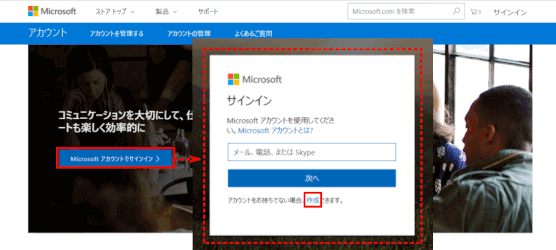
2)氏名やメールアドレス、電話番号など必要事項を入力して送信すると、入力したメールアドレスに確認用のセキュリティコードが送られてくるので、そのコードを受信できるメールの受信の設定が完了していることが必要です。それを入力してアカウント作成が完了となります。
2.他人による勝手な操作を防ぐための個人アカウント設定
他人が勝手にデバイスを操作しないよう、個人アカウントの設定を確認します。
1)デスクトップ画面の Windowsロゴ(スタートボタン)→「設定」→「アカウント」→「サインイン オプション」を選ぶと、以下の画面になります。
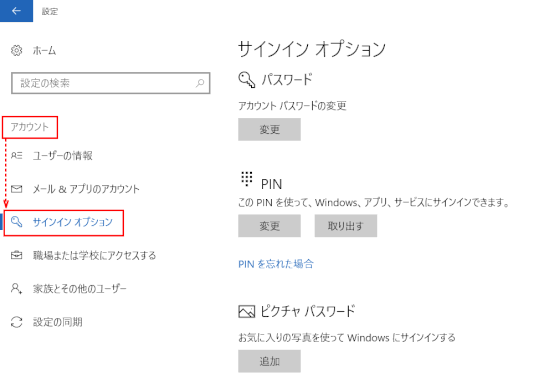
パスワード
パスワードが未設定の場合は、赤字でパスワード追加を促す文言が表示されます。
パスワードを設定しておくと、個人アカウントが設定されてそのパスワードを入力しないとログインできなくなります。複数の人でデバイスを共有している場合、また他の人が触れることのできる環境にある場合は必ず設定しておきましょう。
パスワードを忘れた時に備えて「パスワードのヒント」も入力しておくことお勧めです。
PIN
上記パスワードの代わりに使用できる暗証番号を設定することができます。PINを設定しておくと Windows だけでなく Microsoft のサービスや各種アプリへのサインインにも便利です。
「追加」をクリックしてアカウント用に設定したパスワードを入力後、任意の番号を2回入力してください。
3.信頼されていないユーザー、デバイスを排除する2段階認証を設定する
2段階認証の流れは、「Microsoft アカウントのメールアドレスとパスワードを入力」→「アカウント情報の一部が伏せ字になっている画面が表示されるので、伏せ字部分を含めて再入力」→「セキュリティコードを受信」→「セキュリティコードを入力」となります。
「このデバイスでは頻繁にサインインするので、コードの入力は不要にする」という項目にチェックを入れると2段階認証はオフになりますが、セキュリティの観点からよほど他人に操作される可能性が無いという場合以外はチェックを入れずオンのままにしておくことを強くおすすめします。
4.Microsoft Edge のリスク要因を取り除く
1.サードパーティ製ブラウザ拡張を無効に設定
サードパーティ製のソフトが勝手にブラウザ内で動作することを許可すると、マルウェアの行動を許すことにもなりかねないので、無効化しておいた方がより安全です。
- 「コントロールパネル」>「ネットワークとインターネット」>「インターネットオプション」
- 「詳細設定」タブ>「ブラウズ」カテゴリー内にある「サードパーティ製のブラウザ拡張機能を有効にする」に入っているチェックを外す
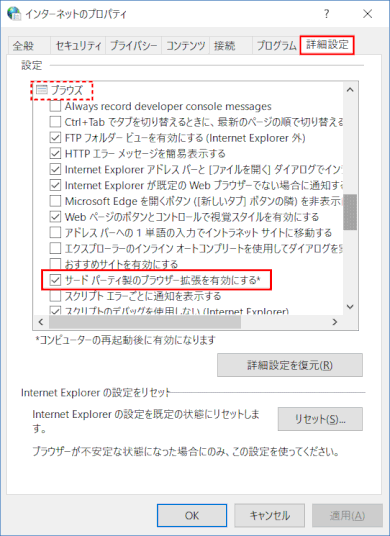
2.Temporary Internet Files を空にする
Edge には Temporary Internet Files というキャッシュフォルダがあります。悪意のあるプログラムや有害なサイトへのリンクもここに保存されるため、Edge を閉じるたびに空にする設定をおすすめします。
- 「コントロールパネル」>「ネットワークとインターネット」>「インターネットオプション」
- 「詳細設定」タブ>「Security」カテゴリー内にある「ブラウザーを閉じたとき、Temporary Internet Files フォルダーを空にする」にチェックを入れる
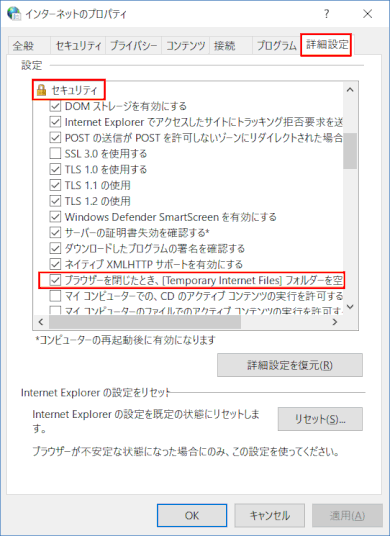
5.プライバシー設定
個々の設定は、プライバシー設定を参照します。
6.標準搭載 Windows Defender の使い方
1.Windows Defender の有効化
Windows Defenderを有効化するには、「設定」→「更新とセキュリティ」→「Windows セキュリティ」→「Windows Defender セキュリティセンターを開きます」をクリックするという手順でセキュリティ センター画面を開きます。
セキュリティセンターの[ウィルスと脅威の防止]をクリックすると、有料のウィルス対策ソフトを使用しているかどうかで表示が異なる。ウィルス対策ソフトを使用してなく、Windows Defender を使用する場合は、PCをスキャンしてウィルス検出の状況が表示される。
Windows Defender を使う場合は、ここで「リアルタイム保護」が オン になっていることが必須です。ここをオンにすることでデバイスは常時 Windows Defender によって保護されます。
また、「クラウド提供の保護」については、使用するデバイスで起きた事象をMicrosoftに送信して今後の対策に役立てるというものです。協力しても良いという場合はオンのままで構いません。
2.ハードディスク内のスキャン方法
すでに Windows Defender が有効になっている場合はハードディスク内のスキャンが行われているはずですが、任意にチェックしたい場合は Windows Defender の管理画面から手動でスキャンをすることができます。
1.の手順で開いたセキュリティセンター画面にある「デバイスのパフォーマンスと正常性」をクリックして操作画面を開きます。
右にある「スキャンのオプション」からスキャンしたい範囲を選択して「今すぐスキャン」をクリックするとスキャンが始まります。
「クイック」は Windows 10 のシステムに関わる重要部分のみをスキャンするモードで、「フル」は全データをスキャンします。「カスタム」は任意の場所をフォルダ単位で選択できるので、外部ストレージやUSBメモリ、SDカード内などを指定してスキャンすることができます。
3.個別ファイルの安全性チェック
他人から受け取ったファイルやダウンロードしたばかりのファイルなど、使用する前に安全性を確認したい場合は個別のファイルをチェックできます。この場合は管理画面を使用するよりも個別のファイルを右クリックして「Windows Defenderでスキャン」を選択した方が手軽で早いです。
7.Windows ファイアウォールの有効化
Windows 10には、外部からの攻撃を防ぐためのファイアウォールが標準装備されています。何か他のファイアウォールを導入している場合を除いて、必ずWindowsファイアウォールを有効化させておいてください。
Windowsファイアウォールの管理画面は、Windowsロゴを右クリック→コントロールパネル→システムとセキュリティ→Windowsファイアウォールの手順で開きます。
有効になっている場合は緑色のチェックマークが入っています。
ここが赤い×印の表示になっている場合は有効になっていないので、画面右上に表示されている「推奨設定を使用します」をクリックしてください。
8.セキュリティとメンテナンス画面の設定
現在使用しているデバイスのセキュリティ設定状況の全般をチェックするには、「セキュリティとメンテナンス」画面を使用します。
Windowsロゴを右クリック→コントロールパネル→システムとセキュリティ→セキュリティとメンテナンスで以下の画面を開いた上で、「セキュリティ」のタブをクリックします。
各セキュリティ項目が有効またはOKとなっていれば問題のないセキュリティ設定になっています。
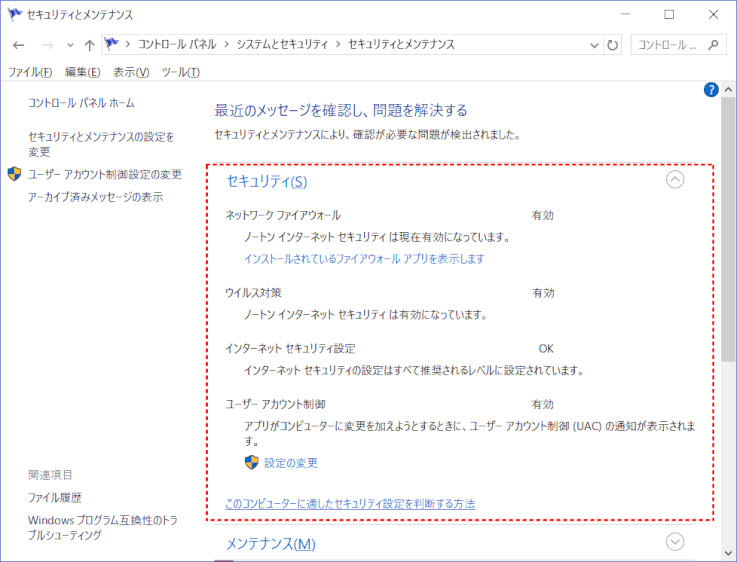
9.Windows 10 セキュリティ状態確認
Windows 10 に見つかったセキュリティ上の問題を改善するために Microsoft 社は定期的にセキュリティパッチを配布しています。
Windows 10 では全てのユーザーが自動的に最新のセキュリティパッチを適用できるようになっています。
そのためセキュリティパッチのダウンロードや更新は自動的に行われるのですが、ユーザーの都合に合わせてその日時を指定することができます。
「Windows スタート」をクリック→「設定」→「更新とセキュリティ」→「Windows Update」→「詳細オプション」の手順で、以下の画面になります。
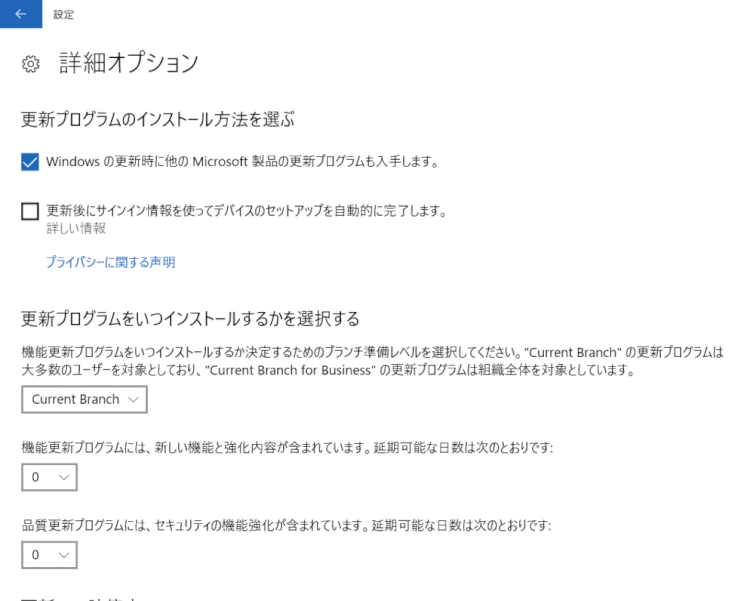
B.Windows 10に専門のセキュリティソフトが必要な理由と注意点
これまでの Windows 各バージョンではさまざまなリスクやセキュリティホールが指摘されてきたこともあって、Windows 10 にはセキュリティを強化する意識が随所に見られます。
それでも全てのリスクをカバーしきれているとは言えず、ウイルス検出率においても専門のセキュリティソフトのほうが総じて高いという結果が出ています。
また未知の脅威に対する保護機能やパフォーマンスの高さ、さらには Windows 標準のファイアウォールについても中から外への通信に対する防御力が弱く、この部分においても専門のセキュリティソフトの必要性が高いと言わざるを得ません。
1.Windows Defender より高性能なセキュリティソフト
Windows 10 に標準搭載されている Windows Defender よりウイルス検出率や高い性能を持つセキュリティソフト、有料のものから4タイトル選びました。いずれも2015年10月版の AV-TEST で高い評価を受けているものばかりです。
有料版セキュリティソフト: AV-TESTの評価は4タイトル同率1位 ※アルファベット順掲載
- ノートンセキュリティ
- Avira Antivirus Pro
- Bitdefender Internet Security
- Kaspersky Lab Internet Security
2.標準のWindows Defenderとは併用できない
Windows 10 に標準搭載されている Windows Defender は他のセキュリティソフトと比較すると性能面では見劣りするが、それでもセキュリティに対する意識を全く持っていないユーザーが知らない間にセキュリティの脅威に晒されるリスクを軽減するのに役立っています。
そこで、Windows Defender が有効になっている状態で他のセキュリティソフトをインストールすると、Windows Defender が自動的に無効化され、新たに導入したセキュリティソフトが有効になります。つまり、他のセキュリティソフトとの併用はできません。
そのためセキュリティソフト同士の競合を心配する必要はないのだが、注意したいのは後から導入したセキュリティソフトの有効期限です。多くのセキュリティソフトは1年単位でライセンスを購入して利用する形をとっているので、有効期限が切れた後は無効になります。
有効期限が切れた状態であっても Windows Defender が自動的に有効にはならないので、この場合は手動で再び有効化するのを忘れないようにしましょう。
有効化の手順は Windows「スタート」→「設定」→「更新とセキュリティ」→左側にあるメニューの「Windows Defender」という手順でクリックをして、「リアルタイム保護」がオフになっていたらそこをクリックしてオンにします。
C.セキュリティ センターを活用する
Windows 10 の Creators Update (v1703) から Windows Defender Security Center という新機能が追加された。
これは Windows のセキュリティ機能を一か所に統合して、管理しやすくしたもの。
ここから Windows Defender や、不正アクセス防止用のファイアウォールの設定画面を開くことができる。
詳細はセキュリティセンターを参照する。
