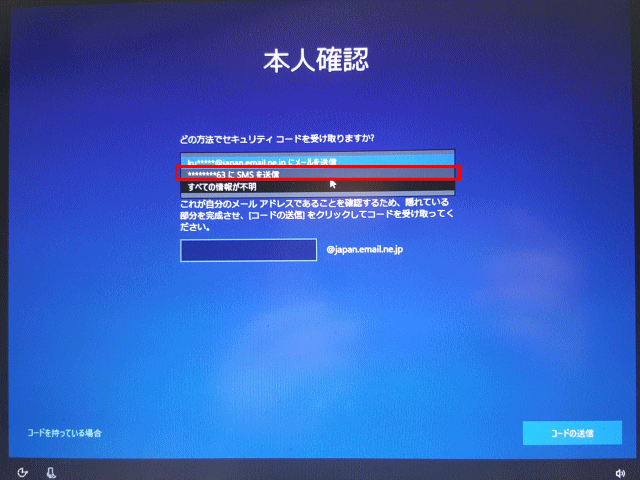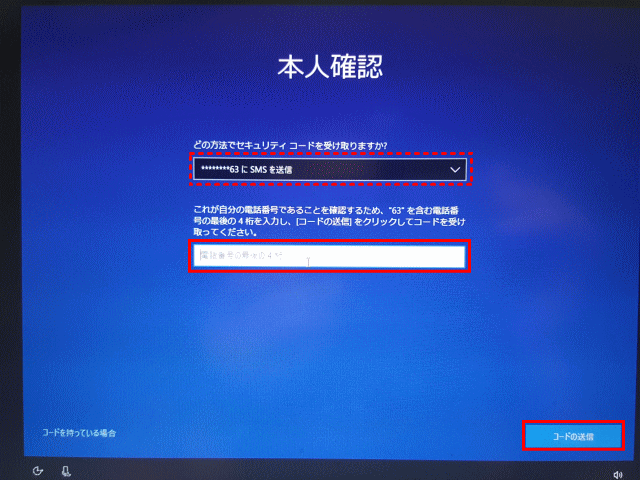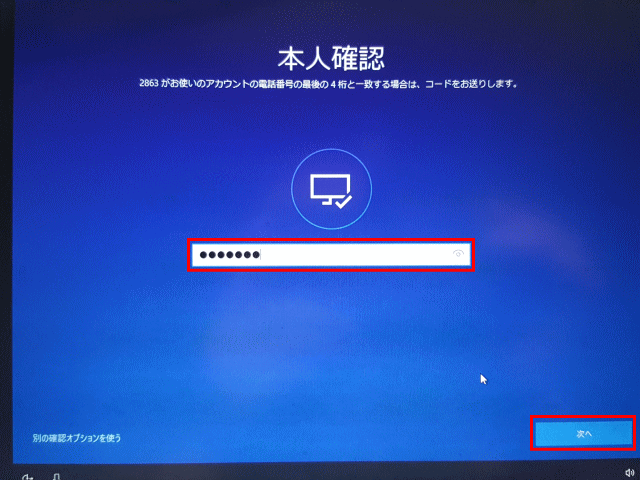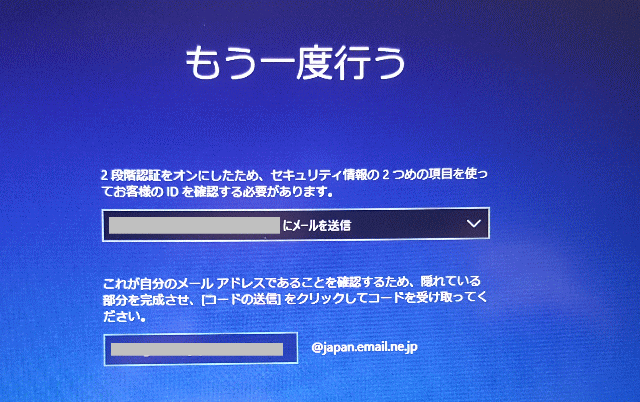パスワード失念からの復旧
パスワードを失念したパソコンからパスワードのリセット
Fall Creators Update (v1709) 後、インターネット接続可能な環境であれば、パソコンへサインインすることなく、サインイン前でも、Microsoft の「アカウント Web サイト」へ直接接続し、パスワードのリセットができるようになった。これができるのは Microsoft アカウントのパスワードだけ。ローカルアカウントのパスワードはこの方法ではリセットできない。
これができる条件は、インターネットに接続していることと、セキュリティコードを SMS で受信できる、電話番号登録済みの携帯電話があること。
➊ Microsoft アカウントでのサインイン画面で[パスワードを忘れた場合]を選ぶ
パスワード入力の画面となるので、ここで「パスワードを忘れた場合」をクリックする。「PINを忘れた場合」でも同様。
[PINを忘れた場合]をクリックすると、以下のMicorosoftアカウントのパスワード入力画面に変わる。そこで[パスワードを忘れた場合]をクリックする。
➋ パスワードを忘れた[Microsoft アカウント]を指定する
次の画面でリセットする「マイクロソフトアカウント」を確認し(既に表示されているので入力不要)、表示されている変形文字を入力し「次へ」をクリックする。
➌ セキュリティコードを受信する方法を指定する
パソコンが他にない状態ではメールは受けられない、あるいはパソコンがあったとしてもメールアカウントを設定しなければならないので、携帯/スマホでの SMS メールを選びます。電話番号はアカウント登録時に指定した番号となっている。
❹ 本人確認
セキュリティ コードを受信する電話番号の下四桁を記入することで本人確認がなされる。電話番号を知っていることと、その電話番号に送られる SMS メールを読むことができることで本人確認がなされる。
「コードの送信」をクリックする。
❺ 受信したセキュリティコードをMicrosoft(アカウント Web サイト)へ送る
マイクロソフトから SMS メールでセキュリティコードが送られてくる。
このセキュリティコードを本人確認画面からマイクロソフト(アカウントWebサイト)へ送る。
2段階認証をしているパスワードの場合は、2つ目の確認が始まります。
今度は一つ目とは別な方法での確認になり、メールアドレスにコードを送ることになるので、携帯でも該当メールアドレスで受信できるようにしておくことが好ましい。
❻ 新しいパスワードを作成する
画面は「パスワードのリセット」となる。この画面で新しいパスワードを入力して「次へ」。
パスワードの再入力は無いので、パスワードはメモに正確に記入しておくこと。
❼ パソコンへのログインを進める
パソコンはログイン画面となるので、新しく作成したパスワードを入力して立ち上げる。
別パソコンからパスワードをリセットする
パソコンのシステムイメージの回復中に、Microsoftアカウントとパスワードの入力を求められ、パスワードが失念してしまったことがあった。その時に、ここで記述する方法でパスワードをリセットでき、回復できたことがあった。Fall Creators Update (v1709)後であった。
➊ アカウント管理画面を開く
1) アクションセンターから[すべての設定]>[アカウント]と進み、[ユーザーの情報]画面を開く。
2)[Microsoft アカウントの管理]をクリックする。
![pwd01:[設定]>[アカウント]>[ユーザー情報]](https://image.jimcdn.com/app/cms/image/transf/dimension=648x10000:format=gif/path/sbd6ef88c1ef688a5/image/ib7728d549e256985/version/1510930474/pwd01-%E8%A8%AD%E5%AE%9A-%E3%82%A2%E3%82%AB%E3%82%A6%E3%83%B3%E3%83%88-%E3%83%A6%E3%83%BC%E3%82%B6%E3%83%BC%E6%83%85%E5%A0%B1.gif)
3) アカウントの管理画面で[よくあるご質問]をクリックする。
![pwd02:[よくあるご質問]をクリック](https://image.jimcdn.com/app/cms/image/transf/dimension=645x10000:format=gif/path/sbd6ef88c1ef688a5/image/i9052aa3465323ab3/version/1510930466/pwd02-%E3%82%88%E3%81%8F%E3%81%82%E3%82%8B%E3%81%94%E8%B3%AA%E5%95%8F-%E3%82%92%E3%82%AF%E3%83%AA%E3%83%83%E3%82%AF.gif)
➋ よくあるご質問のページで、パスワードを忘れた場合を辿る
1)[よくあるご質問]のページが開くので、「パスワードを忘れた場合の対処方法」にある「パスワードを忘れた場合」をクリックする。
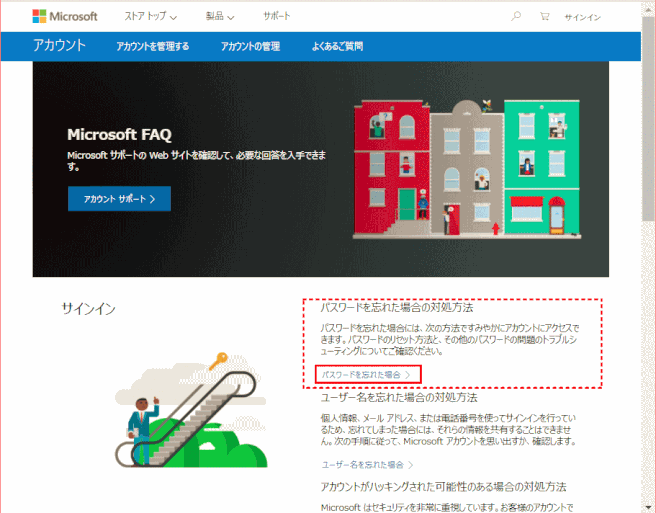
2) Microsoft アカウントにサインインできない場合の[パスワードを忘れた場合には、リセットします]を展開する

➋ マイクロソフトのアカウント Web サイトを開く
開いたサポートWeb サイトで、「パスワード忘れた場合にはリセットします」から 「1.パスワードのリセットのページにアクセスします」をクリックすると、アカウントのWebサイトが開きます。

➌ アカウントのリセット
1) 開いたアカウントのWebサイトで、サインインできない理由に「パスワードを忘れた」にチェックを入れ「次へ」。
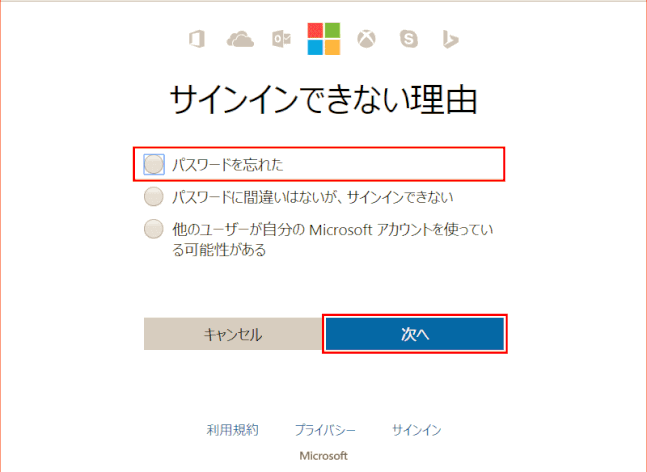
2)アカウントの回復画面でパスワードをリセットするマイクロソフトアカウントを入力して「次へ」
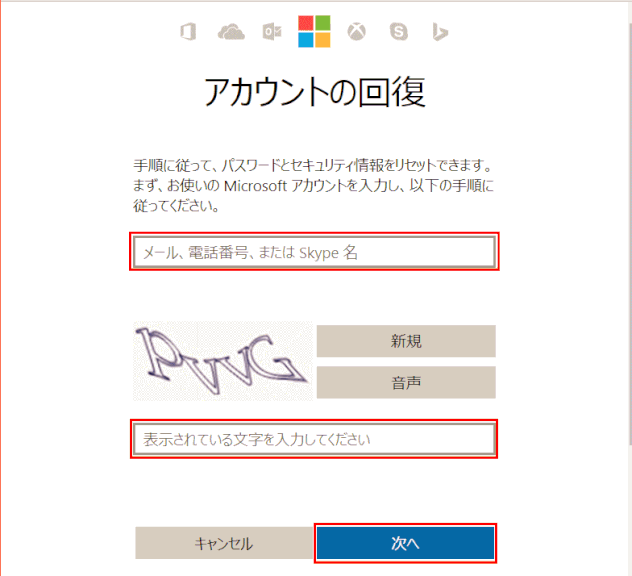
3)本人確認画面が開くので、セキュリティコードの送り先を指定する(ここではSMS メール)。
4)SMSを指定すると携帯電話番号の下4桁を入力が求められ、本人確認が行われる。
次いで「コードの送信」をクリックする。
5)携帯電話にSMSでコードが送られてくるので、リセットコードを本人確認画面の「コード」欄に入力する。
❹ 新規パスワードの設定
パスワード設定画面が開くので新しいパスワードを入力して「次へ」
❺ 使用したパソコンを本来のアカウントに戻す
1)サインイン画面がでるので、今使用中のパソコンのマイクロソフトアカウントを入力し「次へ」。
2)このアカウントのパスワードを入力して「サインイン」をクリック。使用中のパソコンは本来のアカウントでの作動となる
❻ パスワード変更の通知
パスワードを変更したアカウントへ、変更通知のメールが届く



![pwd10:パスワードをリセットする[Microsoftアカウント]と[変形文字]を入力する(v1709)](https://image.jimcdn.com/app/cms/image/transf/none/path/sbd6ef88c1ef688a5/image/i06f4800217d2d4a7/version/1510971746/pwd10-%E3%83%91%E3%82%B9%E3%83%AF%E3%83%BC%E3%83%89%E3%82%92%E3%83%AA%E3%82%BB%E3%83%83%E3%83%88%E3%81%99%E3%82%8B-microsoft%E3%82%A2%E3%82%AB%E3%82%A6%E3%83%B3%E3%83%88-%E3%81%A8-%E5%A4%89%E5%BD%A2%E6%96%87%E5%AD%97-%E3%82%92%E5%85%A5%E5%8A%9B%E3%81%99%E3%82%8B-v1709.gif)