Chrome Extension for Timeline
Windows でのタイムライン機能での Web 閲覧履歴表示は、これまで Edge にしか対応していなかった。
Google Chrome の Web 閲覧履歴も Windows 10 のタイムラインに表示できるようになった。
Microsoft 公式の Chrome 拡張機能「Web Activities」が、Chrome ウェブストアに登録された。Google Chrome にインストールして、Microsoft アカウントへサインインしておけば、Google Chrome の閲覧履歴がタイムラインへ表示されるようになる。
Chrome 拡張機能「Web Activities」をインストールする
- Chrome ウェブストアにある「Web Activities」の配布ページを開く
- 「Chrome に追加」をクリックする
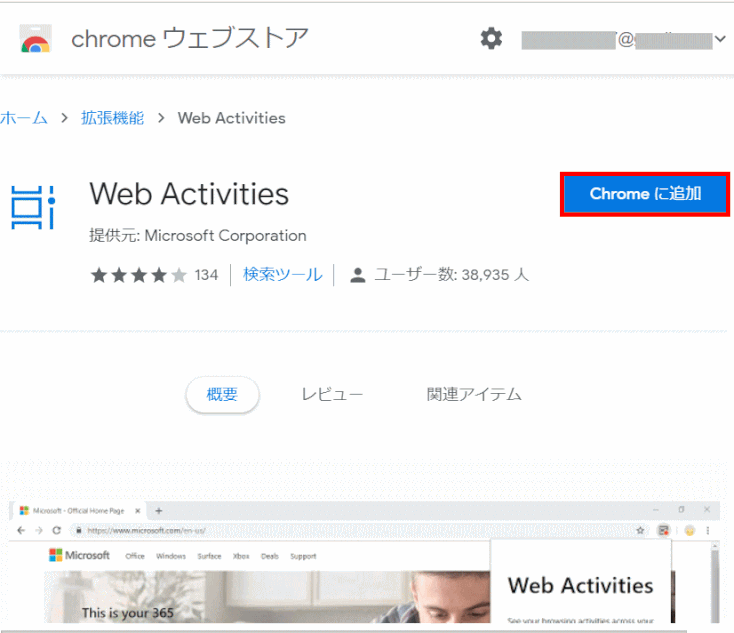
- Web Activities が必要とする権限の一覧が表示されるので、確認して「拡張機能を追加」ボタンをクリックする。
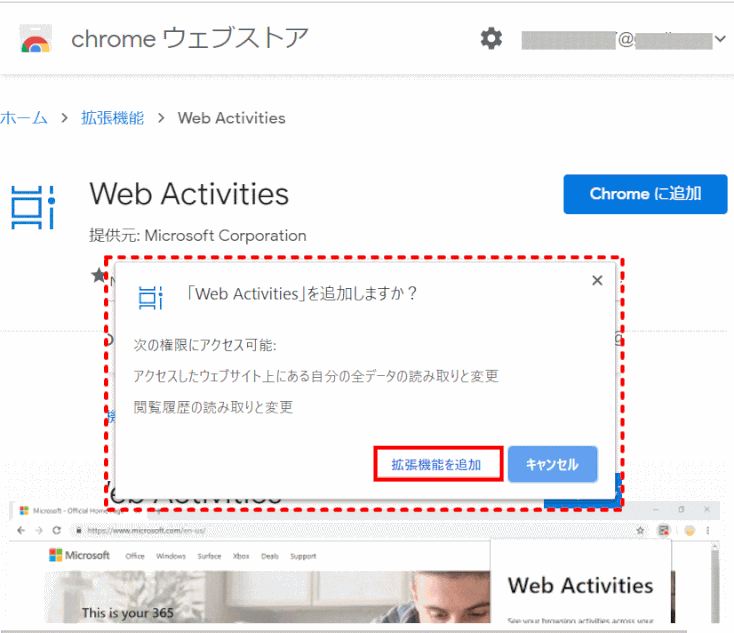
↓
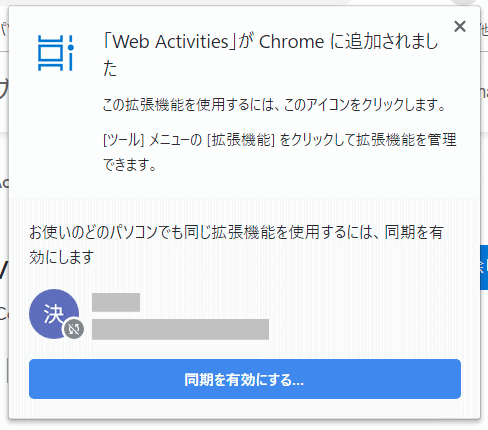
Web Activities をセットアップする
- 追加された Web Activities のアイコンをクリックしてセットアップを開始する(v1903)
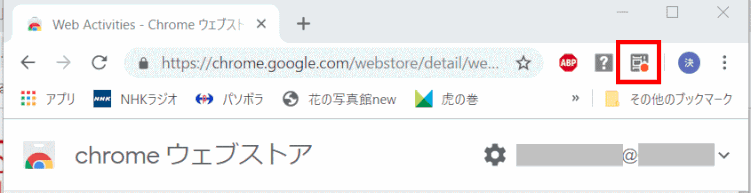
- 「Sign in」ボタンをクリックする
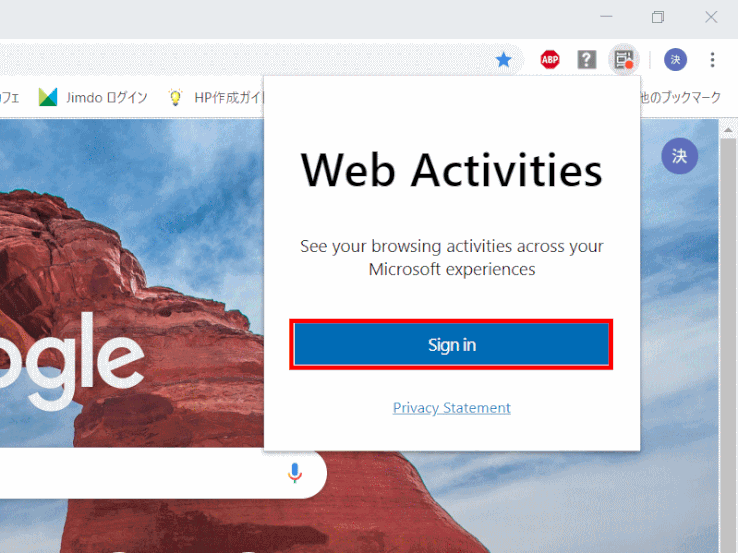
- Microsoft アカウントのサインイン画面が表示されるので、Windows 10 にサインインしている Microsoft アカウントとそのパスワードを使ってサインインする。
- サインイン後、Web Activities が必要とする権限の一覧が表示されるので、確認してから「はい」をクリックする。

- 以上の作業が完了すると、Web Activities のアイコンが青色に変る。それをクリックすると、タイムライン上の Web ページの履歴をクリックしたとき、それを開くブラウザを選択できるメニューが表示される。Chrome がデフォルトのブラウザであれば、「Default Browser」を選ぶ。

以上でWeb Activities のセットアップは完了です。
