タスクビュー
タイムライン
Windows 10 April 2018 Update(v1803)のタスクビューの新機能です。以下の3つが自動的に利用できる:
- タスク表示
- アクティビティ履歴(タイムライン)
- デスクトップ管理
タスク表示
デスクトップに起動中のウィンドウが並んで表示される。タイムラインでは[現在]という時点のものです。
アクティビティ履歴
[今日]より以前の時系列(タイムライン)でウィンドウが並ぶ。最大30日前まで並ぶ。検索が可能。
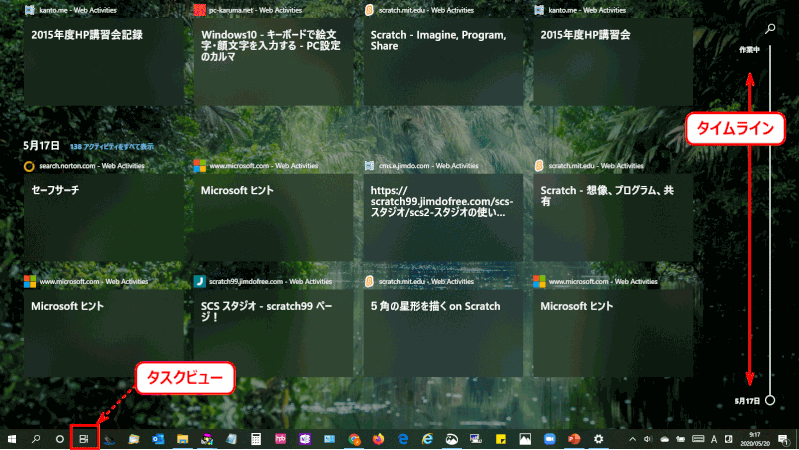
Edge や、フォト、メモ帳、オフィスソフトといった Windows 10 の標準アプリで閲覧したウェブサイトやファイルの履歴が「アクティビティ」として表示される。
タイムライン上のアクティビティをクリックすると対応する標準アプリが起動して内容を確認できるほか、検索欄を使ってのワード検索ができる。
アクティビティを削除する場合は、項目を右クリックして[削除]を選ぶ。
タイムライン機能を一切使用しない場合は、[設定]メニューの[プライバシー]→[アクティビティの履歴]から「アクティビティの収集」をオフにする。
パーソナルアシスタント[Cortana]でも、最近のアクティビティを数行の文字列で表示する。[全てのあアクティビティを表示]をクリックすると、タスクビュー画面に切り替わりタイムラインが表示される。
Chrome Extension for Timeline
Google Chrome の Web 閲覧履歴も Windows 10 のタイムラインに表示できるようになった(v1903)。

Microsoft 公式の Chrome 拡張機能[Web Activities]が、Chrome ウェブストアに登録された。Google Chrome にインストールする。
⇩

インストールされた Web Activities 拡張機能アイコンがツールバーに表示されるのでクリックする。
[サインイン]ボタンでMicrosoft アカウントへサインインしておく。
⇩
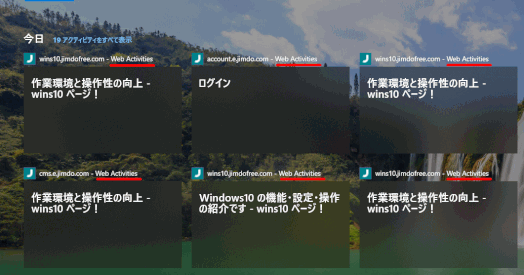
Google Chrome の閲覧履歴がタイムラインへ表示されるようになる。
デスクトップ管理
デスクトップ領域を追加できる。
アプリが起動中のまま、デスクトップを閉じると、起動中の若い番号のデスクトップへ移動する。
いずれかのデスクトップでシャットダウンすると、全てのデスクトップが終了する。ただしセッションが残っているアプリは、次回起動時に最初のデスクトップにウィンドウが展開される。
タスクビューでアプリを切り替える
Windows 10 に搭載されているタスクビューには、2つの役割があります。
- アプリを切り替える
- 仮想デスクトップを活用する
➊ 複数のアプリを起動する
デスクトップで複数のアプリを起動します。
ここでは、「ホームページ作成ガイド(Google Chrome)」と「作成中のホームページ(Google Chrome)」が画面半分ずつに見え、それに最小化されていて見えませんが「HP内容デザイン文書」という名のテキスト文章が起動しています。
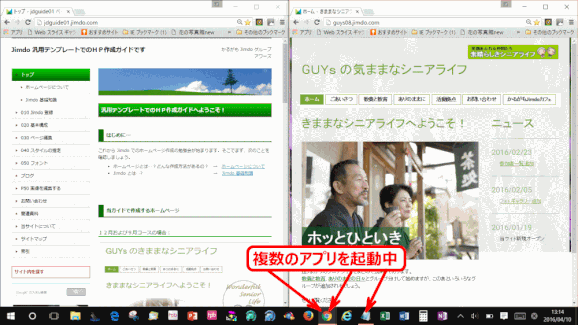
➋ アプリの一覧を表示し、アプリを切り替える
タスクバーにある[タスクビュー]のアイコンをクリックします。起動中のアプリが小さな画面で一覧表示されるので、切り替えたいアプリをクリックします。
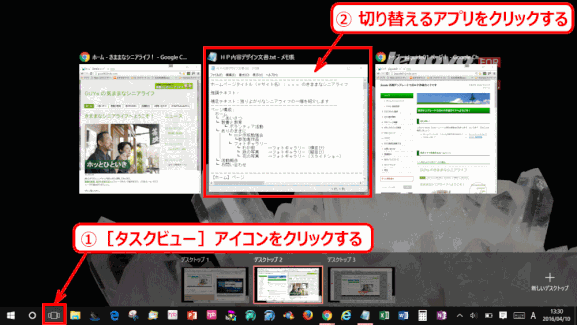
➌ アプリが切り替わった
タスクビューで選択したアプリに切り替わりました。アプリの画面の一覧を見ながら選択できるので、たとえばWordで複数の文書を開いているときでも、縮小表示で内容を確認しながら、目的の文書に確実に切り替えられます。

ヒント: ショート カット キーでアプリを切り替える
タスクビューの画面は、[Windows]+[Tab]キーを押すことでも表示できます。表示後、[←][→]キーでアプリを選択して[Enter]キーを押せば、アプリが切り替わります。
