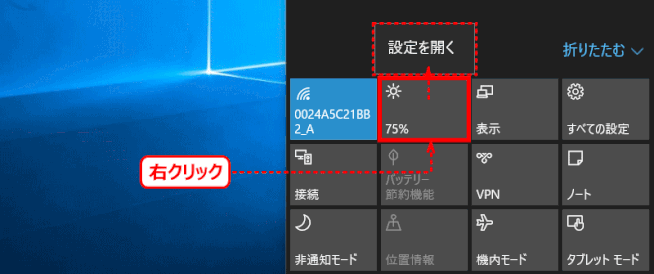アクションセンター
アクションセンターはWindows 10 のシステム等に関する総合的な情報をまとめて表示する機能です。通知の確認やよく使う機能を素早く使うこともできます。
目次
アクションセンターの表示
通知の確認と対応
- 通知が届いていたら…?
- 通知を消すには…?
- 通知全般を設定する(1703)
- アプリごとに通知を設定する(1703)
- 非通知モードとの関係は?
クイックアクションの活用
「アクションセンター」の更新
アクションセンターでディスプレーの調整が可能となった(v1903)
タスクバー右側にある「アクションセンター」に、ディスプレーの明るさを調整するスライダーが表示されるようになり、アクションセンターからも明るさの調整ができるようになった。
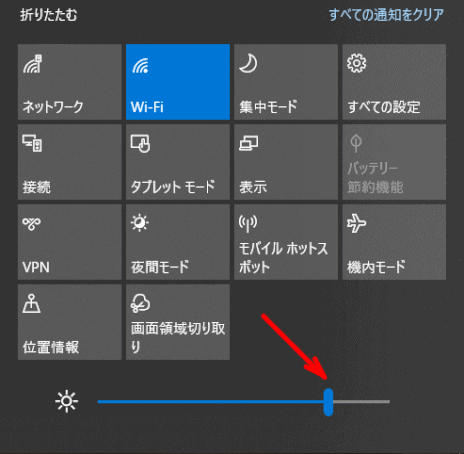
クイックアクション ボタンの表示/非表示が編集可能となる(v1903)
- クイックアクションボタンを右クリックし、表示されるメニューから「クイックアクションの編集」を選ぶ。あるいは、クイックアクションボタンの領域内で右クリックし「編集」をクリックする。
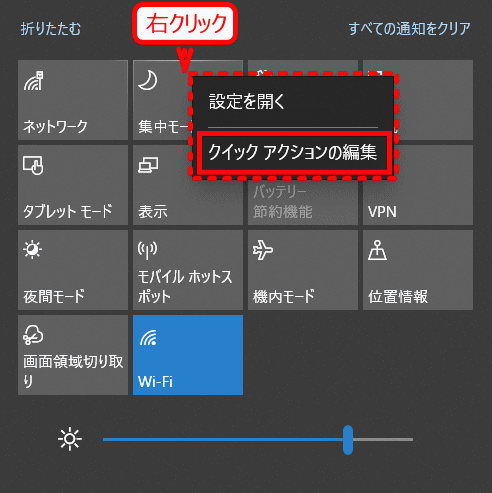
- クイックアクションボタンの「表示(追加)」、「非表示(ピン留め停止)」、移動ができる。最後に「完了」をクリックする。
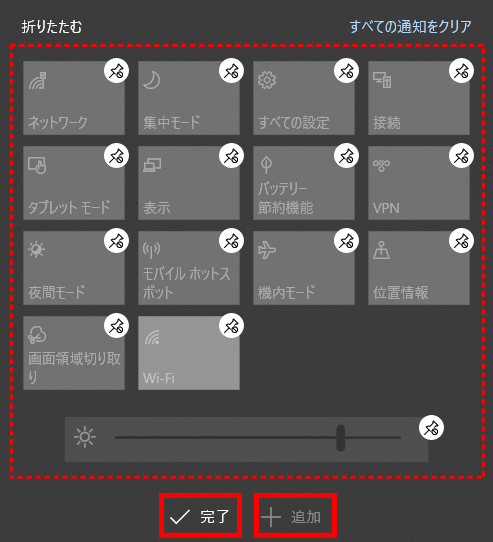
アクションセンターの表示方法
アクションセンターを表示する
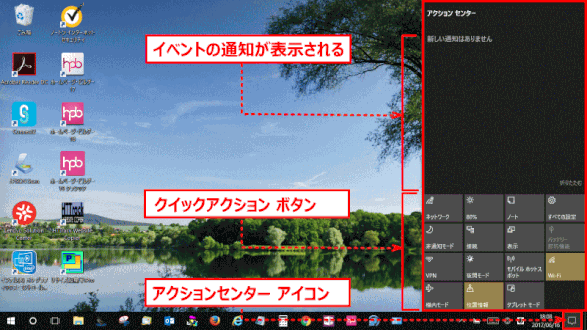
アクションセンターは、タスクバーの[アクション センター]アイコンをクリックすると表示される。画面の右端から左に指をスライドさせることでも表示することができる。
ここには、OSやアプリの更新プログラムの情報、新着メールなどの「通知」がまとめて表示される。
アクションセンターの下側には、よく使う機能や操作をまとめた「クイックアクション」というボタンが並んでいる。クイックアクションのボタンをクリック(またはタップ)するだけで、ディスプレイの明るさや Wi-Fi 接続、タブレットモード/デスクトップの切り替え、OneNoteのクイックノートの起動といった機能が呼び出せる。
任意のボタンをクリックすることで機能の有効/無効を切り替えることができ、有効になるとブルー(青)色になる。設定によりボタンの機能自体が無効にされている場合は、文字色を含めてグレー(灰)色で示される。
通知が届いたら…?
デスクトップに表示される通知は一定時間がくると自動的に消去されます。そんな見逃した通知がアクションセンターの通知エリアに表示されることがあります。
アクション センターに表示された通知は、展開して詳細を確認したり、操作したりすることができます (電子メールに返信するなど)。このとき、関連するアプリを開く必要はありません。詳しくは通知が届いていたら・・・?へ
素早い操作ができる…?
クイック アクションを使うと、Bluetooth や明るさなど、利用頻度の高い可能性のある設定やアプリがすぐに表示されます (これらの設定やアプリを有効または無効にすることもできます)。アクション センターを開くと、利用可能なすべてのクイック アクションが表示されます。それらのクイック アクションを折りたたんで、利用頻度の高い 4 つのクイック アクションを表示することもできます。
ショートカットキーでアクションセンターを表示する
「Windows」+「A」
アクションセンターを開く、もう一度押すとアクションセンターが閉じる
アクションセンターを非表示にする
1)「設定」から「個人用設定」、さらに「タスクバー」を開きます。
2)「タスクバー」の「通知領域」にある「システム アイコンのオン/オフの切り替え」をクリックする。
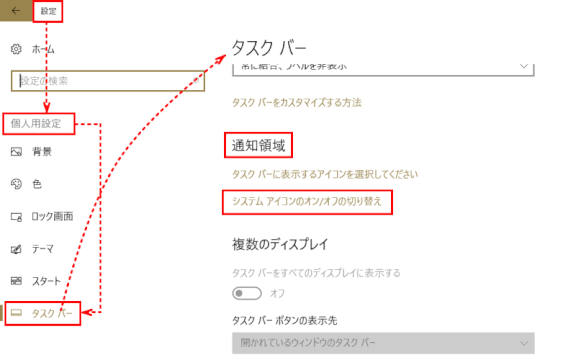
⇩
3)「システムアイコンのオン/オフの切り替え」画面で、「アクションセンター」をオフにする
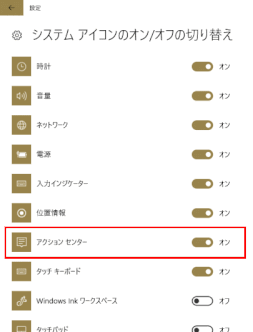
⇩
4)アクションセンターが非表示となる
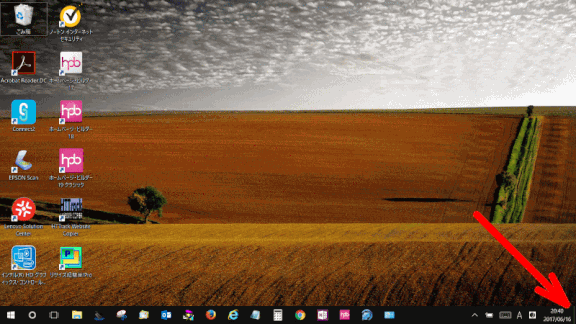
通知の確認と対応
通知が届いていたら…?
アクションセンターに表示された通知をクリックすると、通知を行ったアプリが起動して、通知の内容にアクセスできます。
また限定されたアプリだけだが、右横の[v]をクリックすることで、通知の詳細を表示し対応する操作を行うことが可能です。
対応操作を行わない場合は通知を選んで、右方向へ画面の外までドラッグするか、閉じるボタン[x]を選んで、通知を閉じます。
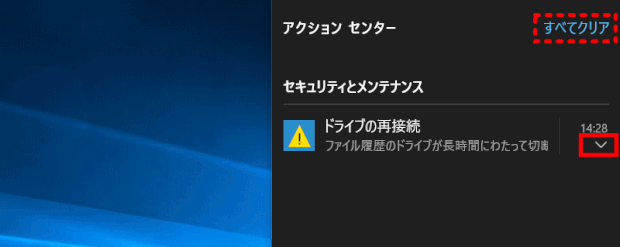
通知を消去するには…?
アクションセンターに表示されている通知をいつまでも残しておくと、確認した通知がどれか分からなくなってしまいます。確認した通知は削除する習慣をつけておきましょう。そうすれば、「まだ確認していない通知」のみを表示できます。
アクションセンターに表示されている通知を消去するには、対応する操作を行うと消えます。
強制的に消去するには、通知をポイントしたときに時刻の場所に替わって表示される[x]をクリックします。
また、アクションセンター上部に表示されている[すべてクリア]をクリックすると、全ての通知をまとめて消去できます。
通知を設定する
1)「設定」から「システム」、さらに「通知とアクション」を開く
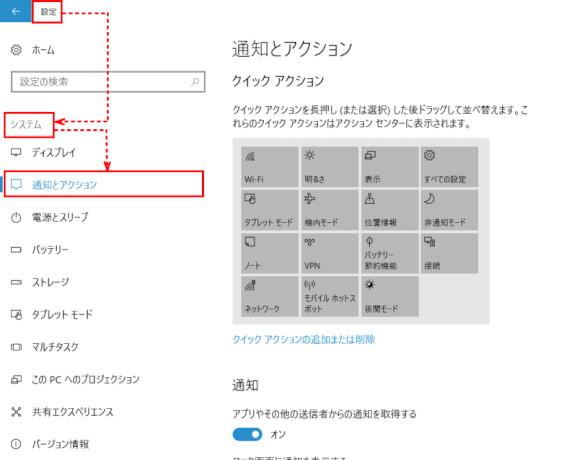
2)「通知」欄の各項目を設定する
アプリやその他の送信者からの通知を受け取る
Windows 10 の個別アプリなどに関する通知をアクションセンターに表示する
ロック画面に通知を表示する
Windows 10 のロック画面二アクションセンターの通知を表示する
ロック画面にアラーム、リマインダー、VoIPの着信を表示する
Windows 10 のロック画面にアラーム及びIP電話の着信履歴等を表示する
画面を複製しているときに通知を非表示にする
Windows 10 の仮想ディスクトップを使用している場合は、アクションセンターの通知を非表示にする
Windows を使用するためのヒントやおすすめの方法を取得する
Windows 10 を使用する際のヒントやおすすめの方法をアクションセンターに表示する
新機能とおすすめを確認するために、更新の後と、サインイン時にときどき、[Windows へようこそ]の情報を表示する
Windows 10 の新機能とおすすめを「Windows へようこそ」としてアクションセンターに表示する
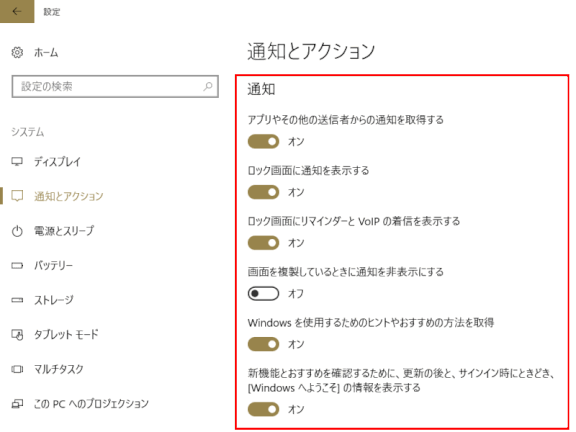
以上で、通知全般の設定は終わりです。
アプリごとに通知の設定を変える
煩わしくないように通知をコントロールします。
1)「設定」から「システム」、さらに「通知とアクション」を開く
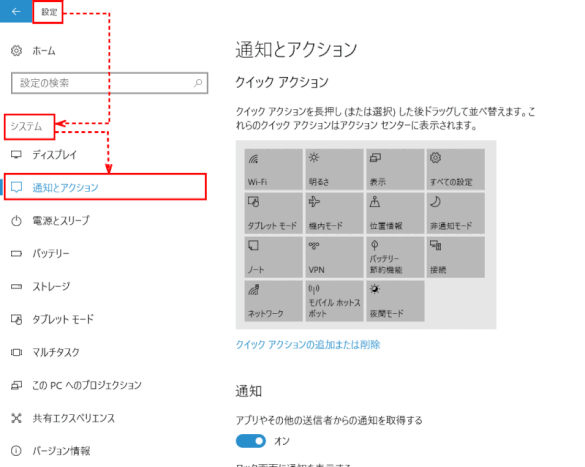
2)「これらの送信者からの通知を取得する」グループで通知に対応しているアプリ一覧が表示されるので、通知設定を変えたいアプリを選ぶ
ここでは「Outlook 2013」を選びます
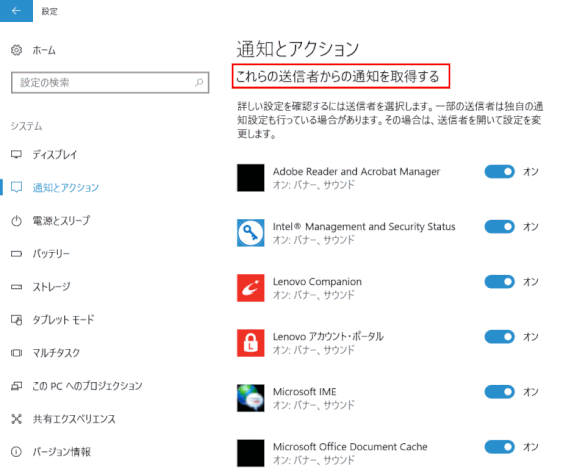
3)通知が届いた際の表示設定を変える。通知が不要なら「通知」をオフ、通知バナーが不要なら「通知バナーを表示」をオフにする
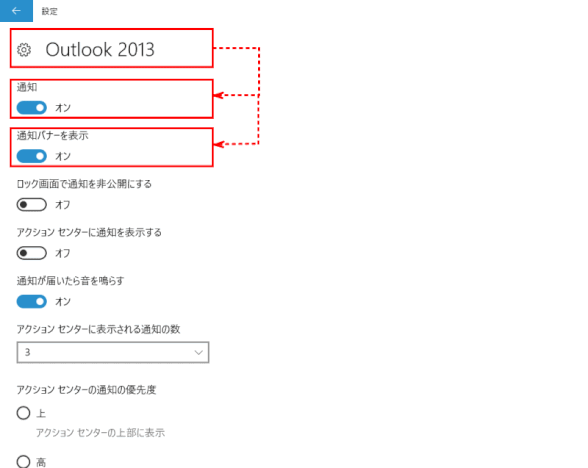
4)「セキュリティとメンテナンス」の場合:
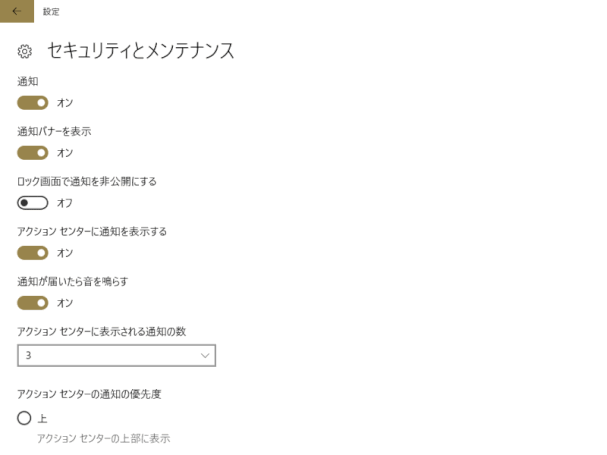
非通知モードとの関係は…?
クイックアクションにある「非通知モード」ボタンは、デスクトップ画面右下のタスクバー近辺に通知バナーを表示しないようにします(この通知バナーのことをトーストと言うこともあります)。例えば、プレゼンテーション中に通知バナーを表示させないようにする、などです。
こうしたときでもアクションセンターを表示すると、通知エリアには非通知になっているあいだの通知も表示されます。
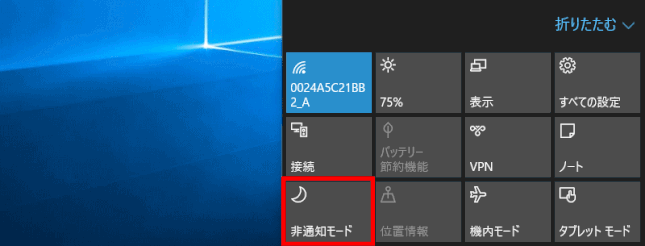
クイックアクションの活用方法
どのような項目があるのかな…?
| ボタン | 機能 |
| すべての設定 | すべての設定画面が表示されて、デスクトップの背景を変更したり、システムの設定を変更したりできます。 |
| ネットワーク | Wi-Fiなどの接続状況が表示されます。(1703) |
| 接続 | ワイヤレスのディスプレイやオーディオを使用する場合、検索して接続します。 |
| 表示 | スクリーンの表示方法(PC画面のみ/複製/拡張/セカンドスクリーンのみ)を指定できます。 |
| バッテリー節約機能 | ノートパソコンなどをバッテリー使用している場合に、電力消費を少なくするモードに切り替えます。 |
| VPN | 企業などでデータ通信のネットワークに接続するときに使用します。 |
| 夜間モード | |
| 明るさ | クリックすると、画面の明るさが100%→25%→50%→75%のように変化します。 |
| ノート | Officeソフトの「OneNote」が起動して、メモやノートの作成が行えます。 |
| Wi-Fi | Wi-Fiによるネットワーク接続を利用する場合にオンにします。 |
| 非通知モード | メール着信などの通知が不要な場合にはオフにします。 |
| 位置情報 | 位置情報を利用する場合に、オンにします。 |
| 機内モード | Wi-Fiなどの無線通信機能をすべてオフにします。 |
| タブレットモード | タブレットモードが有効になり、Windows ストア アプリやスタート画面が全画面表示になります。 |
よく使う操作4項目を表示する
イベント通知エリアを広くとるため、クイックアクションを折りたたみ表示する
アクションセンター下部に表示されるクイックアクションは、折りたたむと4つのボタンだけが表示される。
よく使う項目を1行目に並べて折りたたんでおくと、アクションセンターの通知領域が有効に使えるので便利だ。
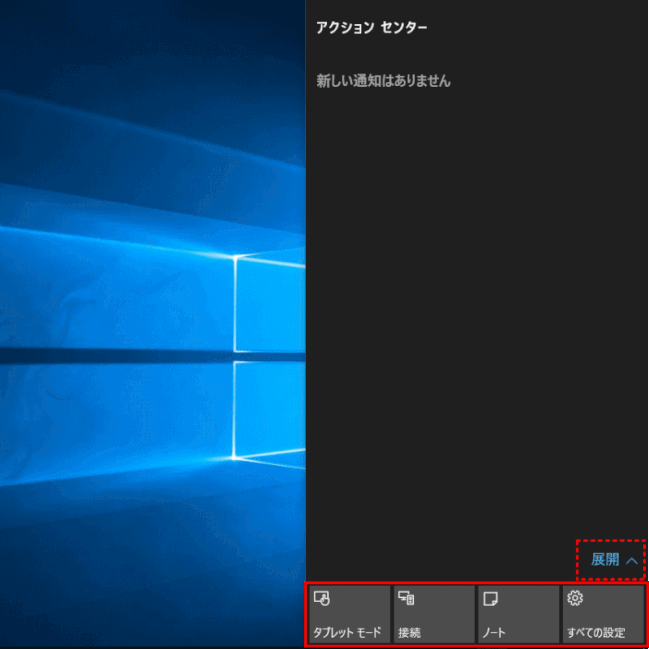
初期設定では次のアクションが設定されています。
- タブレットモード
- 接続
- ノート
- すべての設定
よく使う4つの操作を一行目に表示するように設定する
クイックアクションの1行目に表示する項目は、[設定]アプリの[システム」→「通知とアクション」で選択できる。
クイックアクションを長押しした後ドラッグして並び替えます。
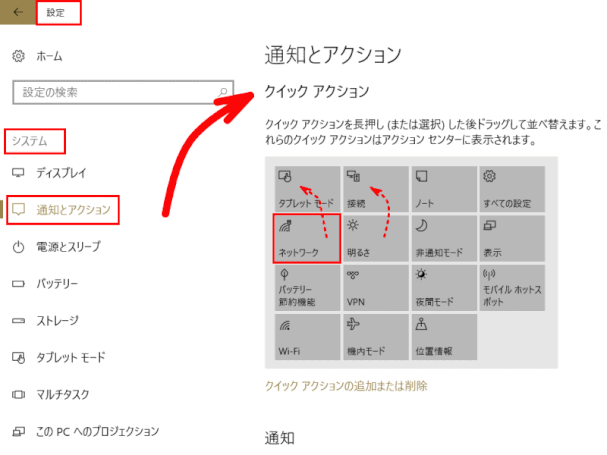
設定された項目が一行目に表示されている
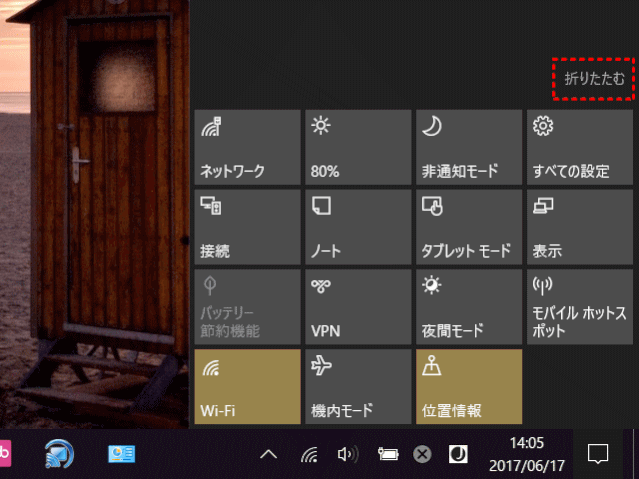
一行目によく使う項目が表示されている
折りたたんで表示する
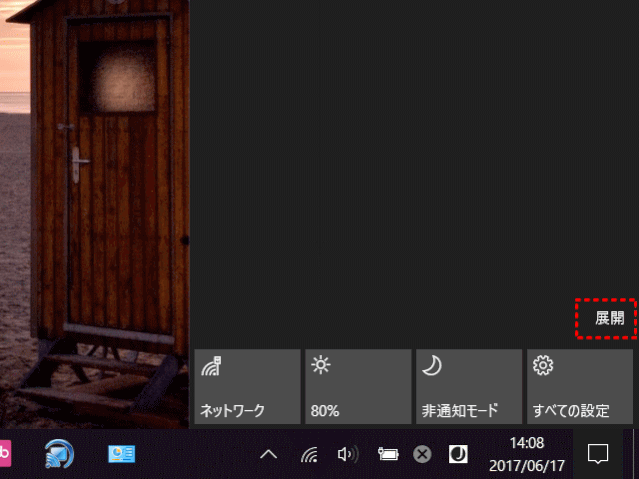
折りたたんで表示すると、よく使うとして設定された一行目の4つの項目だけが表示される。
クイックアクション項目を必要なものだけに絞る
(1703)不要な項目を表示しないようにしておいて、目的の項目をすぐに探せるようにする。
Before

After

1)「設定」から「システム」、そして「通知とアクション」を開く
2)「クイックアクションの追加と削除」をクリックする
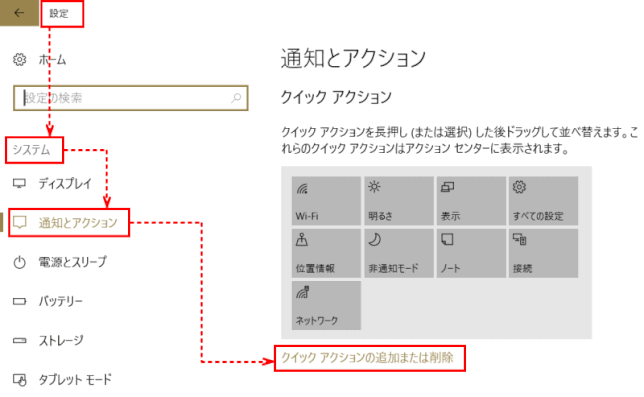
⇩
3)「クリックアクションの追加と削除」画面で、不要な項目はオフにする
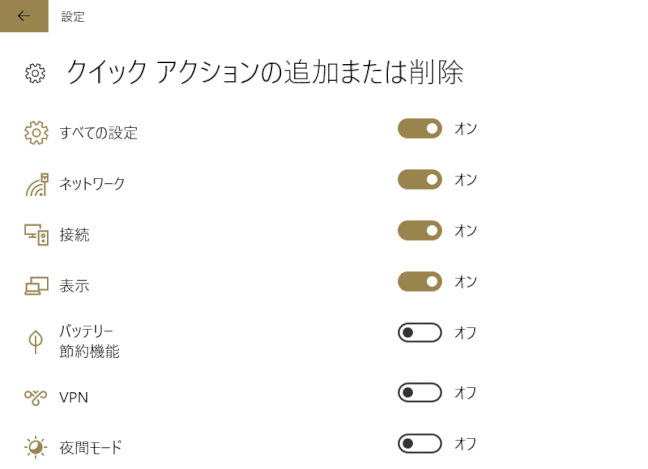
クイックアクションから該当する設定を開く
クイックアクションは該当する機能の有効/無効を切り替えるのが基本ですが、ボタンを右クリックすると「〇〇を開く」と表示されるので、これをクリックすることで該当の設定画面を表示できます。