OneNote for Windows 10(その2)
OneNote(その1)
- 01_OneNote とは?
- 02_OneNote の種類
- 03_OneNote の仕組み
- 04_OneNote の構成要素
- 05_OneNote 画面の表示
- 06_OneNote と OneNote for Windows 10 アプリ
- 07_OneNote アプリを起動する
- 08_新しいノートブックを作成する
- 09_ノートブックを切り替える
- 10_新しいページを作成する
- 11_ページに文字を入力(ノートコンテナー)
- 12_ノートの拡大縮小表示
- 13_文字のスタイルと大きさを変更する
- 14_ノートシール
- 15_ノートコンテナーの削除
- 16_ノートコンテナーの移動
- 17_ノートコンテナーの結合
- 18_ノートコンテナーの分離
- 19_ページを削除する
- 20_ページを復元する
- 21_ページ内容を検索する
- 22_セクションを作る
- 23_ページを別のセクションへ移動する
- 24_セクションをパスワード保護する
25_ノートを保存する
入力した作業は自動的に保存されます。
一般的に多くのアプリケーションでは、作成したデータを記録するために、保存を実行する必要がありますが、OneNoteでは、作業内容が自動的に保存される仕組みとなっており、「保存する」という行動を意識する必要はありません。
26_ノートブックを閉じる
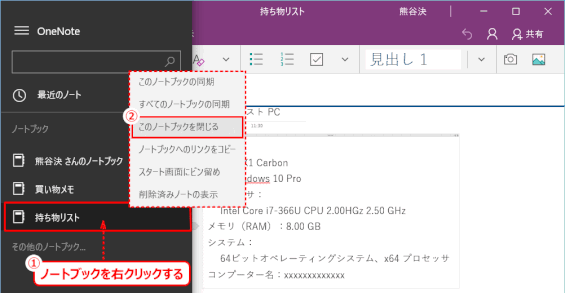
➊ ノートブックを閉じる
① ナビゲーションを表示し、
② ノートブック一覧から、閉じるノートブック名を右クリックする。
③ メニューから「このノートブックを閉じる」をクリックする。
⇩
ノートブック名が、ナビゲーションのリストから外される。
(「その他のノートブック...」をクリックして表示されるリストには残っている。)
27_OneNote の終了

➊ 「閉じる」ボタンをクリックする
① 画面右上の【X】(閉じる)ボタンをクリックすると、OneNote が終了する。
28_ノートブックの削除
① OneDrive にある元のフォルダーを削除する。
② OneDrive のごみ箱に移動する。
30日後に完全に削除される。
31_ページにテキスト・画像をコピー貼り付けする
ブラウザなどからコピーしてメモを作成する方法です。
ここでは、「ペイント」のサイトを表示する。
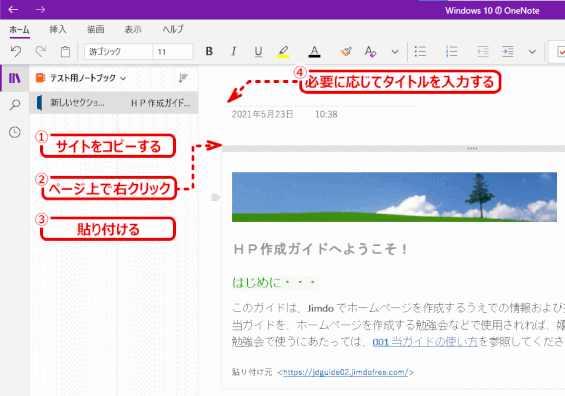
➊ ブラウザページから一部あるいは全体を「コピー」する
① ブラウザで開いたページの全体あるいは一部分をドラッグして選択し、その上でマウスを右クリックして、「コピー」をクリックする。
② OneNote のページの画面の上でマウスを右クリックして、
③「貼り付け」をクリックする。
④ ページタイトルは自動的に入力されるが、必要に応じてタイトルを入力する。
32_ページに画像を挿入する
デジカメで撮影した写真や図解したイラストなど、保存されているさまざまな形式の画像を、ページに挿入して記録することができる。
OneNote のバージョンによってカメラの動作が違っている。通常版の OneNote (OneNote デスクトップ)は Webカメラをビデオカメラとして動作させるので、動画を録画できる。ところが、Windows 10 の OneNote (OneNote アプリ)は Webカメラをスチルカメラとして動作させるので、写真が撮れる。ここでは OneNote アプリでの操作を紹介する。
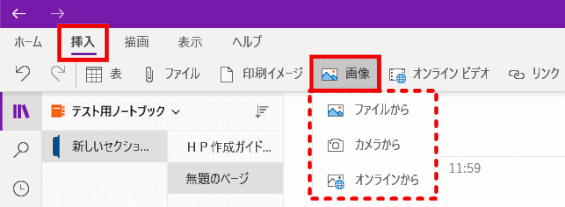
ファイルから
① 画像を挿入したいページを開き、任意の場所をクリックする
②[挿入]タブをクリック([ホーム]タブでも OK)する
③[画像]ボタンをクリックする
ここでは「ファイルから」を選ぶ
④[開く]ダイアログで挿入する画像ファイルを選択して開くと、ページに画像が挿入される
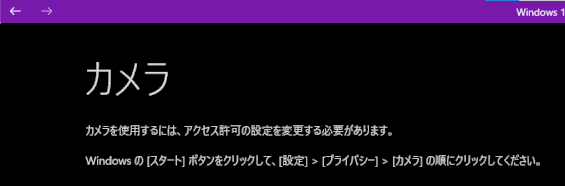
カメラから
【カメラを使うには権限の設定変更が必要です。「設定」に移動して「権限」をクリックしてください。】と表示される場合、
- デスクトップ画面左下隅の「設定」アイコンをクリックします。
- 表示される [設定] ウィンドウで [プライバシー] を選びます。
- 表示される [プライバシー] 画面で、[カメラ] を選びます。
- カメラのアクセス許可が [オン] になっているのを確認してから、OneNote のアクセス許可を [オン] にします。

❹ カメラウィンドウが開くので、モードを選択する。
画面左端にあるモード・メニューボタンで“写真”モード、“ドキュメント”モード、“ホワイトボード”モードへ切り替えて撮影を行う。
❺ 右側のカメラのボタンをクリックして撮影する
❻ データがメモリ上に一時保存される
右側にある[オプション]ボタンをクリックすると画質の調整ができる。なお、撮影するたびに下に写真が並ぶが、これらをクリックするとトリミングしたり、削除したりできる。
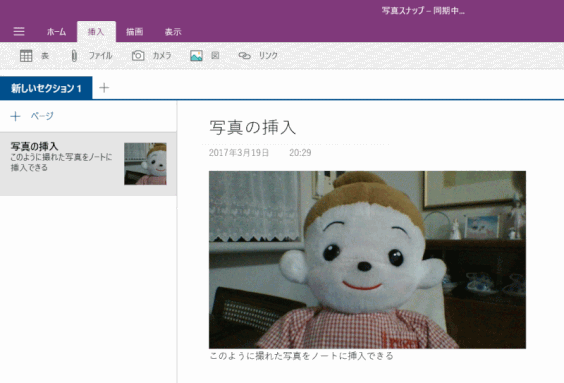
❼ 撮影が終わったら右下の[すべて挿入]ボタンをクリックして写真を保存する
ノートに挿入された写真
Windows 10向けの「OneNote」アプリではドキュメントスキャナーアプリ「Office Lens」が統合されています。
「Office Lens」は、端末のカメラで撮影した紙の文書を画像ファイルとして保存できるモバイルアプリ。ドキュメントの輪郭を自動的に認識して傾き・歪みの補正や不要部分の切り取りを自動で行ってくれるほか、画像内のテキストを認識してファイルへ埋め込むOCR(光学式文字認識)機能を搭載している。
Windows 10版「OneNote」で「Office Lens」を利用するには、まず[挿入]-[カメラ]メニューを選択します。するとカメラ画面が現れるので、画面左端にあるモード・メニューボタンで“写真”モードから“ドキュメント”モードへ切り替えて撮影を行えばよい。また、ホワイドボードのメモを取り込むのに適した“ホワイトボード”モードへ切り替えることもできる。
33_ページに表を挿入する
➊ 表を挿入する
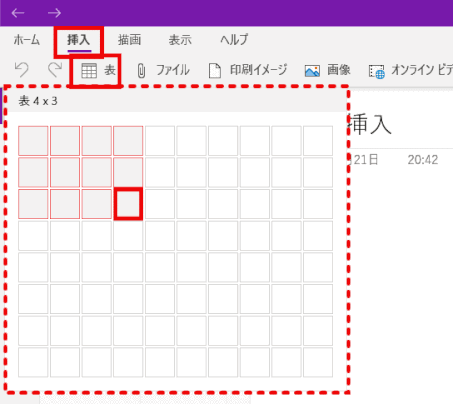
① [挿入][表]の順にクリックする。
②マウスをグリッド上で動かし、希望の表のサイズを選ぶ
③右下隅の強調表示されたセルをクリックすると表がページに挿入される
➋ 表のレイアウトを整える
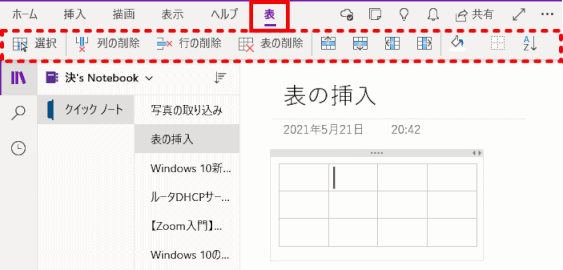
① 表の中をクリックすると、「表」タブでレイアウト調整用のアイコンが表示される。
表全体を選択したり、一部の列をまとめて削除したりできる。
行や列を挿入するためのアイコンも用意されている。
② 列の幅や行の高さはドラッグすることで設定できる。ノートコンテナーの幅を調整し、表全体の幅や高さも調整できる。
34_ファイルを挿入する
OneNote には、ファイルをそのままページ内に挿入する機能が用意されている。特定のテーマに関する資料をひとまとめにして管理する場面などで活用できる。
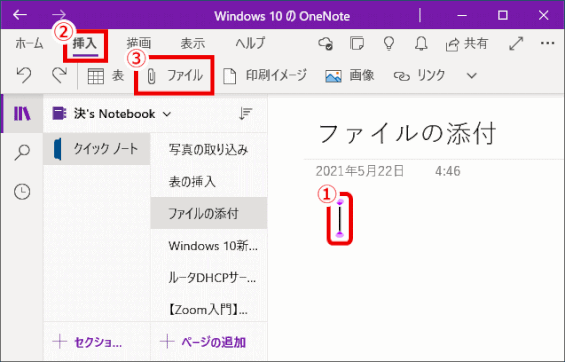
➊ 添付するファイルを選択し、挿入する
①ファイルを添付する場所をクリックする。
②「挿入」タブ、③「ファイル」を順にクリックする。
④「開く」ダイアログで挿入するファイルを選択し、「開く」。
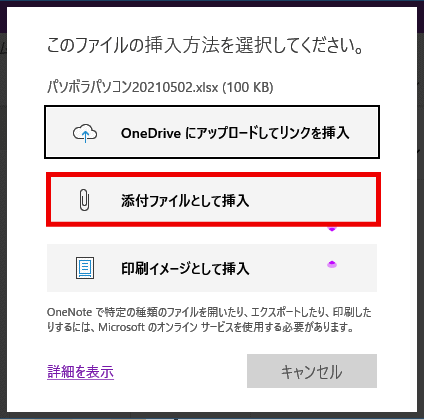
⑤ ファイルの挿入ダイアログが表示されるので「添付ファイルとして挿入」をクリックする。
ファイルのコピーが現在のページに挿入され、アイコンが表示されるので、そのアイコンをクリックしてファイルを開くことができる。
OneNote に添付されるのは、ノートに挿入する元のドキュメントまたはファイルの静的スナップショットだけです。元のファイルへのリンクは保持されません。 OneNote でコピーに加えた変更は、元のファイルには反映されません。 また、元のファイルを変更しても、コピーにはその変更が反映されません。
OneDrive にアップロードしてリンクを挿入
ノートブックではなくクラウドに添付ファイルを保存すると、ノートを管理しや すくなり、他のユーザーとより簡単に協働できます。
閲覧するだけで、印刷はできるが編集はできない。
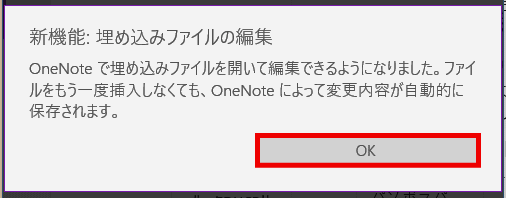
添付ファイルとして挿入
OneNote に埋め込まれたファイルは編集できる!!!
然し、OneNote でファイルに加えた変更は、元のファイルに反映されない。
元のファイルを変更しても、埋め込まれたファイルにはその変更が反映されない。
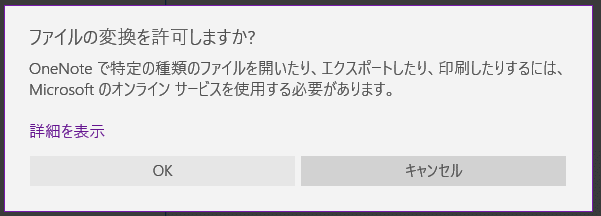
印刷イメージとして挿入
オリジナルファイルが添付され、その内容がイメージで表示される。
印刷イメージとしてファイルを挿入すると、OneNote のページにその内容の画像(印刷イメージ)が配置されます。
印刷イメージは通常のノートなどのようには編集できず、元の書式設定を維持したいまま作業する場合によい選択肢です。
挿入した印刷イメージは、挿入した画像と同様に機能します。 サイズを変更したり、ページの任意の場所に移動したりすることができます。 画像にはノートや注釈を追加したりできます。
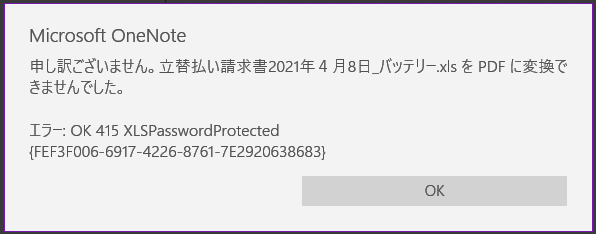
パスワード付ファイルの印刷イメージを挿入する時にエラーメッセージが表示される。
パスワード付ファイルの場合はこの形式では挿入できない。
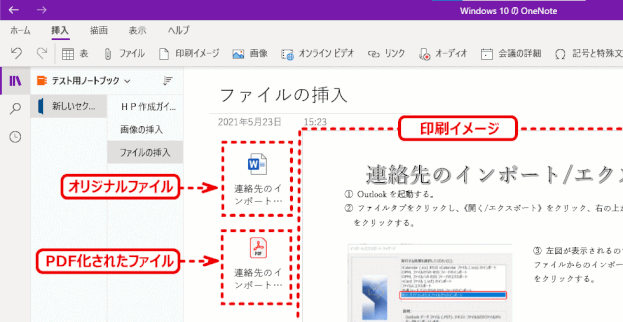
印刷イメージとして挿入されたWordファイル。
オリジナルファイルのアイコンに加えてPDF化されたファイルのアイコンも添付される。
印刷イメージは画像化されて挿入される。
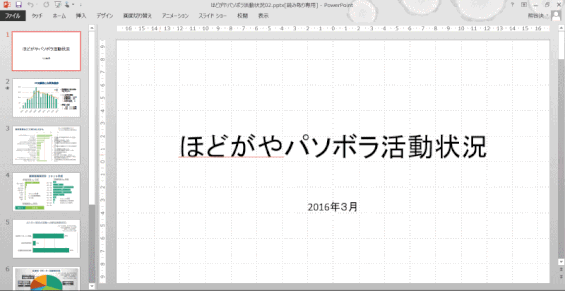
🔰 Word、Excel、PowerPointやブラウザーなどのアプリから印刷するとき、プリンターとして[OneNote]を選択しても印刷イメージを挿入できる。
🔰 変更した内容をオリジナルのファイルにも反映するには、ノートページ上のファイルを右クリックして「名前を付けて保存」をクリックし、表示されるダイアログボックスでファイルの保存場所を選択して「保存」することで可能となります。
35_ページに画面の一部を挿入する
38_ページを印刷する
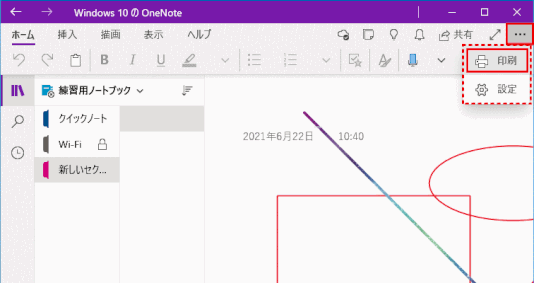
① 印刷するページを開き、
② 画面右上隅にある[・・・(設定とその他)]をクリックする。
③[印刷]を選択する。
40_Web ページの内容を保存する(Web Clipper)
OneNote に Web ページをクリップする操作を説明します。OneNote Web Clipper を使ってClipする(切り取る)方法を紹介します。
Android での Web ページを OneNote へ保存する方法については、85_Android スマホ - Web ページをクリップ を参照します。
OneNote Web Clipper とは
ホームページを簡単に OneNote へ切り取って保存できる。ブラウザにインストールすることで使える。
スマホでは、スマホの OneNote アプリそのものにその機能があります。特別なアプリは必要としない。
OneNote Web Clipper のインストール
ブラウザによってインストール方法が違います。
- Google Chrome・・・拡張機能(プラグイン)としてインストールする。
-
- OneNote Web Clipper の公式サイトからインストールする。
https://www.onenote.com/clipper
OneNote Online を利用するので、使い初めにマイクロソフトアカウントを使ってサインインする必要がある。また、インターネット上で情報のやり取りがあるので、それを許可していいかどうかの確認もある。
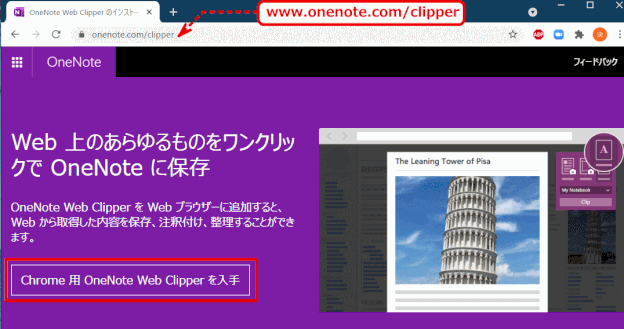
OneNote Web Clipper を入手する
1)Google Chrome でOneNote Web Clipper 公式サイトへアクセスする。
2)「Chrome 用 OneNote Web Clipper を入手」をクリックする。
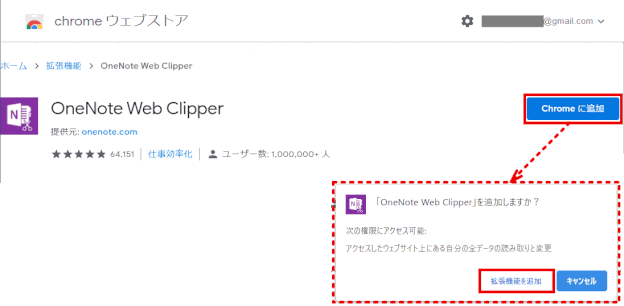
拡張機能として追加する
3)chrome ウェブストアが開き OneNote Web Clipper が表示されるので、「Chrome に追加」をクリックする
4)[OneNote Web Clipper]を追加しますか?と確認される。
[拡張機能を追加]をクリックする。
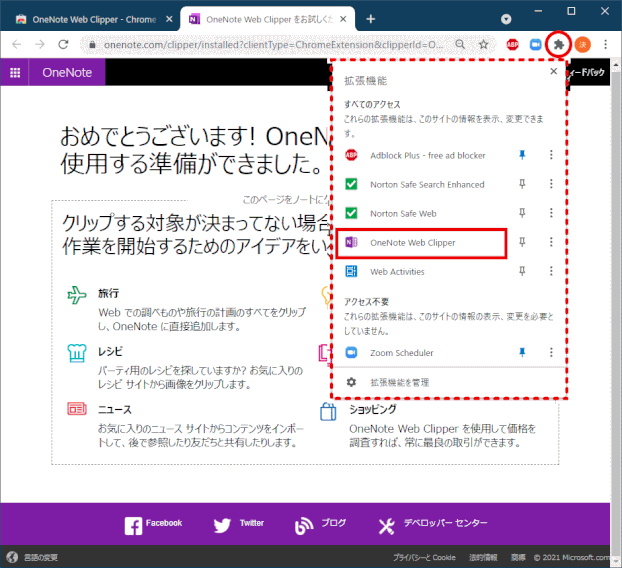
Web ページクリップの試行
5)拡張機能が追加されたので「OneNote Web Clipper をお試しください」とのページが現れる。
6)ページ画面右上の「拡張機能」アイコンをクリックして機能一覧を表示する。この中にある OneNote Web Clipper をクリックする。
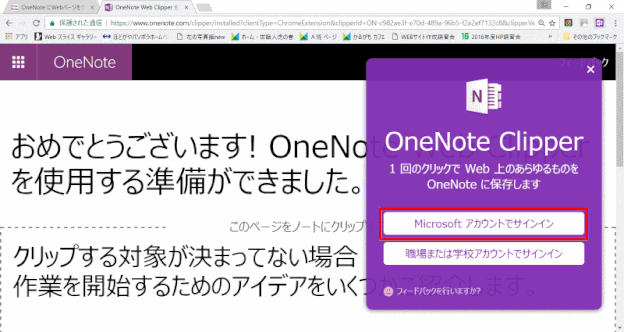
サインイン
7)サインインするオプションを選んでクリックする。
ここでは Microsoft アカウントのサインインをする:メールアドレス、パスワードを入力する。
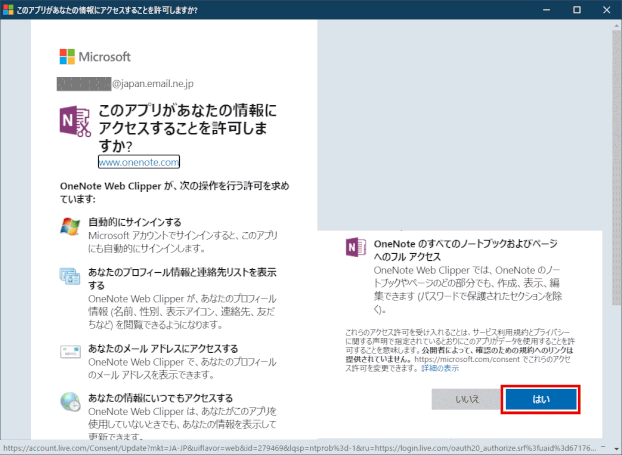
アクセス許可を与える
8)「このアプリがあなたの情報にアクセスすることを許可しますか?」と出るので、「はい」で答える。
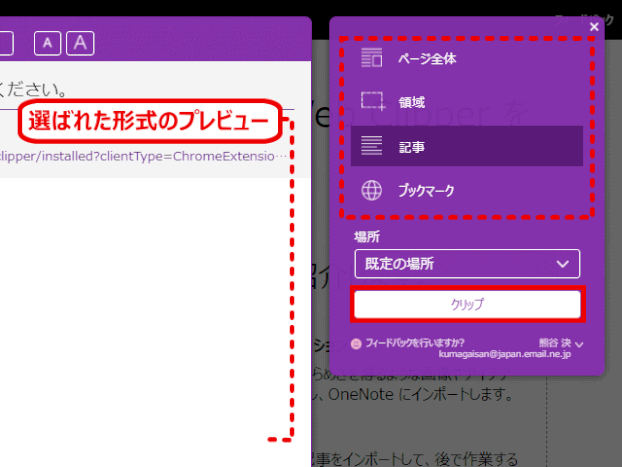
クリップする形式を選択
9)クリップする形式を指定する。
選択された形式のプレビューが左側画面に表示される。
[ページ全体]
表示されているそのままの形を画像として取り込めます。広告なども保存される。
[領域]
長方形で囲ったサイトの一部を保存する。
サイトのタイトルとURLも一緒にクリップされる
[記事]
記事内の文章や画像のみが保存される。広告などは除かれる。文字装飾などは保存されない。
[ブックマーク]
リンクだけを保存します。
10)続いて保存する場所を指定する。
[既定の場所]とは初期設定では、「◯◯'s NoteBook」の「クイックノート」セクションを指す。
クリップする
11)[クリップ]をクリックする。
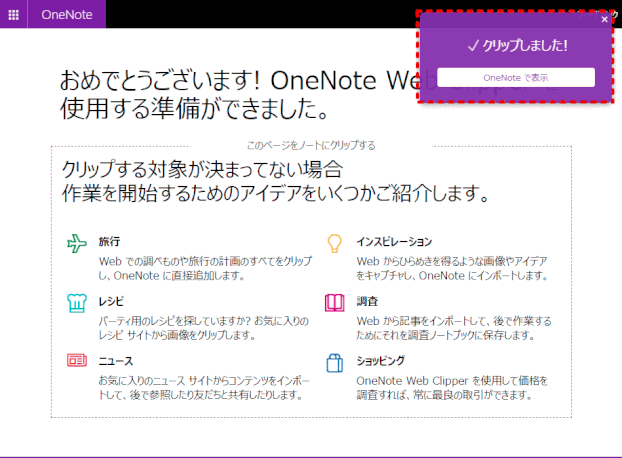
12)「クリップしました!」と表示されれば保存完了です。
念のため[OneNote で表示]をクリックして確認します。OneNote Online が表示される。
ヒント:ノートブックを最新の状態に同期する
Clipper で取り込んだ Web ページは、まず OneDrive 上に保存されます。そのため、OneNote で表示しているノートブックには、すぐに内容が反映されません(OneNote Online 表示では OneDrive 上の状態を表示する)。
手動でノートブックを同期することで、クリップした Web ページが OneNote で表示される。
