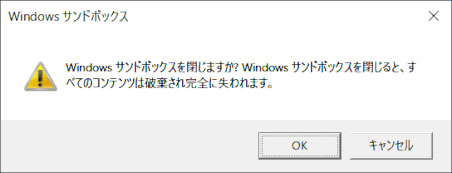Windows サンドボックス
信頼できないソフトウェアをシステムとは隔離された実験環境として試せれる機能(v1903)
Windows Sandbox の利点
- Windows の一部:
-
- なので Windows 10 Professional 以上のユーザーであれば誰でも利用できる
- まっさらな環境:
-
- Windows Sandbox は実行されるたびに初期化され、インストール直後のまっさらな状態になる
- 使い捨てできる:
-
- デバイスに何も残らない、終了するとインストールされたアプリや、そのアプリが行った改変など、仮想環境にくわえられたすべての変更は破棄される
- 安全である:
-
- ホストOSには影響が出ない
- 効率的である:
-
- 使われている技術により、比較的動作が軽い
つまり、Windows Sandbox は使い捨てできる・手軽で・軽く・安全な実験(サンドボックス)環境というわけだ。
Windows Sandbox の利用に必要なシステム要件
- Windows 10 Pro または Windows 10 Enterprise、build 18305 以降(Windows 10 Home は利用できない)
- AMD62 アーキテクチャー
- BIOS で仮想化支援機能が有効化になっている
- 少なくとも4GBのシステムメモリ(8GB を推奨)
- 少なくとも1GBのディスク空き容量(SSD を推奨)
- 少なくとも2つの CPU コア(Hyper-Threading で 4 コアが望ましい)
Windows Sandbox を利用してみる
Windows Sandbox を有効化する
- [Wins]+[R]キーを押して[ファイル名を指定して実行]ダイアログを開く
- "optionalfeatures.exe" と入力して[OK]または[Enter]キーを押す
- 「Windows の機能の有効化または無効化」ダイアログが開く
- [Windows サンドボックス]にチェックを入れ、「OK」をクリックする

- 「必要な変更が完了しました」とのメッセージがでる

- 「今すぐ再起動」をクリックして機能を有効にする。「再起動しない」をクリックする場合は、後での再起動ののち機能が有効になる
- 機能が有効になるとスタート画面から「Window Sandbox」にアクセスできるようになる。

Windows Sandbox を起動する
- 「Start」メニューから「Windows Sandbox」を起動する
- 「ユーザーアカウント制御」が出る場合は、「はい」を答える
- 「Windows サンドボックス」ウィンドウが開く
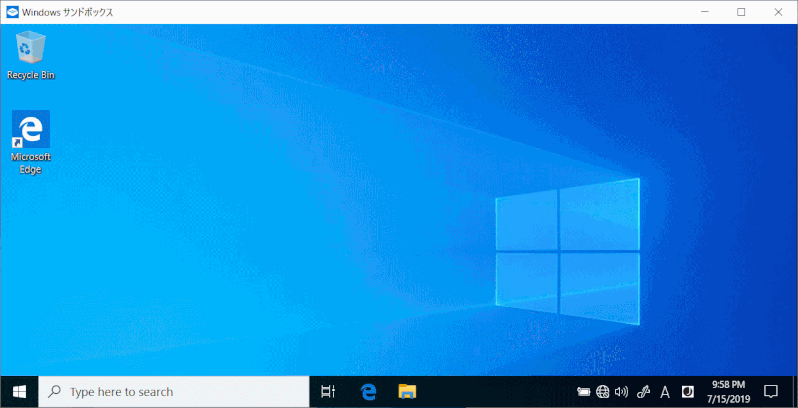
Windows Sandbox を閉じる
Windows Sandbox のウィンドウを「閉じる」をクリックすると、以下のメッセージが表示される。サンドボックス環境にインストールされたアプリなど、加えられたすべての変更は破棄される。