設定 》簡単操作
[設定] 項目一覧
[簡単操作] - 更新のサマリー
👍最近のたくさんの更新の中から、興味や関心のあるもののみをリストしています
[簡単操作-視覚」に[テキスト カーソル]が追加され、入力時に見やすくする(v20H2)
拡大鏡で読み上げる(v2004)
参照:サブメニューの「拡大鏡」
マウスポインターやテキストカーソルのサイズの設定範囲が拡大する(v1903)
アイコンのサイズは変更しないで文字の大きさだけを変える(v1809)
[簡単操作]のメニューが[視覚][聴覚][操作]にグループ分けされた(v1803)
「拡大鏡」が追加された(v1709)
参照:サブメニューの「拡大鏡」
[色とハイ コントラスト]が[カラーフィルター]と[ハイ コントラスト]に分化(v1803)
「色とハイ コントラスト」が追加された(v1709)
[簡単操作] サブメニュー
ーーーーーーーーーーーーーーーーーーーーーーーーーーーーーーーーーーーーーーーーーーーーー
[簡単操作-視覚] に[テキストカーソル]が追加さる
テキストカーソルを見つけやすくなる(v20H2)
ーーーーーーーーーーーーーーーーーーーーーーーーーーーーーーーーーーーーーーーーーーーーー
[簡単操作] メニューのグループ化
[簡単操作]のメニューが[視覚][聴覚][操作]にグループ分けされた(v1803)
[視覚]の[ディスプレィ]では、文字の大きさやスクロールバーを非表示にする設定などがある。
「視覚」の「カーソルとポインタのサイズ」では、カーソルを見やすくする設定が容易されている。
[視覚]の[ナレーター]では点字ディスプレィに対応している。
![1803_03_kantani_op:[簡単操作]メニューがグループわけされた(v1803)](https://image.jimcdn.com/app/cms/image/transf/dimension=709x10000:format=gif/path/sbd6ef88c1ef688a5/image/ief82ba5d81748fad/version/1563647002/1803-03-kantani-op-%E7%B0%A1%E5%8D%98%E6%93%8D%E4%BD%9C-%E3%83%A1%E3%83%8B%E3%83%A5%E3%83%BC%E3%81%8C%E3%82%B0%E3%83%AB%E3%83%BC%E3%83%97%E3%82%8F%E3%81%91%E3%81%95%E3%82%8C%E3%81%9F-v1803.gif)
......................................................................................................................................................................
ディスプレィ
- ディスプレイを見やすくするための設定(大きくする、明るくする、Windows のシンプル化とパーソナル設定)をする。
アイコンのサイズは変更しないで文字の大きさだけを変える(v1809)
「文字を大きくする」では、サンプルテキストで読みやさを確認しながら大きくできるようになった。
サイズは100~225%の間で調整可能。デスクトップやタスクバーに並ぶアイコンサイズは変わらないものの、文字の大きさだけが変化する。
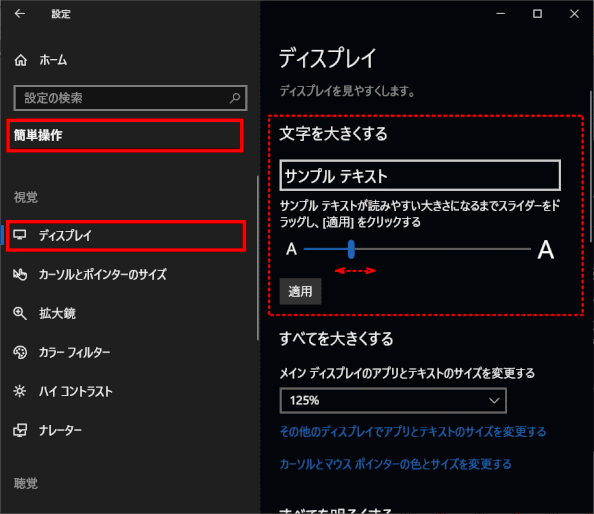
①[設定]>[簡単操作]>[ディスプレイ]を開く
②「文字を大きくする」グループで、サンプルテキストを見ながら、読みやすい大きさになるまでスライダーをドラッグする
③[適用]をクリックする。
※[適用]をクリックした後、ブルースクリーンになり「お待ちください」と延々と表示され待たされるることがある。(フリーズ状態)
その場合は、強制シャットダウンして再立ち上げをすると正常に戻った。
※ こうしたフリーズ状態を回避するには、「すべてを大きくする」の設定変更などの変更も同時に行わない方が良いかもしれない。
......................................................................................................................................................................
マウスポインター(旧カーソルとポインター)
- 旧カーソルとポインターからの名称変更(v20H2)
- 旧カーソルとポインターにあった「入力時にカーソルを見やすくする」設定は新設された「テキストカーソル」へ移った
](https://image.jimcdn.com/app/cms/image/transf/dimension=744x10000:format=gif/path/sbd6ef88c1ef688a5/image/i0eed3f563d836cf7/version/1608033852/wins10-19-%E5%90%8D%E7%A7%B0%E5%A4%89%E6%9B%B4%E3%81%A8%E3%81%AA%E3%81%A3%E3%81%9F-%E3%83%9E%E3%82%A6%E3%82%B9-%E3%83%9D%E3%82%A4%E3%83%B3%E3%82%BF%E3%83%BC-v20h2.gif)
......................................................................................................................................................................
カーソルとポインター
- ポインター、カーソル、タッチのフィードバックを見やすくする。
- 入力時にカーソルを見やすくする‐‐‐カーソルの太さを変更する
- ポインターのサイズと色を変更する
- タッチのフィードバックを変更する‐‐‐タッチしたときに、タッチポイントの周辺に視覚的フィードバックをする
マウスポインターやテキストカーソルのサイズの設定範囲が拡大する(v1903)
ポインターは16段階、従来よりも大きなポインターに設定可能となる。
ポインターを見やすい色に変更できる。
色は[白]、[黒]、[反転色]、[カスタム]から選ぶ。[カスタム]の場合は[推奨されるポインターの色]から選ぶか、[+ユーザー設定のポインターの色を選択します]で指定する。
テキストカーソルは20段階で幅を広くできる

......................................................................................................................................................................
テキスト カーソル
項目「テキスト カーソル」が追加されてテキスト カーソルを見えやすくする(v20H2)
テキスト カーソルを見やすくする設定
「設定」→「簡単操作」
➊「テキスト カーソル」をクリックする
➋「テキスト カーソル インジケーターを有効にする」を「オン」にする
•サイズ
•色
-太さ
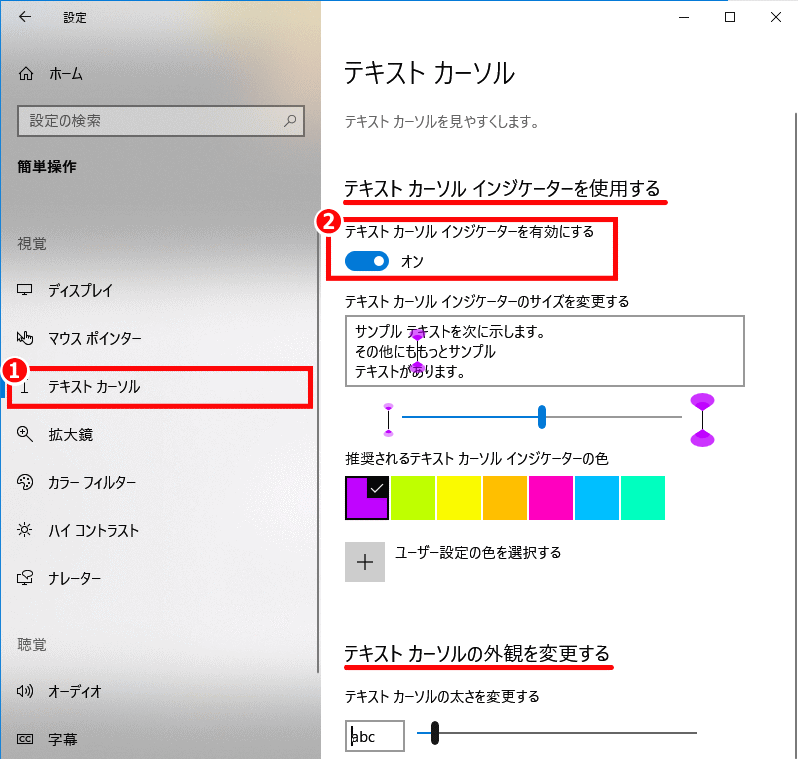
......................................................................................................................................................................
拡大鏡
拡大鏡でテキストの読み上げができるようになった(v2004)
「拡大鏡」機能の操作ウインドウに「読み上げ」機能のボタンが追加され、様々なアプリで使えるようになりました。

読み取りのショートカットに使う「修飾キー」は、[Ctrl]キーと[Alt]キーだが、これを変更することも可能:
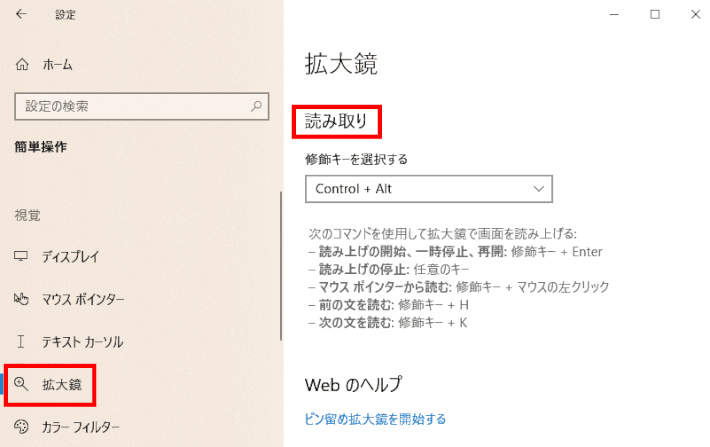
拡大鏡を画面の中央に表示できるようになった(v1809)
[簡単操作]の[拡大鏡]で「マウスカーソルを固定する」を「画面の中央に表示」に設定
「画面の端で」
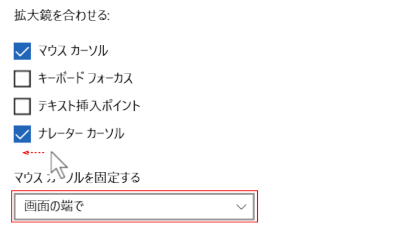
[画面の端で]に設定されていると、画面を移動するにはマウスポインターを画面の端に大きく移動する必要がある。
「画面の中央に表示」
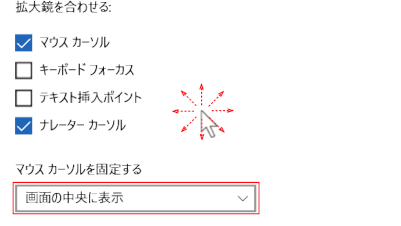
[画面の中央に固定する]に設定されていると、画面の移動は、画面中央にあるマウスポインターを少し動かすだけで画面を移動できる。
拡大鏡の設定ができるようになった(v1709)
拡大鏡は全画面表示で、独立したウィンドウで、または画面上でマウスポインターの動きを追いかけるレンズとして、実行できる。
......................................................................................................................................................................
カラー フィルター
- 画面にカラーフィルターを適用して、反転色とグレースケール、さらに色覚補助フィルターで写真や色を見やすくします。
......................................................................................................................................................................
ハイ コントラスト
- 区別しやすい色を指定して、テキストやアプリを見やすくします。
......................................................................................................................................................................
ナレーター
- ナレーターは画面上の要素を読み上げ、キーボード、タッチ、マウスを使用して操作します。
......................................................................................................................................................................
オーディオ
- デバイスで音を聞きやすくする、または音なしで使用します。
オーディオやサウンドを片耳で聴く
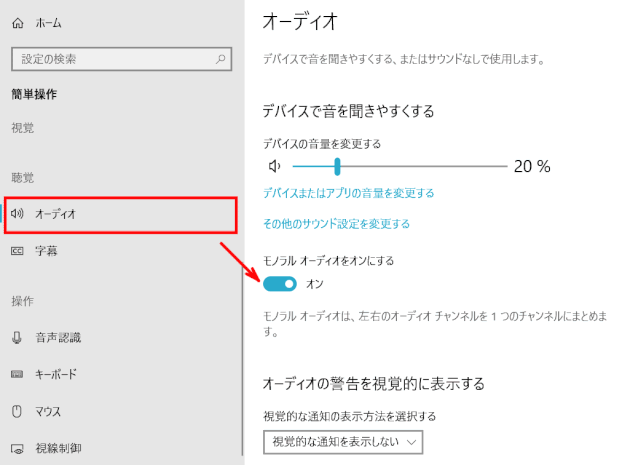
[設定]>[簡単操作]の[聴覚]グループに進む。
「モノラル オーディオをオンにする」の切り替えスィッチを「オン」にすると、左右のオーディオチャンネルを1つのチャンネルにまとめます。
※切り替えスイッチを切り替えた後は、音源となるアプリを再起動する必要がある。
......................................................................................................................................................................
字幕
- 音声の代わりにテキストを表示することで、音なしでデバイスを使いやすくする。字幕フォント、字幕背景、などを変更してテキストを読みやすくします。
......................................................................................................................................................................
音声認識
- 音声で指示する、Cortanaで作業をこなす、などを制御する。
......................................................................................................................................................................
キーボード
- 使用制限や範囲に制限がある場合に、キーボードを入力しやすく、使いやすくする。
......................................................................................................................................................................
マウス
- マウスカーソルを見やすく、コンとロールしやすくする。
......................................................................................................................................................................
視線制御(ベータ)
- 視線制御では、視線追跡テクノロジを使用してマウスの操作、スクリーンキーボードでの入力、音声合成による他のユーザーとの通信ができる。
- 視線制御を使用するには、サポートされている視線追跡デバイスを接続します。
......................................................................................................................................................................

