OneNote for Windows 10(その1)
OneNote(その1)
- 01_OneNote とは?
- 02_OneNote の種類
- 03_OneNote の仕組み
- 04_OneNote の構成要素
- 05_OneNote 画面の表示
- 06_OneNote と OneNote for Windows 10 アプリ
- 07_OneNote アプリを起動する
- 08_新しいノートブックを作成する
- 09_ノートブックを切り替える
- 10_新しいページを作成する
- 11_ページに文字を入力(ノートコンテナー)
- 12_ノートの拡大縮小表示
- 13_文字のスタイルと大きさを変更する
- 14_ノートシール
- 15_ノートコンテナーの削除
- 16_ノートコンテナーの移動
- 17_ノートコンテナーの結合
- 18_ノートコンテナーの分離
- 19_ページを削除する
- 20_ページを復元する
- 21_ページ内容を検索する
- 22_セクションを作る
- 23_ページを別のセクションへ移動する
- 24_セクションをパスワード保護する
01_OneNote とは…?
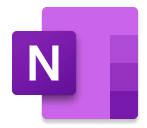
OneNote は、文字や画像による情報の記録、文書や音声などのファイルの管理などを、紙ではなく電子的に行えるデジタルノートです。
気になることやアイデアの記録、Web で見つけた情報の保管や整理など、さまざまな用途で使える機能があります。
- Microsoft アカウントがあれば無料でつかえる
- 複数デバイスで共有できる
- 複数の人と共同編集も可能だ
02_OneNote の種類
デスクトップアプリ
Microsoft Office のパッケージおよびプリインストール版の「Home & Business」と「Professional」に含まれる。すなわち、「Personal」には含まれていない。
Microsoft 365 でも利用できる。
この環境の OneNote を OneNote デスクトップ、あるいは OneNote とも呼びます。
以上のデスクトップアプリは有料ですが、2014年3月からは無料版(一部機能制限があるとのことです)のデスクトップアプリを Web からダウンロードしてインストールして利用することができるようになっています。
OneNote インストーラー ⇒ http://www.onenote.com
Windows アプリ
Windows 10 には最初からインストールされている。
この環境の OneNote を OneNote for Windows 10 と呼びます。
どのアプリを選ぶかですが、OneNote デスクトップ でしか利用できない機能が必要な場合は、OneNote デスクトップ を使います。ただし、OneNote for Windows 10 では、他のアプリにはない数多くの新機能を、簡単かつ容易に使うことができます。
ここでは、OneNote for Windows 10 アプリについて説明します。
03_OneNote の仕組み
OneNote はマイクロソフトの「OneDrive」に対応しており、ここにすべてのデータを保存している。OneDrive を介して、別PCで同じメモを編集したり、スマートフォンやタブレットを使って外出先でメモを確認したり、複数のユーザーで情報を共有したりといったことが可能になる。
OneDrive をオンラインで表示し、「ドキュメント」フォルダー内にある OneDrive データファイルを見る
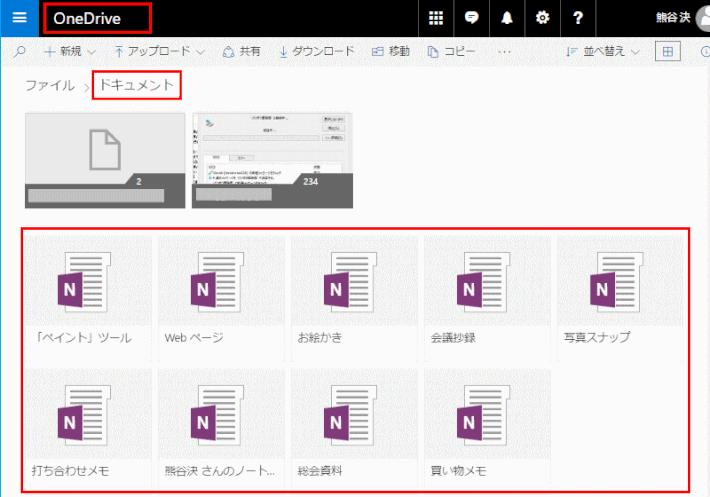
04_OneNote の構成要素
OneNoteは、ノートブックとセクション、ページ、ノートコンテナーという4つの要素から構成されている。

個々の情報は「ノートコンテナー」というボックス要素に含まれ、自由な位置に複数配置できる。これらが在るところは「ページ」と呼ばれ、システム手帳や紙のノートでいうところの用紙1枚分に相当する。
このページをひとまとめにしておくのが「セクション」で、これはインデックスで仕切られた手帳やノートの用紙の1ブロックに当たる。
このセクションが複数集まった大きな固まりが「ノートブック」で、文字通り1冊の手帳またはノートのイメージです。
05_OneNote 画面の表示
OneNote 画面表示(OneNote for Windows 10)

06_OneNote と OneNote for Windows 10 の違い
アイコンなど
スタートパネルで、両方を並べてみました。区別できません。
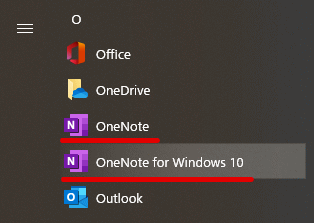
起動画面
起動した画面には違いが明確。
- アプリウィンドウのタイトル:「(ページタイトル - )OneNote」vs.「Windows 10 の OneNote」
- セクションの並び方向:水平方向(OneNote)vs. 垂直方向(OneNote for Windows 10)
1)OneNote の画面
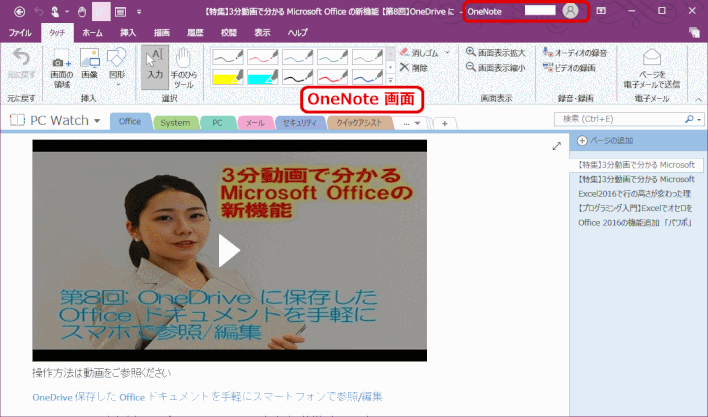
2)OneNote for Windows 10 の画面:

機能面
OneNote for Windows 10 アプリと OneNote デスクトップ版はよく似ていますが、いくつかの重要な相違点があります。OneNote for Windows 10 アプリは使いやすく、定期的に新機能が追加されます。OneNote デスクトップの主な機能の多くは、時間の経過とともに OneNote for Windows 10 に追加されるようです。
規定の設定
コンピューターに両方のバージョンの OneNote がある場合、OneNote に関連付けられたリンクとファイルの関連付けを開くときに、どちらかを既定にすることができます。
07_OneNote for Windows 10 アプリを起動する
ここでは、OneNote (for Windows 10) について説明します。
➊ スタートメニュー、あるいは「全てのアプリ」から「OneNote for Windows 10」をクリックする
OneNote の起動画面が開く。

➋「ノートの作成を開始しましょう!」メッセージが表示される場合は、画面をクリックする
あるいは、ノートブック リストから既存のノートブックを開くことができる。
サインイン画面が表示される場合は、Microsoft アカウントでサインインする。
すでにノートブックが作成済みの場合は、直前の最後に表示したノートブックとセクション、ページが表示される。
08_新しいノートブックを作成する
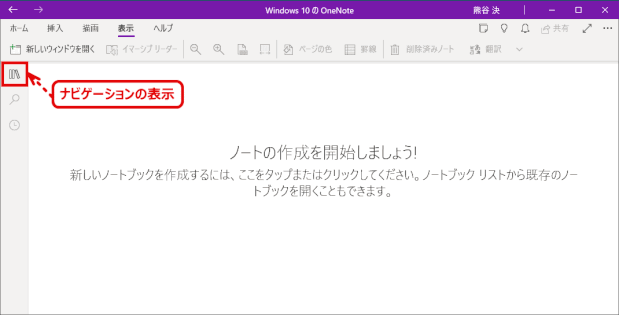
➊ 起動画面左上にある「ナビゲーションの表示」アイコンをクリックする
⇩
画面左にナビゲーションが表示される
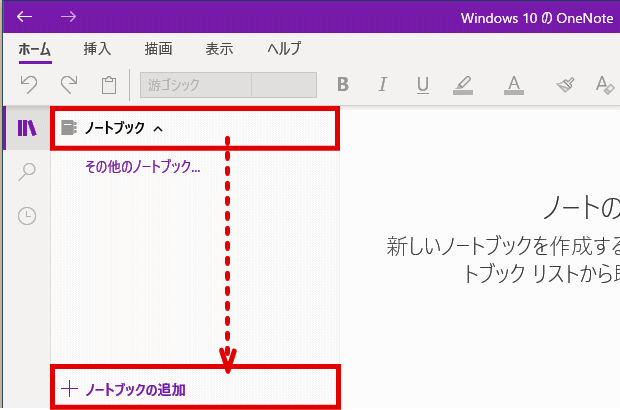
➋ ノートブックを追加する
表示されたナビゲーションで「ノートブック v」をクリックして、下方に表示される「+ ノートブックの追加」をクリックする
➌ 画面の指示に従って、ノートブックの作成を完了する
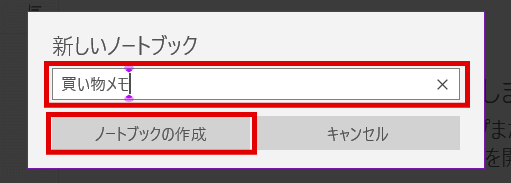
1)「ノートブック名」を入力し、「ノートブックの作成」ボタンをクリックする。
ノートブック名は、例えば「買い物メモ」「気になる記事」「会議抄録」等々。
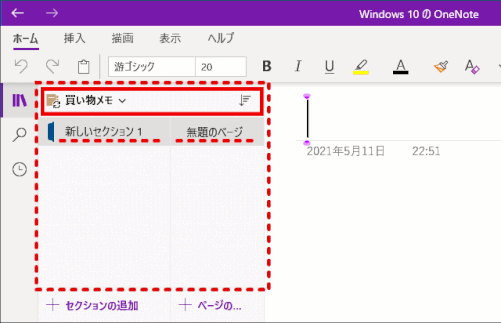
2)これで新しいノートブック「買い物メモ」が作成された。
09_ノートブックを切り替える
複数のノートブックの間で表示するノートブックを切り替える操作です。
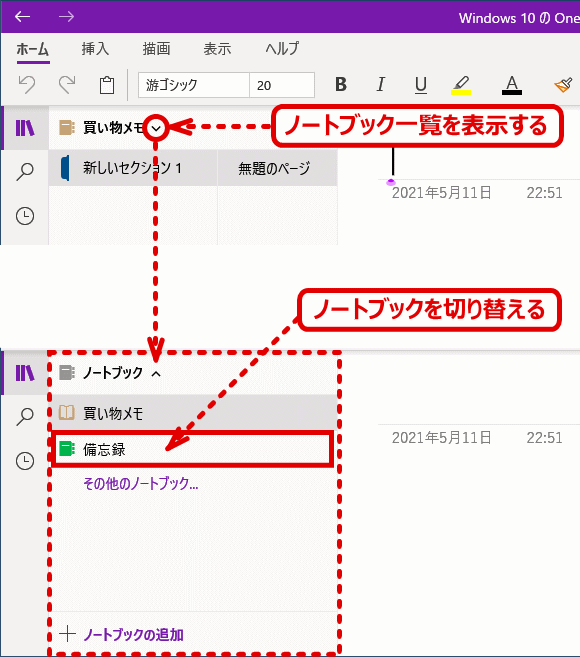
➊ ナビゲーションに表示されているノートブック名右脇にある[∨]マークをクリックして、ノートブック一覧を表示する。
➋ 表示されるウィンドウで、切り替え先のノートブックの名前を選ぶ。
「その他のノートブック...」とは…?
ノートブックをいくつも作った時には、「その他のノートブック...」をクリックして一覧を表示して、ナビ画面のリストに表示するようにチェックを入れることができる。
10_新しいページを作成する
[ページ]とは、テキストや図、写真などを取り込んでノートを作る場所です。
[+ ページの追加]で新しいページが作成される。
ページのメニュー
[ホーム]タブ
テキストのフォントやサイズ、色、太字、蛍光ペンなど様々な文字装飾メニューが揃っている
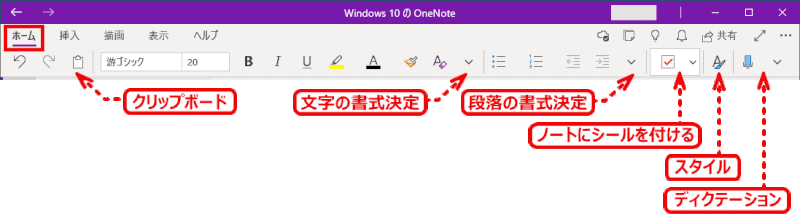
[挿入]タブ
表、ファイル、画像、オーディオなどテキスト以外のもののメニュー
![onenote103:ページの[挿入]タブメニュー](https://image.jimcdn.com/app/cms/image/transf/dimension=801x10000:format=gif/path/sbd6ef88c1ef688a5/image/i18eae4bbcb357938/version/1621991826/onenote103-%E3%83%9A%E3%83%BC%E3%82%B8%E3%81%AE-%E6%8C%BF%E5%85%A5-%E3%82%BF%E3%83%96%E3%83%A1%E3%83%8B%E3%83%A5%E3%83%BC.gif)
[描画]タブ
マウスまたはタッチで描画、手描きをきれいな円や直線に変換、ルーラーメニューなど
![onenote104:ページの[描画]タブメニュー](https://image.jimcdn.com/app/cms/image/transf/dimension=801x10000:format=gif/path/sbd6ef88c1ef688a5/image/i9b07142bef69a8ca/version/1621992458/onenote104-%E3%83%9A%E3%83%BC%E3%82%B8%E3%81%AE-%E6%8F%8F%E7%94%BB-%E3%82%BF%E3%83%96%E3%83%A1%E3%83%8B%E3%83%A5%E3%83%BC.gif)
11_ページに文字を入力する(ノート コンテナー)
入力または手書きでメモをする操作です。ページの好きな位置に、ノート コンテナーという要素を使ってメモを書くことができる。
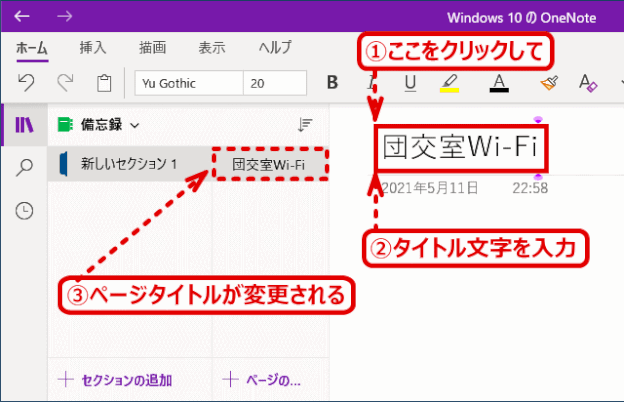
➊ ページ タイトルを入力する
① [ホーム]タブにして、ページ最上部のページ ヘッダー (日付とタイム スタンプの上) をクリックする。
② ページのタイトルを入力する。
③「ページタイトル」が、「無題のページ」から入力したタイトルに変更された。

➋ 文字を入力する
①文字を入力する現在のページのどこかをクリックして、入力を開始する。
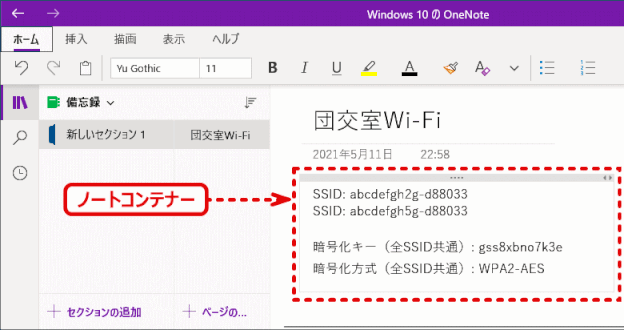
② 文字が入力され、ノート コンテナーが作成される。
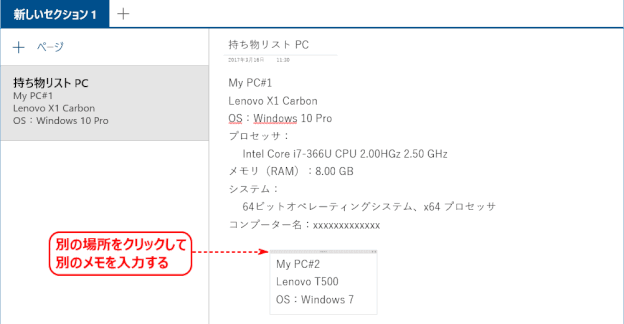
➌ 新しいメモを別の場所に入力する。
① 始めるには、ページの他のところをタップして入力を開始します
② 別のメモが入力され、ノート コンテナーが作成される。
ポイント:
OneNote では、ページ内のクリックした場所にノート コンテナーが作成されるため、どこでも好きな場所にメモを書き込めます。
12_ノートの拡大縮小表示
ここでは、[表示] メニューで、ページのコンテンツを拡大/縮小する操作を紹介する。
➊ 拡大するページで、次のいずれかの操作を行う

- 現在のページを拡大し、ノートの特定の部分を近くで見るには、[表示] タブの [拡大] をクリックする。
- 現在のページを縮小し、ノートの多くの部分をひとめで見るには、[表示] タブの [縮小] をクリックする。
➋ [表示] の [ページ幅を基準に表示] をクリックして、ページ幅に応じた表示も可能だ
➌ 必要に応じて [表示] の [ズーム(100%)] をクリックして標準設定に戻す
13_文字のスタイルと大きさを変更する

➊ 文字の大きさを設定する
①「ホーム」タブで、フォント スタイルとフォントサイズを変更する。
初期設定では、「游ゴシック」フォントで、サイズ「11」となっているが、見えやすいサイズに変更します。
既定の文字のフォント及びサイズを変更する
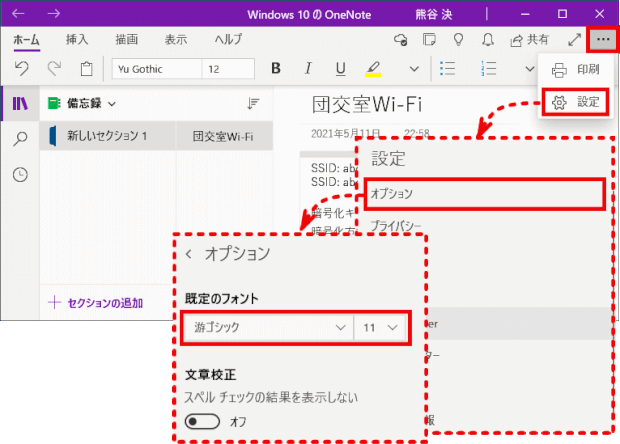
画面右上の「(⋯)設定とその他」をクリックし、「設定」>「オプション」を選ぶ。「既定のフォント」でフォントおよびサイズを設定する。
14_ノートシール
OneNote には、重要なメモを目立たせたり、タスクとして管理できるようにチェックボックスを付けたりできる「ノートシール」が用意されています。
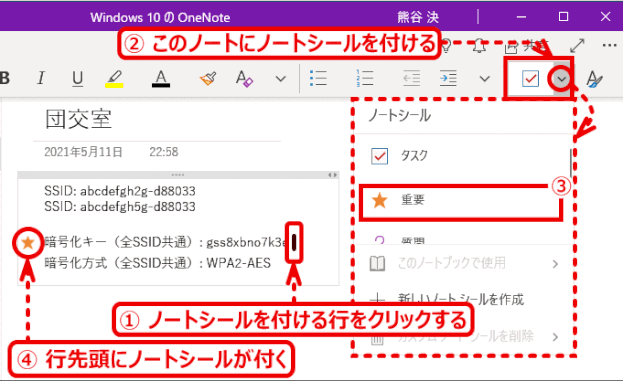
➊ ノートシールを付ける
1)ノートシールを付けたい行をクリックする。
2)「ホーム」タブで、「段落の書式設定」【 v (このノートにノートシールを付ける)】をクリックする。
3)ノートシールを選択する
4)ノートシールが行の先頭に付く
15_ノート コンテナーの削除
➊ ノート コンテナーを選択する
① ノート コンテナーにマウスポインターを合わせ、マウスポインターの形を変えます。
② そのままクリックします。
➋ 「Delete」キー、あるいは「Back space」キーで削除する。
16_入力した文字を移動する(ノート コンテナーの移動)
➊ ノート コンテナーにマウスポインターを合わせる
➋ そのままドラッグする
17_ノート コンテナーを結合する
➊ ノート コンテナーにマウスを合わせる
➋【Shift】を押しながら別のノート コンテナーまでドラッグする
18_ノートコンテナーの分離
ノートコンテナーから分離したい文字と文章を範囲選択して、コンテナーの外へドラッグする。
新しいコンテナーに収まる。
19_ページを削除する

削除したいページを右クリックし[ページの削除]をクリックする。
20_ページを復元する
ページは削除から60日以内なら復元できる。
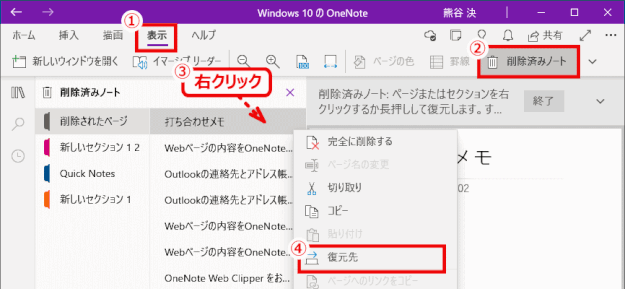
①[表示]タブから
②[削除済みノート]をクリックする
②削除されたページやセクションが表示されるので、
③復元したいページを右クリックする
④[復元先]をクリックして戻すセクションを指定する
21_ページ内容を検索する

➊ 任意のページで、左上隅にある 「ナビゲーションを表示する」アイコンを選ぶ。
➋ 左上で次に表示される [検索表示] アイコン
をクリックする
➌検索ボックスが表示されるので検索語句を入力して、
❹[検索] ボタン をクリックする
❺ 表示される [検索結果] で、開くページを選びます。
22_セクションを作る
➊ セクション名を変更する
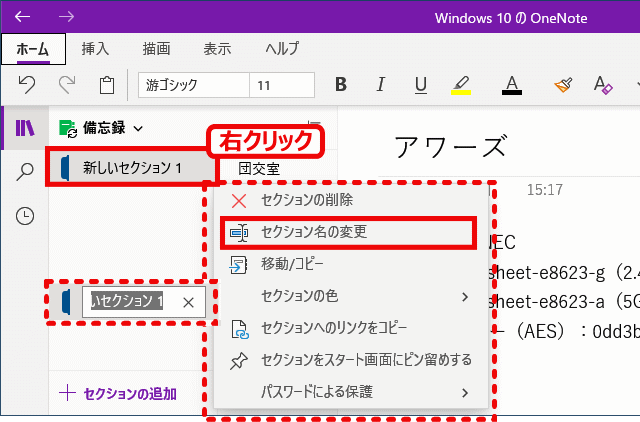
① セクション名の上で右クリックする
②「セクション名の変更」を選択する
③ 入力ボックスに変わるので名前をキーインする

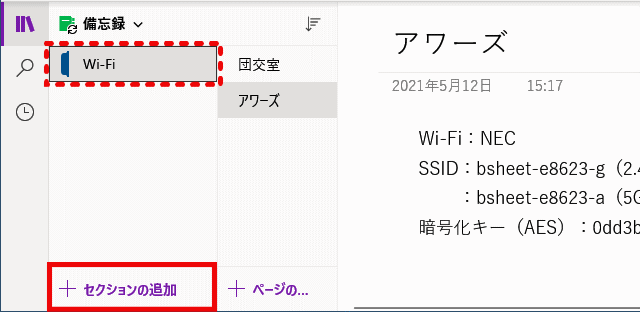
④ セクション名が変更された
なお、セクションは、下端に表示されている「+セクションの追加」をクリックして増やすことができる
23_ページを別のセクションへ移動する
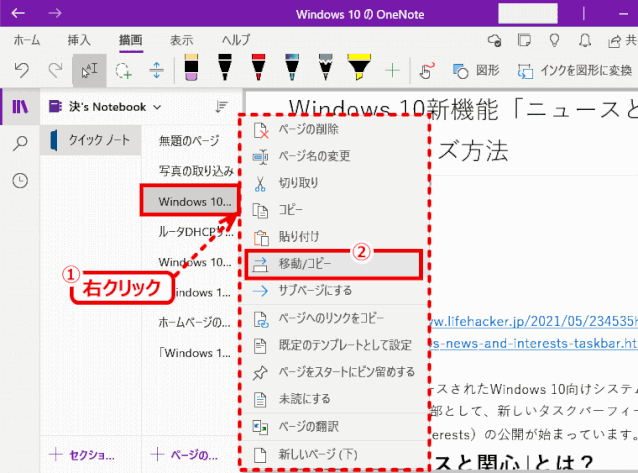
① 移動するページを右クリックする
② 表示されるメニューから「移動/コピー」を選ぶ
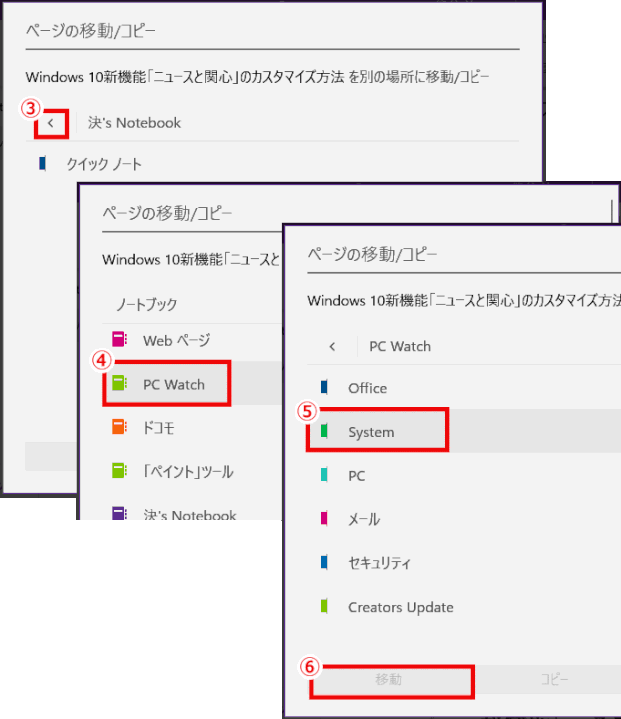
③「ページの移動/コピー」ダイアログで、現在のノートブックが表示されるので、左わきにある < マークをクリックしてノートブック一覧を表示する。
④一覧からノートブックを選ぶ。
⑤次にセクションを選ぶ。
⑥最後に「移動」ボタンをクリックすると、ページは別のノートブックのセクションに移動する。
24_セクションをパスワード保護する
機密情報や個人情報など、人に見せられない重要な情報を OneNote で管理する。
パスワード保護はセクション単位で行う。ノートブック全体に一つのパスワードで保護することはできない。
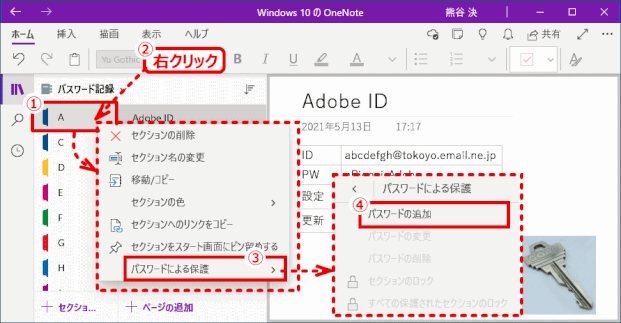
➊ パスワードで保護するセクションにパスワードを設定する
① セクションを表示する
②セクションタブを右クリックする
③ 表示されるメニューから「パスワードによる保護」を選ぶ
④「パスワードによる保護」が表示されるので、「パスワードの追加」をクリックする
🔰「セクションのロック」あるいは「すべての保護されたセクションのロック」は、パスワード設定直後はロックされないこと、開いたロックは5分間は開いたままになることから、直ちにロックをかけたいときに使う。

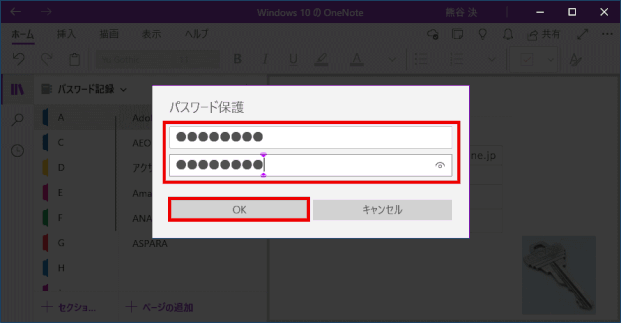
➋ パスワードが設定される
①「パスワードを入力してください」にパスワードを入力する。
②「パスワードの確認」に同じパスワードを入力する。
③ 「OK」をクリックする。


セクションタイトルに鍵マークが表示される。
設定直後の鍵マークは、鍵が開いた状態となる。
これを閉じるには鍵マークをクリックする。

➌ 次回以降セクションを開くには、パスワード入力を求められる。
鍵が開いた状態で OneNote を一旦終了し、その後再度セクションを表示すると、鍵がかかった状態となる。
セクションを開くにはパスワードの入力を求められる。
