切り取り&スケッチ

Windowsの画面を部分的に切り取って、文字や図を書き込めるのが、「切り取り&スケッチ」です。(v1809)
➌[切り取り方法]指定

画面が少し暗くなって、画面上部にボタンが表示される。切り取り方法を指定する。
❺ 編集画面には切り取った画面
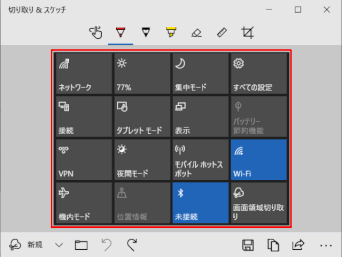
編集画面には切り取った画面が表示される。
❼ トリミング
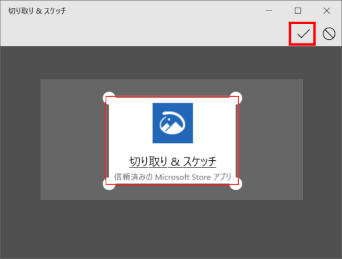
「トリミング」をクリックすると、四つの角をドラッグして範囲を指定しトリミング(切り抜き)(✔)することもできる。
ショートカットキーから起動する
[Wins]+[Shift]+[S]キーを押すことで起動できる。
三つのキーを同時に押すと、アプリから起動した場合のステップ➌と同じ画面が表示され、そこからの開始となる。
アクションセンターからも起動できる
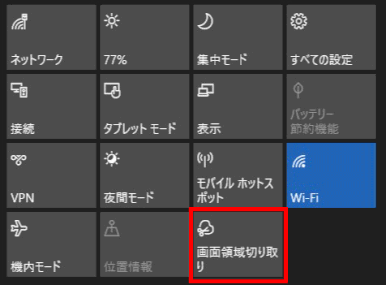
タスクバー右端のアクションセンターにある[画面領域切り取り]アイコンをクリックすることでも起動できる。
アイコンをクリックすると、アプリから起動した場合のステップ➌と同じ画面が表示され、そこからの開始となる。


![cut&sketch02:[新規]をクリックする](https://image.jimcdn.com/app/cms/image/transf/dimension=342x10000:format=gif/path/sbd6ef88c1ef688a5/image/idd552c041818ab8e/version/1546259726/cut-sketch02-%E6%96%B0%E8%A6%8F-%E3%82%92%E3%82%AF%E3%83%AA%E3%83%83%E3%82%AF%E3%81%99%E3%82%8B.gif)


