標準アプリを使う
J. ステップ記録ツール
K. OneDrive
K-1. OneDriveの進化
K-3. 重要フォルダーを自動的にバックアップ
K-4. 機密情報を「個人用Valut」で厳重にロック
L. OneNote
A. アプリと機能
アプリ管理のための設定を一か所に統合したもの。アプリを管理してパソコンを快適に利用する(v1703)
B. 絵文字
顔文字と記号の入力も可能となった。(1903)
ショートカットキー([Wins]+ [.])で絵文字パネルを即座に表示し絵文字を便利に扱えることになった。(v1809)
Windows 10では、携帯やスマートフォンと共通の絵文字に対応しているので、タッチキーボードを使用して、絵文字を入力することができる。
続きは:
新しい機能・操作 >> 《アプリ編》 >> 絵文字
C. Office アプリ
「Office」アプリは、これまで提供されていた「My Office」アプリに代わる新しいハブツール。各種「Office」アプリを起動するランチャーアプリとして機能するほか、最近利用したドキュメントの一覧ツールとしても利用できる。よく利用するドキュメントをピン留めしたり、他のユーザーと共有しているドキュメントをリストアップすることも可能だ(v1903)。
このアプリは、v1903でテストされていたが、利用そのものはそれ以前のバージョンの Windows 10 でも可能だ。また、「Office 365」サブスクリプションを購入しているユーザーだけでなく、「Office 2019」や「Office 2016」といった買い切りライセンスのユーザー、無償の「Office Online」のユーザーも利用できる。
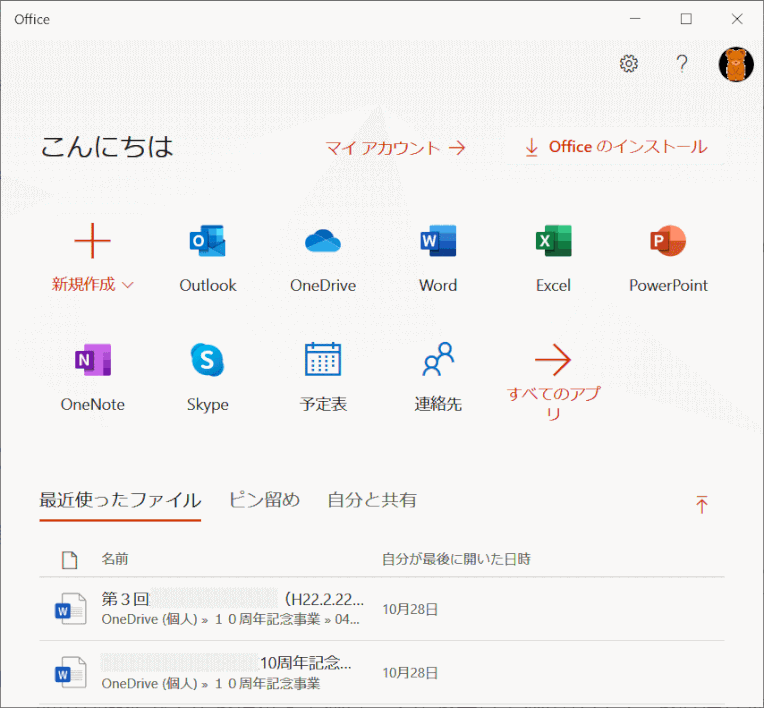
D. 切り取り&スケッチ
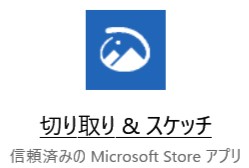
Windowsの画面を部分的に切り取って、文字や図を書き込めるのが、「切り取り&スケッチ」です。(v1809)
切り取りのオプション:
今すぐ切り取り
3 秒後に切り取り
10 秒後に切り取り
起動はアクションセンター[画面領域切り取り]アイコンからも起動できる。
続きは:
新しい機能・操作 >> 《アプリ編》 >> 切り取り&スケッチ
E. クイックアシスト
簡単な操作で支援を提供する側は、支援を受ける側のパソコンを直接サポートすることができる(v1607)
続きは:
新しい機能・操作 >> 《アプリ編》 >> クイックアシスト
F. フォトとフォトの強化
G. ペイント3D
手書きの図形を 3D 化できたり、簡単に 3D モデルを作れる。
H. メモ帳
メモ帳に「ズーム機能」「検索の折り返し機能」「選択したテキストを Bing 検索する機能」が追加された(v1809)
I. 付箋
デスクトップにデジタル付箋を貼って、用事をメモできる Windows 10 標準アプリ。
付箋のサイズや貼り付け箇所は自由に変えられるので邪魔になることがない。また、付箋の色を選べるため、プライベート用や仕事用というように使い分けると便利だ。
続きは、
新しい機能・操作 >> 《アプリ編》 >> 付箋
J. ステップ記録ツール
操作手順(ステップ)を記録するアプリです。
ステップ記録ツールとは、
「デスクトップ画面のキャプチャ」と「行った操作」を記録してくれるツールのことです。
詳細は、
新しい機能・操作 >> 《システム編》 >> ステップ記録ツール
K. OneDrive
K-1. OneDrive の進化
フォルダのオンデマンドでの同期方法など、Windows 10 になって変更があります(v1709)。
K-2. 他のデバイス用の OneDrive を入手する
ファイルを OneDrive に追加しておけば、どのデバイスからでもアクセスできる。
タスク バーの右側にある[OneDrive]を選択し、フォルダー アイコンを選択して、OneDrive フォルダーを開きます。
K-3. 重要なフォルダーのバックアップを設定する
OneDrive で、重要なフォルダーである[ドキュメント]フォルダー、[ピクチャー]フォルダー、および[デスクトップ]フォルダーを自動的にバックアップしておくと、PCを紛失してもこれらのフォルダーが保護されます。
タスクバーの右端で、[OneDrive]>[その他]>[設定]を選択する。
[バックアップ]タブで、[バックアップを管理]を選択し、自動的に同期するフォルダーを指定します。
K-4. 機密情報を「個人用Valut」で厳重にロック
OneDriveに追加された新たな機能が「個人用Vault」だ。これは特殊なフォルダーで、参照するには本人確認を行う必要があるというもの。
ポイントは本人確認をMicrosoftアカウントのIDとパスワードとは別の方法で行う点である。これにより、仮にIDとパスワードが流出しても、個人用Vaultの中にファイルは保護できる。
具体的な本人確認の方法としては、MicrosoftがAndroid/iOS向けに提供している「Microsoft Authenticator」アプリを利用する方法や、登録している携帯電話へSMSを送信する方法、メールで本人確認を行う方法などがある。
なお、無料版の場合、個人用Vaultに保存できるファイルの数は3つまでだが、Microsoft 365 Personalを利用しているなら、保存できるファイル数に制限はない。
L. OneNote for Windows 10
文字や画像による情報の記録、文書や音声などのファイルの管理、複数のユーザーでの共同作業など、さまざまな使い方ができるデジタルノートです。
続きは、OneNote (その1)、OneNote(その2)、OneNote(その3)を参照します。
