OneNote for Windows 10(その3)
OneNote(その1)
- 01_OneNote とは?
- 02_OneNote の種類
- 03_OneNote の仕組み
- 04_OneNote の構成要素
- 05_OneNote 画面の表示
- 06_OneNote と OneNote for Windows 10 アプリ
- 07_OneNote アプリを起動する
- 08_新しいノートブックを作成する
- 09_ノートブックを切り替える
- 10_新しいページを作成する
- 11_ページに文字を入力(ノートコンテナー)
- 12_ノートの拡大縮小表示
- 13_文字のスタイルと大きさを変更する
- 14_ノートシール
- 15_ノートコンテナーの削除
- 16_ノートコンテナーの移動
- 17_ノートコンテナーの結合
- 18_ノートコンテナーの分離
- 19_ページを削除する
- 20_ページを復元する
- 21_ページ内容を検索する
- 22_セクションを作る
- 23_ページを別のセクションへ移動する
- 24_セクションをパスワード保護する
61_ノートブック全体を共有する
Windows 10 の OneNote では、ノートブック全体を他のユーザーと共有し、ノートブックの招待された各参加者がノートを表示したり全体的な編集を行ったりすることを許可できます。
ノートブックが個人用の OneDrive アカウントに保存されている場合は、ノートの 1 ページの静的なスナップショットを共有可能にすることもできます。
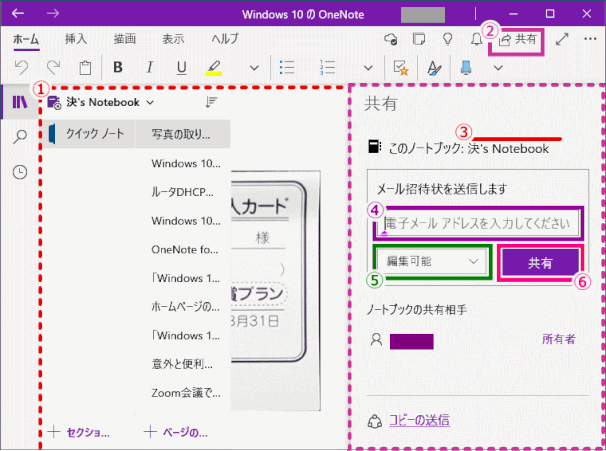
➊ OneNote for Windows 10 で、共有するノートブックを開く。
➋ アプリウィンドウの右上隅の[共有]をクリックまたはタップする。
➌ 表示された[共有]作業ウィンドウで、[このノートブック]には、開いているノートブックが表示されているのを確認する。
❹[電子メールによる招待]で、ノートブックを共有するユーザーのメールアドレスを一つ以上入力する。
❺ ドロップダウン ボックスで、選択された参加者がノートを変更できるようにする場合は、[編集可能]を選択し、それ以外は[表示可能]を選択する。
❻[共有]をクリックまたはタップする。
❼ メールが送信される。メールの受信者はメール本体を開いてノートブックを表示あるいは編集できる。
62_ノートの1ページだけを共有する
個人のノートブックからノートの1ページを共有する機能は廃止されました。
63_ノートのページのスナップショットを共有する
ページの静的なコピー(またはスクリーンショット)をメールで送信して共有することができる。
送信後にノートを変更する場合、このオプションで以前に他のユーザーに送信したノートの静的コピーは自動的に更新されない。
➊ OneNote for Windows 10 で、共有するページを開く。
➋ アプリウィンドウの右上隅の[共有]をクリックまたはタップする。
➌ 開いた[共有]タスクウィンドウの下部にある[コピーを送信]をクリックまたはタップする。
71_OneNote Online でノートブックを確認する
自分の PC が無くとも、Web ブラウザから OneNote のページを編集できる OneNote Online を使ってみます。
終了後はサインアウトしておくこと。

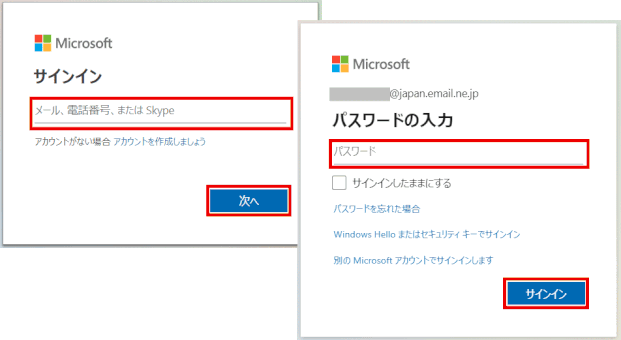
3) Microsoft アカウントの ID とパスワードでサインインする
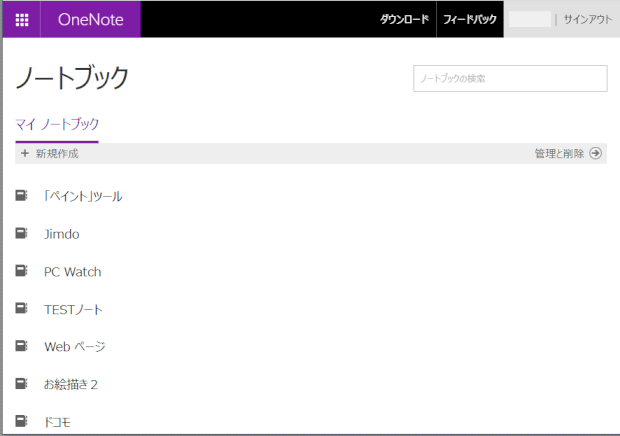
➋ OneNote が開き一覧が表示される
このあとの使い方:
- 新しいノートブック作成
- ノートブック単位での閲覧・編集
- ノートブック単位でのオンライン共有
🔰ウインドウ右上部の「ダウンロード」ボタンは、Office セットアップアプリのダウンロードで、 Office のインストールへと進む
72_メールで OneNote にメモをとる
事前に設定を行っておくことにより、メールを送信するだけでメモをとれる「メールの送信」サービスが用意されている。Microsoft アカウントでのサインインが必要です。
➊「メールの送信」の設定を開始する

1)Webブラウザで、OneNote Online のページを表示する。
2)ページを下へスクロールする
3)「OneNote へのメール送信」をクリックする

4)「OneNote にメールを設定する」をクリックする。
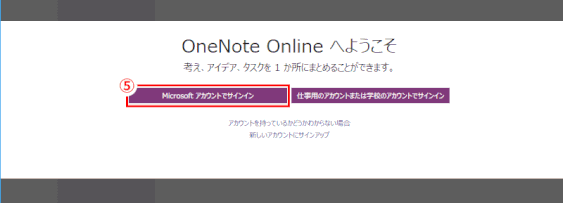
5)「OneNote Online へようこそ」が表示されたら、「Microsoft アカウントでサインイン」をクリックする。
➋ Microsoft アカウントでサインインする
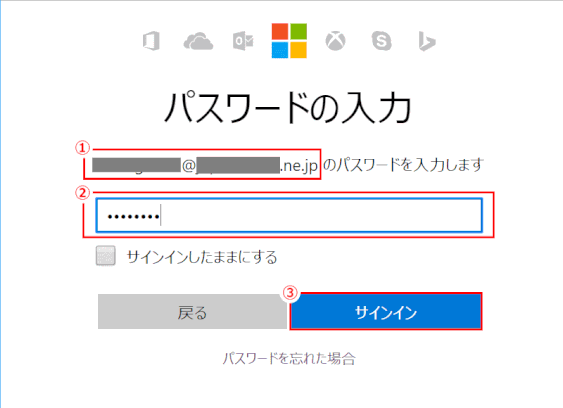
Microsoft アカウントのサインイン画面が表示される。
1)Microsoft アカウントを入力する。
2)パスワードを入力する
3)「サインイン」をクリックする。
➌ 送信元となるメールアドレスを設定する
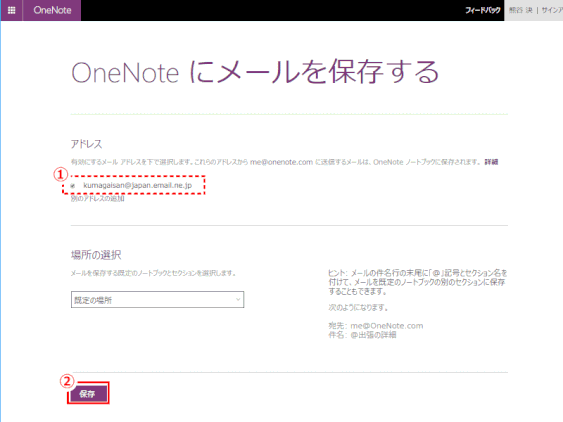
再度「OneNote にメールを保存する」画面が表示される。
1)Microsoft アカウントのメールアドレスにチェックマークが付いていることを確認する。
2)「保存」をクリックする。
このメールアドレスから
me@onenote.com 宛てに送信したメールの内容が OneNote に保存される。
❹ メールを送信してみる
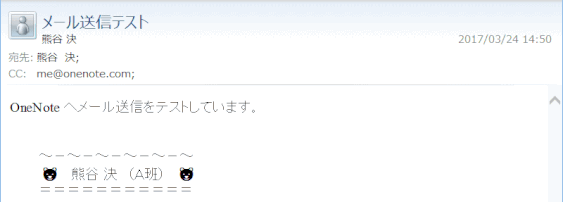
メールを、
me@onenote.com へ送信する
1)CCに me@onenote.com を入れて送信する
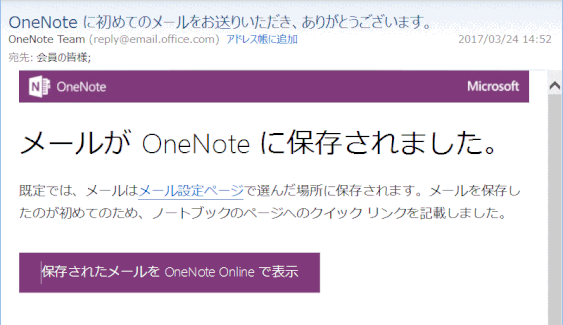
2)送信元に、「OneNote に初めてのメールをお送りいただき、ありがとうございます。」という件名で、「メールが OneNote に保存されました」とメール(右図)が送られてくる。差出人は OneNote Team となっている。
「保存されたメールを OneNote Online で表示」ボタンをクリックすると、ブラウザで OneNote Online が起動して OneNote 内容が表示される。
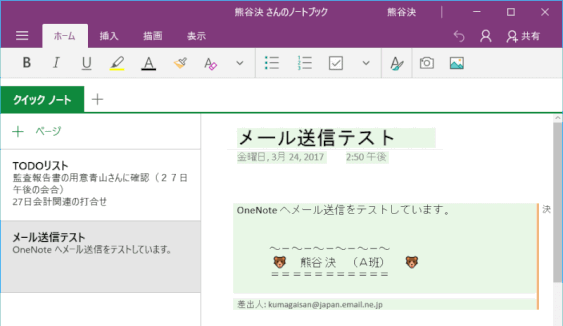
3)〇〇さんのノートブック「クイックノート」セクションに、メール件名のページが作られ、内容がノートとして保存されている。
81_スマホに OneNote アプリをインストールする
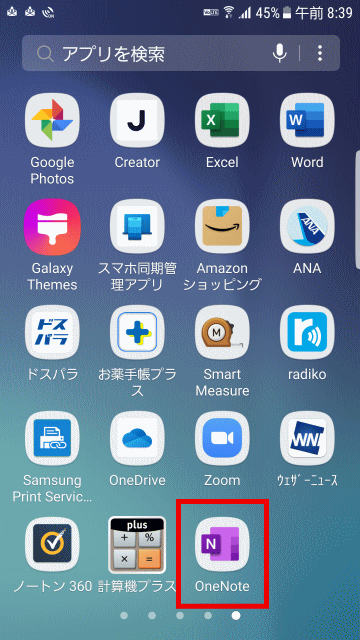
他のアプリ同様、スマホ版 OneNote をアプリ ストアからダウンロードし、インストールする。
利用にあたっては、Microsoft アカウントの入力を求められる。パソコンで利用しているアカウントでログインすることで、同じノートが使えるようになる。
以下は Android 版の画面説明となる。
➊ OneNote アプリをインストールし起動する
① Google Play (Android) あるいは App Store (iPhone) でOneNoteを検索し、インストール。既にある場合は「有効にする」をタップする。
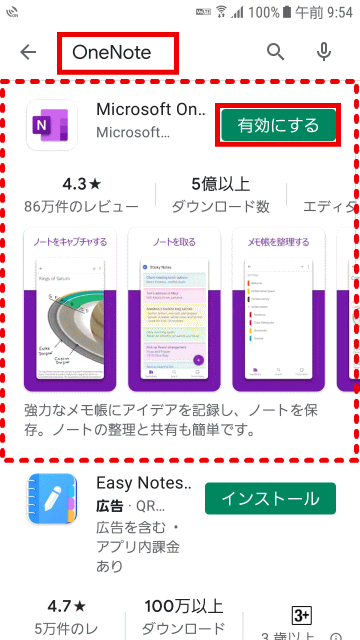
②インストール完了後「開く」をタップし、OneNote を起動する。

➋ Microsoft アカウントでサインインする
① 起動した画面右上の「⁝」をタップする
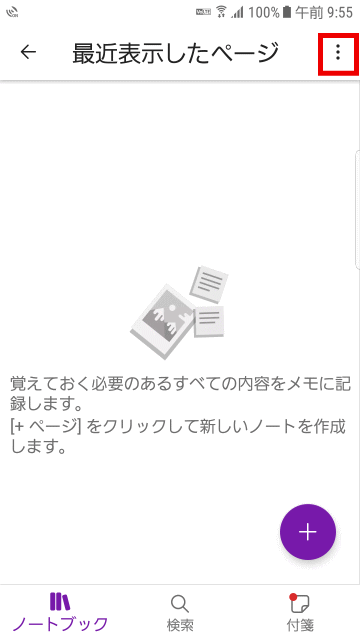
②「サインイン」をタップする

③ Microsoft アカウントの ID となるメールアドレスを入力し、「次へ」をタップする。
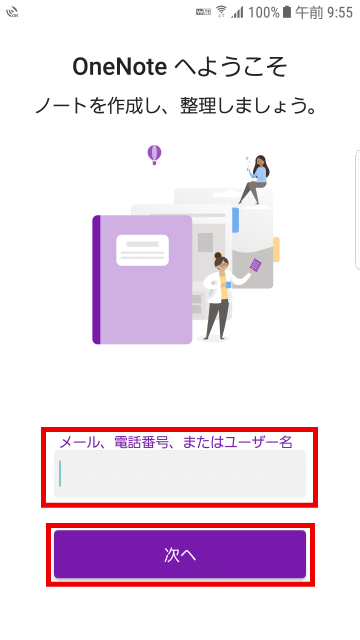
④パスワードを入力し、「サインイン」をタップする。
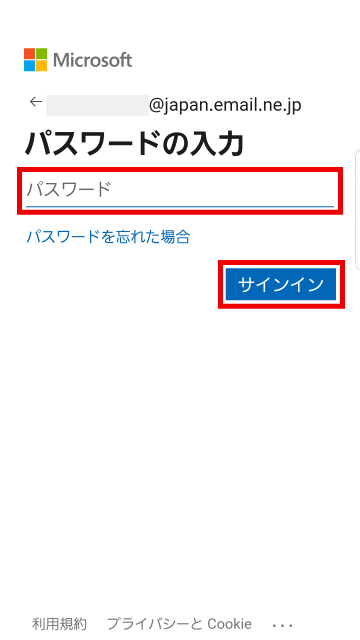
⑤ OneNoteにサインイン完了した。
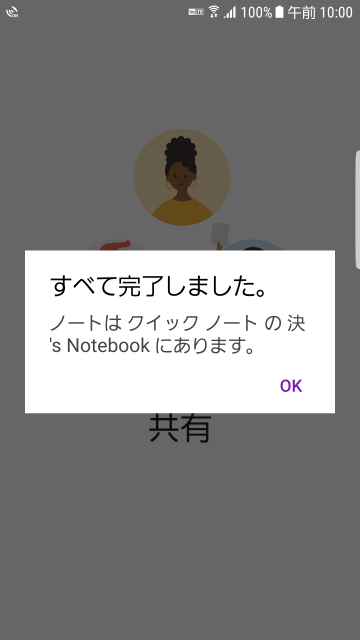
⑥ OneNote ホームが表示される
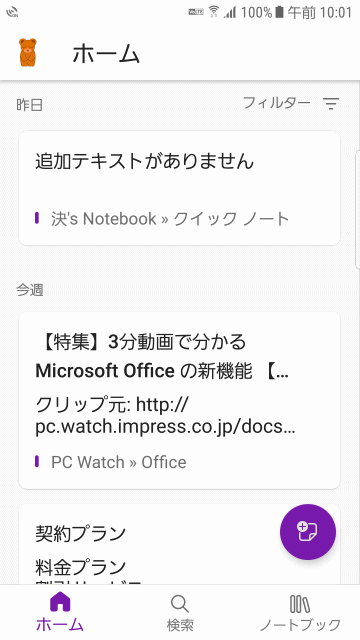
82_Android スマホ - メモ/写真を挿入
Android アプリでも文字の入力、写真の挿入、音声の録音、OneNote バッチの機能が用意されている。
➊ 保存済み画像ファイルから選ぶか今撮影する写真 かを決める
① 挿入ページ内でタップしておいてからカメラボタンをタップする

② 画像挿入方法選択画面が表示される:
既存画像ファイル vs. カメラで撮影する写真
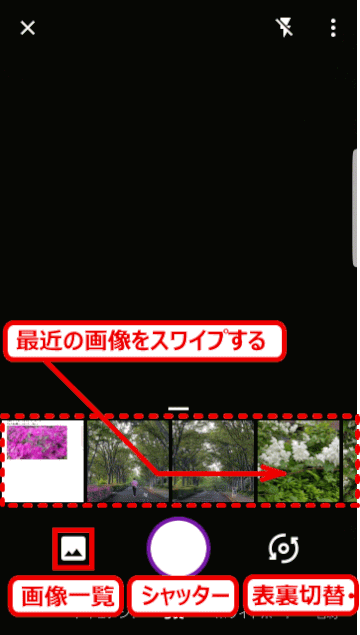
➋ 保存済み画像ファイルを挿入する
① 一覧からタップして画像を選ぶと数字が付く。選び終わったら「>」をタップする
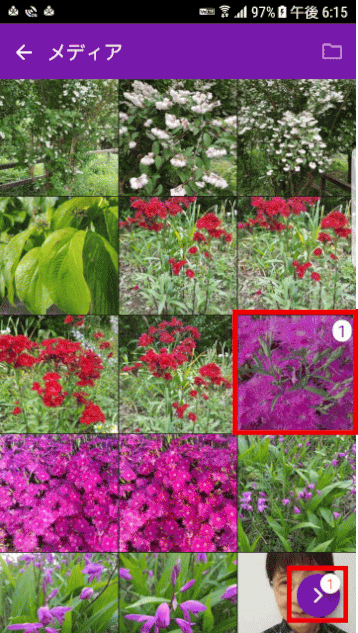
② 挿入する画像にテキストや切り抜き追加可能。
終了したら[完了]をタップする

③ 写真が挿入された
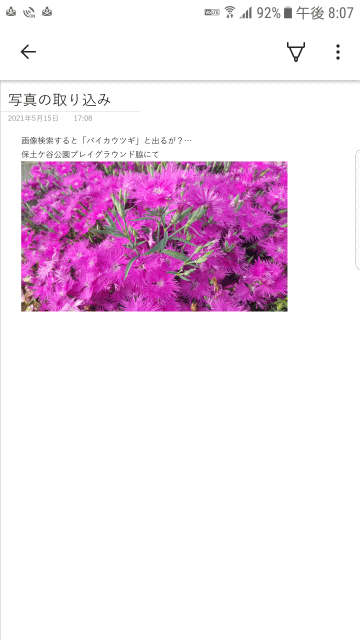
撮影した写真を挿入する ー スキャナーとして使用する
①「写真」から[ドキュメント]へ被写体を変更
② カメラを書類にフォーカスする
書類に沿って枠線が表示される
③ シャッターをタップする
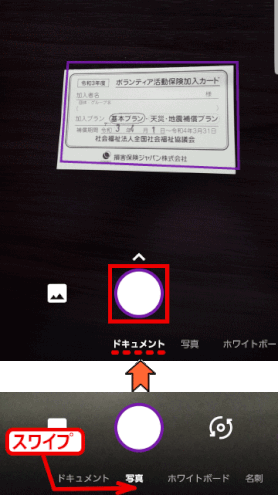
④ 書類のひずみや傾きは修正されて、書類だけが表示される
⑤ 右上に表示されるツールで切り取りやテキストの追加などが可能
⑥ 最後に[完了]をタップする

⑦ ページに書類写真が挿入された
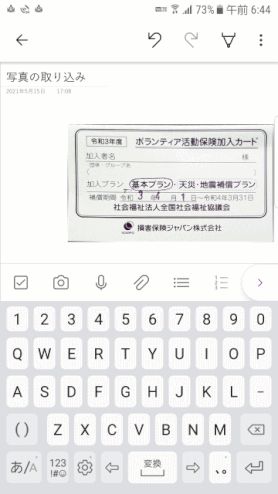
83_Android スマホ - OneNote バッチ
OneNote バッジとは:
画面上に OneNote のアイコンを常時表示し、いつでも即座にメモを作成できる Android アプリの独自機能です。ほかのアプリの起動中でも表示されるため、そのアプリの内容をコピーし、OneNote バッジから OneNote のページに保存するなどの使い方ができる。
➊ OneNote バッチを有効にする
①ここ[⁝]をタップする
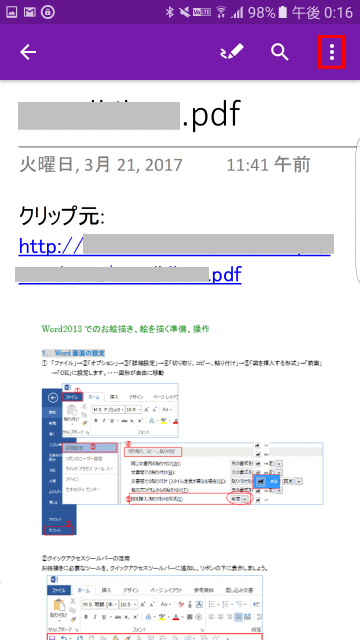
②「バッジの起動」をタップする
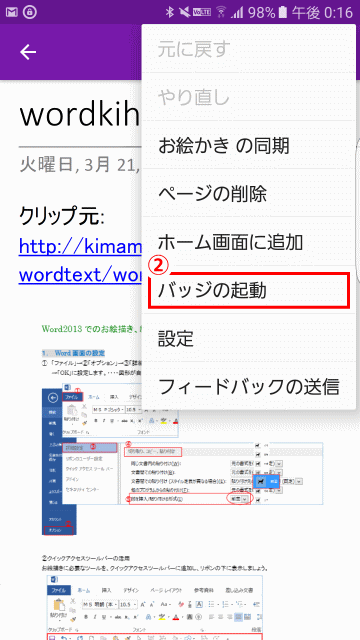
③ 説明が表示されるので「OK」をタップ
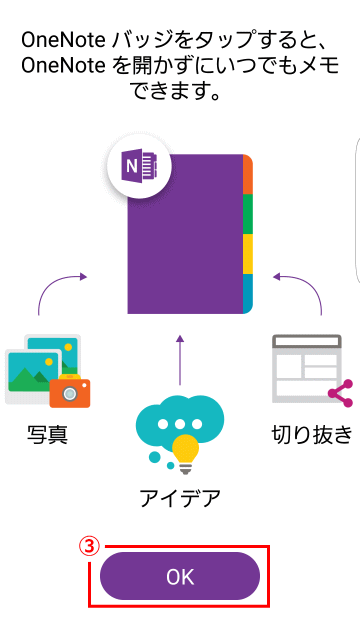
④ OneNote バッジが有効になる
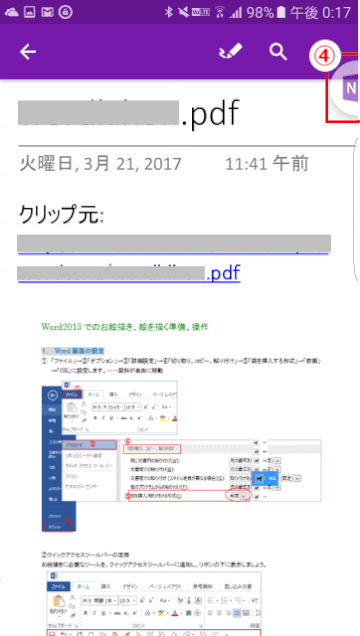
➋ OneNote バッジを起動する
① OneNote バッジアイコンをタップ
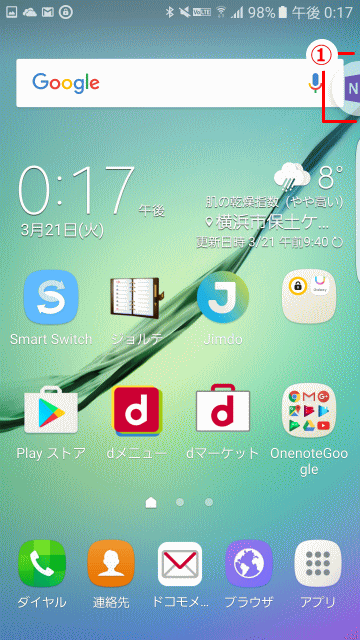
②「無題のページ」をタップする
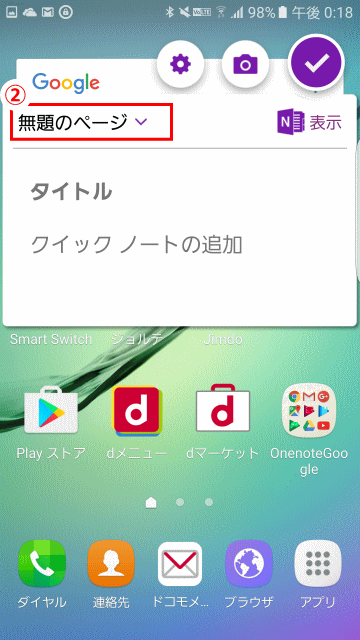
③ メモを追加したいページをタップ
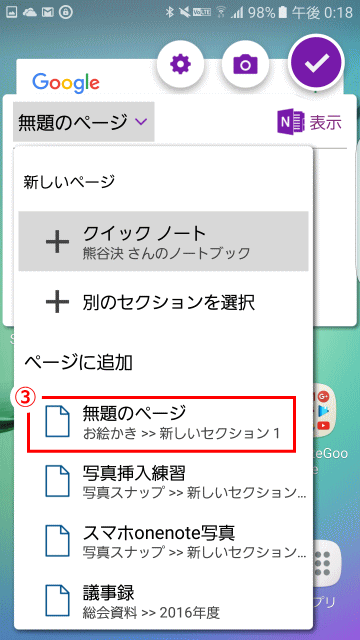
④ メモを入力し、⑤ ここをタップする
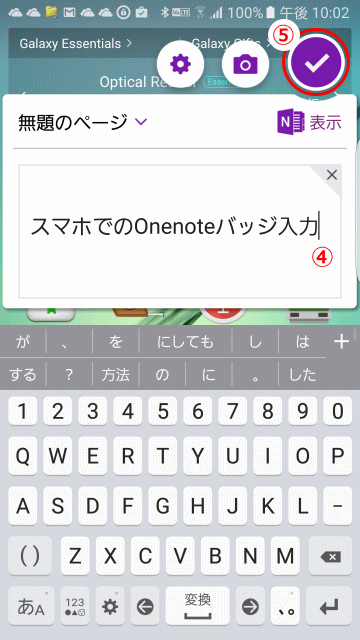
➌ ページにメモが追加される
84_Android スマホ - Office Lens を使う
Windows 10 Mobile には、Office Lens というアプリがあり、無料でインストールできる。
Office Lens を使うとホワイトボードや紙の書類、名刺などの写真を撮影すると、ゆがみや画質の補正などが自動的に行われ、内容を読みやすくしたうえで OneNote に保存することが可能です。
① 撮影モード設定

② 斜体オブジェクト撮影
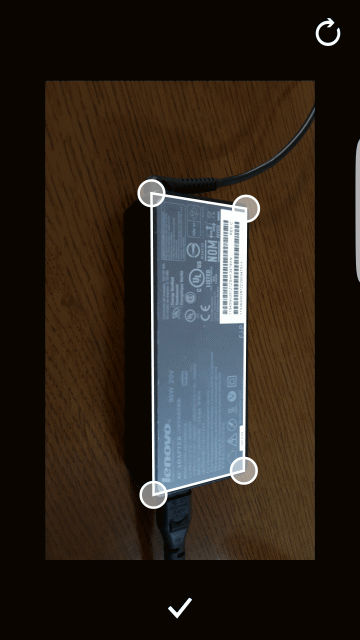
85_Android スマホ - Web ページをクリップ
モバイルで閲覧している Web ページが気になってじっくり見てみたいときなど、すばやくOneNote に保存しておいてあとで見ることがあります。
スマホの場合は、Web ページ内容が画像として貼り付けられ、記事のURLとともに保存される。
Android 画面を使って Web ページの情報を保存する方法を紹介する。
➊ ブラウザで表示されているWeb ページを保存するために、画面右上の[⁝]をタップする
![onenote87:Webサイトを閲覧中[⁝]をタップ](https://image.jimcdn.com/app/cms/image/transf/none/path/sbd6ef88c1ef688a5/image/ic9b5e76c2bbe43a9/version/1621368163/onenote87-web%E3%82%B5%E3%82%A4%E3%83%88%E3%82%92%E9%96%B2%E8%A6%A7%E4%B8%AD-%E3%82%92%E3%82%BF%E3%83%83%E3%83%97.gif)
➋[共有]をクリックする
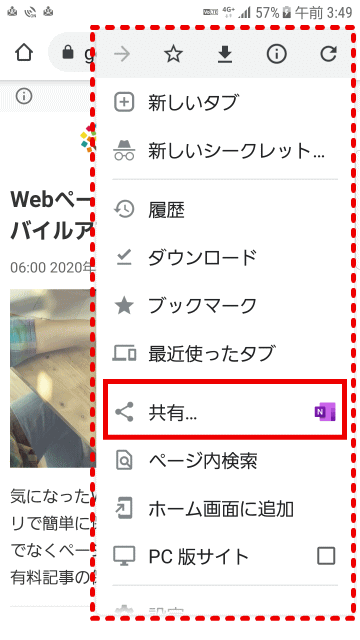
➌ [共有メニュー]を左にスワイプする

❹[もっと見る]をタップする
![onenote90:[もっと見る]をタップする](https://image.jimcdn.com/app/cms/image/transf/none/path/sbd6ef88c1ef688a5/image/i411d6330544bac75/version/1621381684/onenote90-%E3%82%82%E3%81%A3%E3%81%A8%E8%A6%8B%E3%82%8B-%E3%82%92%E3%82%BF%E3%83%83%E3%83%97%E3%81%99%E3%82%8B.gif)
❺ 共有方法で OneNote をタップする
![onenote91:共有方法で[oneNote]をタップする](https://image.jimcdn.com/app/cms/image/transf/none/path/sbd6ef88c1ef688a5/image/i12e5bb485e72f516/version/1621381906/onenote91-%E5%85%B1%E6%9C%89%E6%96%B9%E6%B3%95%E3%81%A7-onenote-%E3%82%92%E3%82%BF%E3%83%83%E3%83%97%E3%81%99%E3%82%8B.gif)
❻ 閲覧中のサイトが保存される。「画像として保存」をオンにし[保存]をタップする
![onenote92:[保存]をタップする](https://image.jimcdn.com/app/cms/image/transf/none/path/sbd6ef88c1ef688a5/image/i200f97e7dd687fd3/version/1621382078/onenote92-%E4%BF%9D%E5%AD%98-%E3%82%92%E3%82%BF%E3%83%83%E3%83%97%E3%81%99%E3%82%8B.gif)
❽「OneNote に保存しました」とのメッセージが表示される

クリップした内容は、〇〇のノートブックのクイックノートに保存される。
