トラブルシューティング
Creators Update v1703 で追加された新項目。これを使うと、パソコンに起きているトラブルを突き止めて修復できるとある。
ユーザーがあらゆる問題の修正または診断に使用できる単一のメニューを作成することで、問題のトラブルシューティングの実施方法が大幅に簡略化されている。
パソコンに起きている不具合の原因を調べる
❶ トラブルシューティングツールを開く
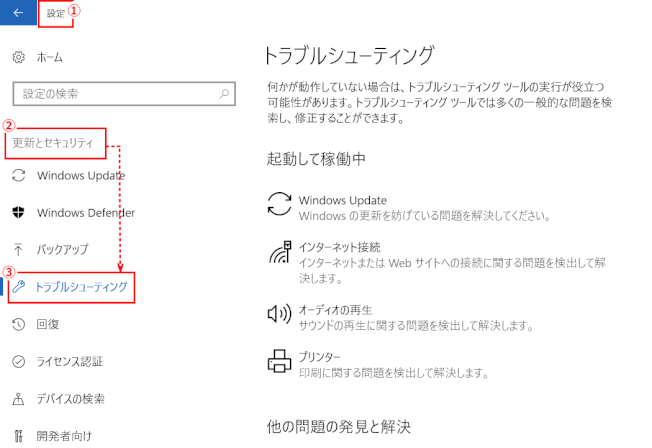
① Windows の「設定」から、
②「更新とセキュリティ」を選び、
③「トラブルシューティング」を開く。
❷ トラブルシューティングツールを実行する
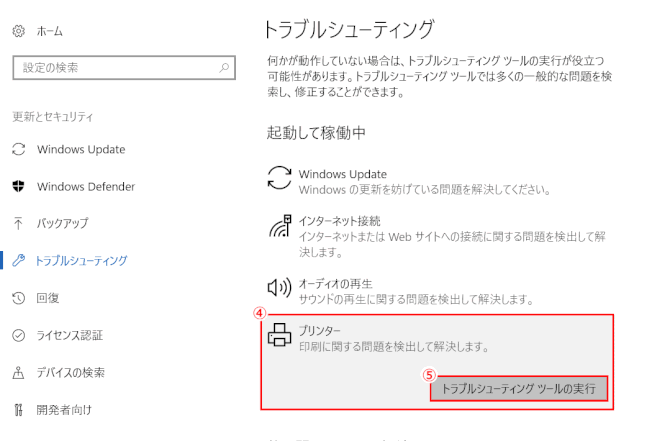
④ トラブルが起きている項目をクリックし、
⑤ 表示される「トラブルシューティングツールの実行」をクリックする。
❸ 問題点を検出し修正する

⑥ トラブルシューティングウィザードが表示されるので、見つかった問題点と解決策を確認する。
修正が表示されている場合は、「この修正を適用します」をクリックして試してみる。
Windows Update をトラブルシューティングする
以下は、「Windows Update」をトラブルシューティングしたときのものです。
➊「Windows Update」のトラブルシューティングを開始する
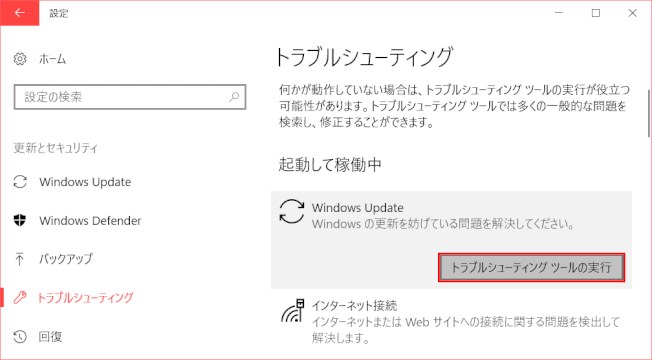
① 「起動して稼働中」にある「Windows Update」を選択し、[トラブルシューティングツールの実行]をクリックする

② 「問題を検出しています」などメッセージがでるので、しばらく待ちます。
※ 「問題を検出しています」の後にトラブルシューティングツールが開き、「管理者のアクセスを許可を使用してトラブルシューティングを実行すると、問題を検出できる場合があります」と表示される場合は、「管理者としてトラブルシューティングツールを実行」をクリックする。
➋ 問題が検出されたようで、その修正を適用する
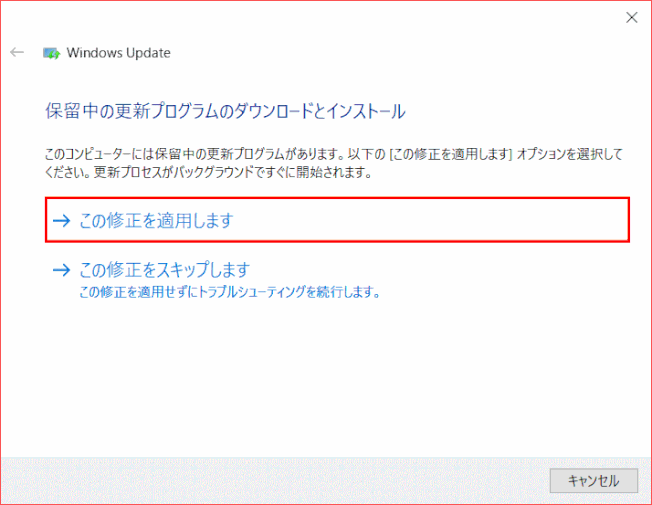
③ 問題の概要(「このコンピューターには保留中の更新プログラムがあります」)が表示され、解決策を実施するかどうか判断を求めれる。
※ 本来の問題は「Windows Update データベースの破損を修復しえください」などと出るのが修復すべき問題です。
ここの「保留中の更新プログラムのダウンロードとインストール」は本来の問題ではない。
④ ここでは「この修正を適用します」を選択する。
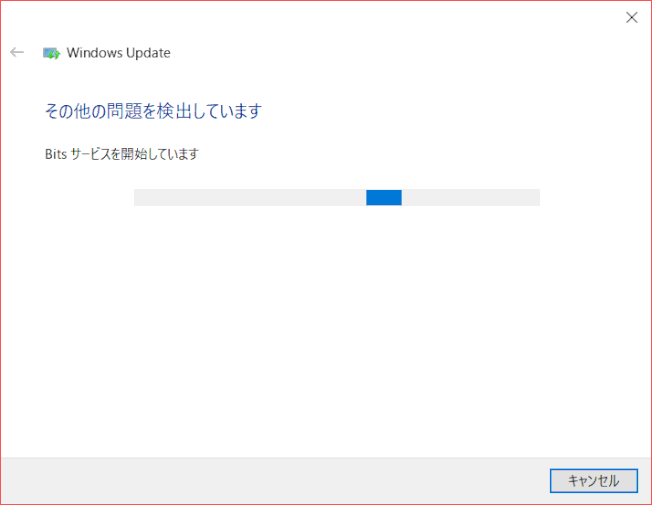
⑤ Windows Updateの更新プログラムの修復が始まるので待ちます。
修正の適用とともにその他の問題も検出しているようです。
➌ 修復の結果が表示される
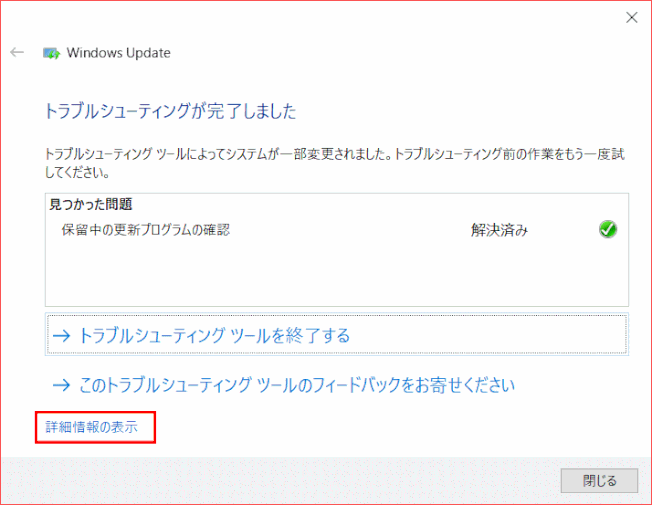
⑦ 修復が終わると、右の画面が表示される。
「トラブルシューティングが完了しました」メッセージとともに「見つかった問題」とそれが解決できたかどうかが表示される。
問題を修復できれば「解決済み」と表示されるが、問題があった場合は、「未解決」となって赤いビックリマークが表示される。
⑧ [詳細情報の表示]をクリックして、修復内容を確認する。
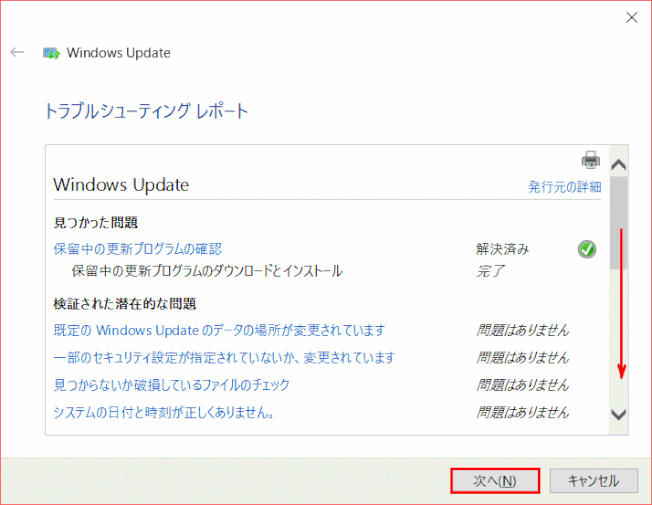
⑨ 「トラブルシューティングレポート」が表示される。
Windows Updateの更新プログラムの修復の詳細結果を確認することが出来る。
⑩ 内容を確認し[次へ]をクリックする。
❹ トラブルシューティングツールを終了する
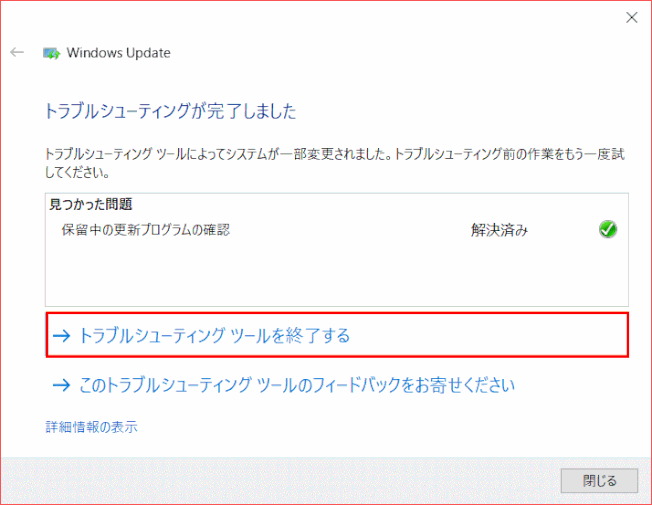
⑪ 「トラブルシューティングが完了しました」画面に戻る。
⑫ 「トラブルシューティングツールを終了する」をクリックする。
