PC を個人用に設定する
B. スタートメニュー
B-1. スタートメニューをカスタマイズする
B-2. スタートメニューをフォルダーで整理
F. アクセントカラー
F-1. 独自のアクセントカラーを選ぶ
F-2. 自動でアクセントカラーを選ぶ
H. テーマ
H-1. デスクトップのテーマを作成する
H-3. Windows ライトテーマを設定する
I. タスクバーをきれいにする
K. 画面上の項目を拡大する
P. プライバシー設定
Z. 夜間モードで快適に眠る
A. PC 画面の明るさを変更する
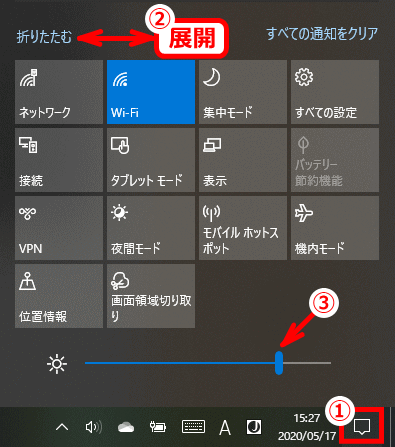
アクションセンターに明るさ調整のスライダーができた(v1903)。
タスクバーの[アクションセンター]>[展開]の順に進み、[明るさ]スライダーがあるのを確認する。
必要な明るさレベルになるまで[明るさ]スライダーを調整する。
参照:
B. スタートメニュー
B-1. スタートメニューをカスタマイズする
重要なアプリにすばやくアクセスできるように、スタートメニューにアプリをピン留めします。
[スタート]を選択し、アプリ一覧でタイルにし、ピン留めするアプリを右クリックして、[スタートにピン留めする]を選択すると、アプリのタイルがスタートメニューに作成される。
必要ないアプリのピン留めを外すこともできる。
B-2. スタートメニューをフォルダーで整理する
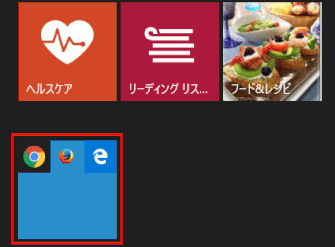
タイルをフォルダーにまとめる(v1703 以降)。
タイル同士を、ドラッグアンドドロップして重ねると、一つのフォルダーにタイルをまとめられる。
C. マイクロソフト アカウントの画像を挿入する
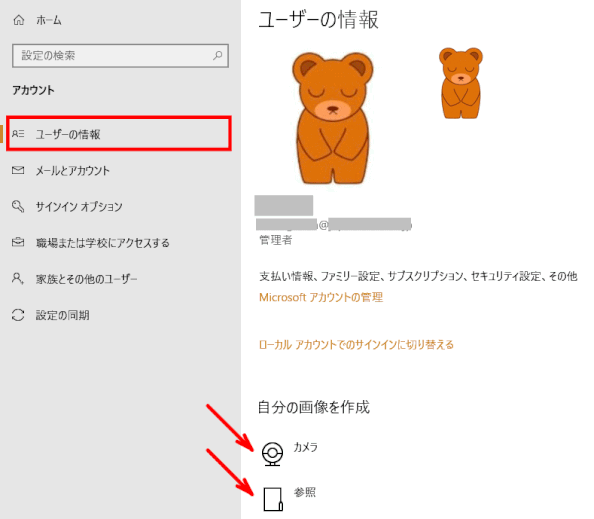
サインイン画像やスタートメニューなどに表示されるアカウントの画像を選択し挿入する。
[スタート]>[設定]>[アカウント]>[ユーザーの情報]の順に選択する。
[自分の画像を作成]で[カメラ]または[参照]を選択する。
参照:
新しい機能・操作 >>
《設定編》 >>
アカウント
D. 好みの画像をデスクトップ背景(壁紙)に設定する
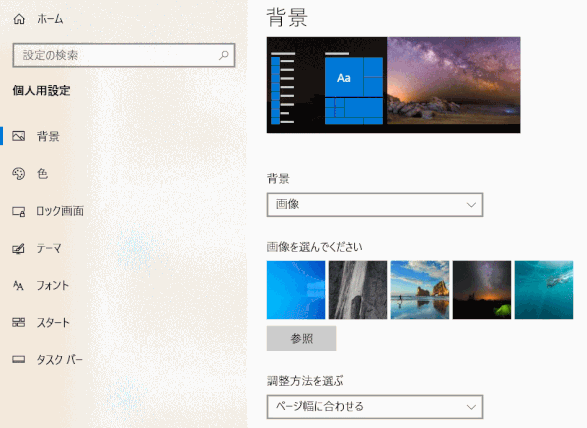
[スタート]>[設定]>[個人用設定]>[背景]の順に進む。
[背景]で[画像]、[参照]の順に選択し好みの画像を選ぶ。
参照:
新しい機能・操作 >>
《設定編》>>
[個人用設定」 >>
E. デスクトップの背景を単色でカスタマイズする
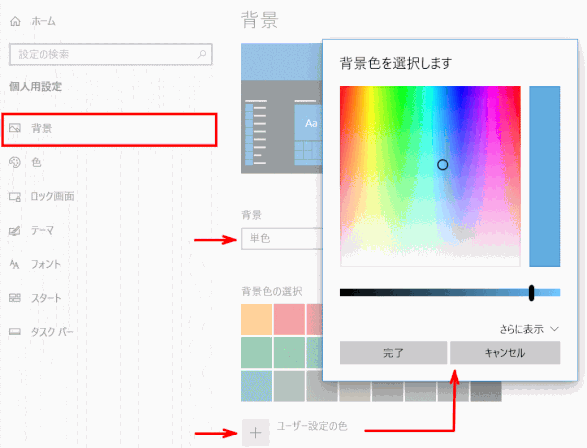
[スタート]>[設定]>[個人用設定]>[背景]の順に進む。
右側の[背景]で[単色]を選択する。次に[+ユーザー設定の色]を選択し、[背景色を選択します]パネルで最適な色相を作成する。
パネルにある[さらに表示]を選択するとカラーコードで指定することもできる。
参照:
新しい機能・操作 >>
《設定編》>>
[個人用設定」 >>
F. アクセントカラー
アクセントカラーとは、画面の一部にアクセントとして色をつける機能です。強調色という言い方もあります。
F-1. 背景から自動でアクセントカラーを選ぶ

[スタート]>[設定]>[個人用設定]>[色]の順に進み、アクセントカラーを選択する。
[背景から自動的にアクセントカラーを選ぶ]にチェックを入れる。
F-2. 独自のアクセントカラーを選ぶ
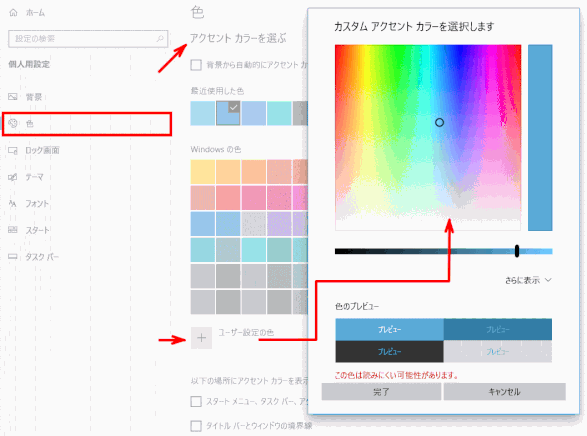
[スタート]>[設定]>[個人用設定]>[色]の順に進み、アクセントカラーを選択する。
[Windows の色]の 48 色の中から選ぶか[+ユーザー設定の色]を選択して、自分用の色相を調整する。
表示される[カスタム アクセント カラーを選択します]パネルの[色のプレビュー]で選択した色の見易さを確認します。
参照:
新しい機能・操作 >>
《設定編》 >>
個人用設定 >>
色 >> アクセントカラーを選ぶ
G. Windows ロック画面をカスタマイズする
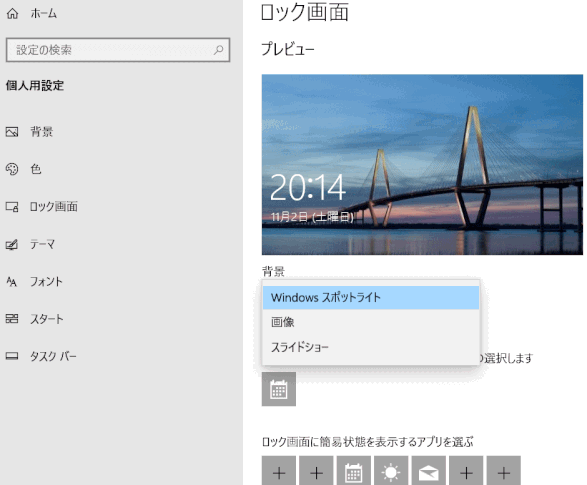
[スタート]>[設定]>[個人用設定]>[ロック画面]の順に進み、好みの外観と情報が表示されるように設定を変更する。
背景を、Windows スポットライト/画像/スライドショーから設定する。
ロック画面に表示するアプリ情報を選ぶ。
参照:
- 新しい機能・操作 >> 《設定編》>> 個人用設定 >> ロック画面
- 新しい機能・操作 >> 《システム編》>> Windows スポットライト
H. テーマを作成する
H-1. デスクトップのテーマを作成する
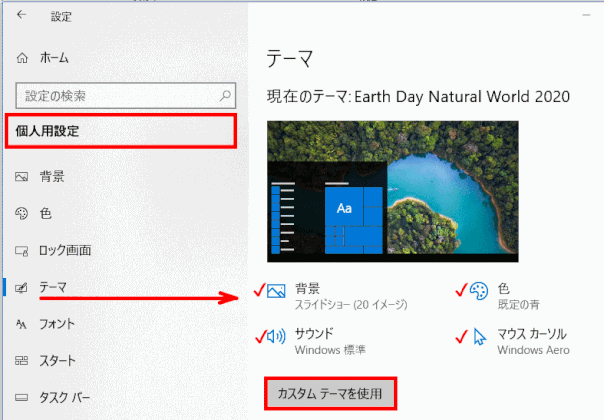
[スタート]>[設定]>[個人用設定]>[テーマ]の順に進み、デスクトップのテーマを設定する。
テーマは、デスクトップの[背景]、ウィンドウの[色]、[サウンド]、[マウスカーソル]を組み合わせて決める。最後に[カスタム テーマを使用]をクリックし、テーマの名前を設定し保存する。
H-2. デスクトップのテーマを Microsoft Store からダウンロードする
[スタート]>[設定]>[個人用設定]>[テーマ]の順に進む。
デスクトップのテーマは[テーマの変更]にある[Microsoft Store で追加のテーマを入手する]を選択して、Microsoft Store から無料で入手できる。
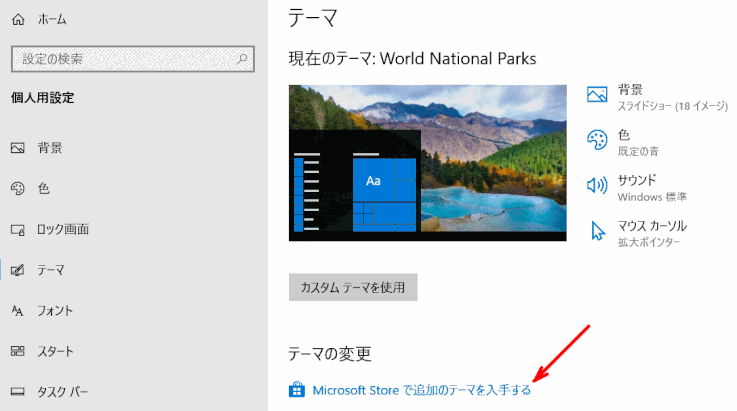
H-3. Windows ライトテーマを設定する
[スタート]>[設定]>[個人用設定]>[テーマ]の順に進む。
[テーマの変更]にある[Windows (ライト)]を指定できるようになった(v1903)
ライトテーマはその名の通り白色を基調とした全体的に明るい色でまとめられているテーマだ。
標準のままの使用もあるが、選定変更も可能だ。従来のように一部だけをダークテーマにすることもできる。
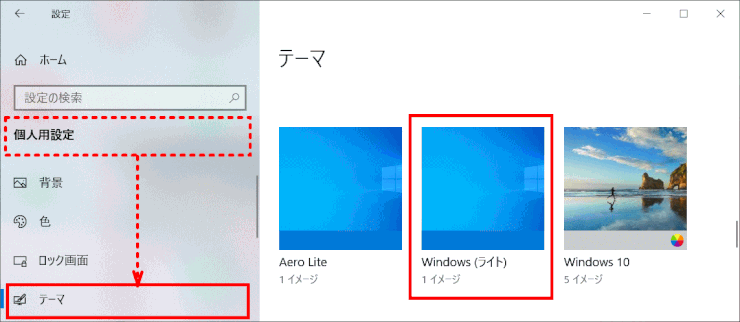
I. タスクバーをきれいにする

[スタート]>[設定]>[個人用設定]>[タスクバー]の順に進む。
[通知領域]で[タスクバーに表示するアイコンを選択します]をクリックする。
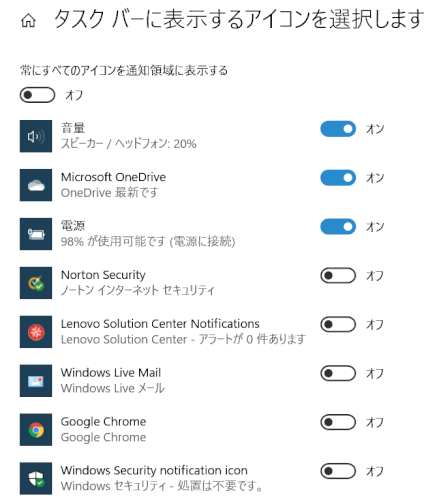
アイコンごとに[オン]/[オフ]を設定する。
J. デスクトップアイコンをすばやく非表示にする
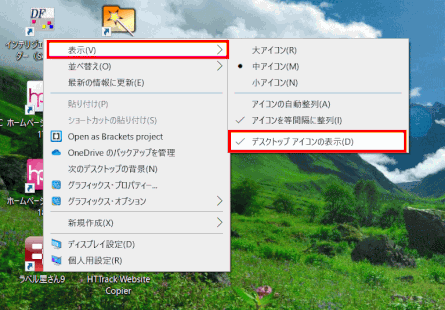
散らかったデスクトップをすばやくきれいにするデスクトップを右クリックして[表示]を選び、[デスクトップアイコンの表示]をオフにします。
もう一度デスクトップアイコンを表示するには、[デスクトップアイコンの表示]をオンにします。
K. 画面上の項目を拡大する
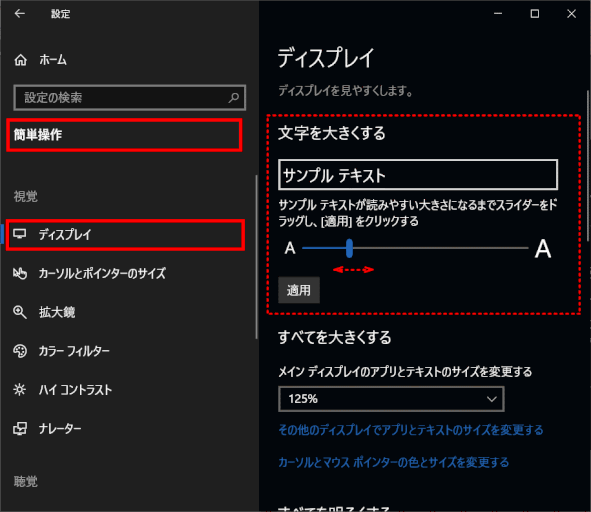
[スタート]>[設定]>[簡単操作]>[ディスプレイ]の順に進む。
画面上の文字だけを大きくするには[文字を大きくする]でスライダーを調節する。(v1809)
すべてを大きくするには[すべてを大きくする]でドロップダウン リストからオプションを選択する。
参照:
L. ポインターを見やすくする

[スタート]>[設定]>[簡単操作]>[カーソルとポインター]の順に進む。
[ポインターのサイズと色を変更する]で、サイズは 15 段階のスライダーで調整する。
ポインターの色は好みの色(白、黒、反転色、カスタマイズ)をクリックする。
カスタマイズを選択した場合は、「推奨されるポインターの色」または「+ユーザー設定のポインターの色を選択します」から色を選択する。
カーソルの太さを 20 段階で変更して、テキスト「入力時にカーソルを見やすくする」こともできる。
参照:[簡単操作]>[カーソルとポインター]
M. オーディオやサウンドを片耳で聴く
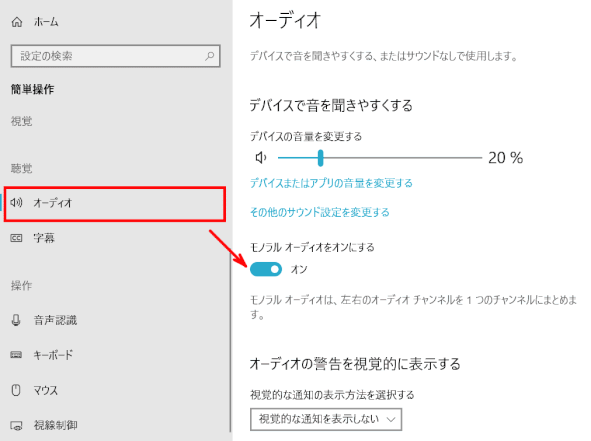
[スタート]>[設定]>[簡単操作]>[聴覚]>[オーディオ]の順に進む。
[モノラルオーディオをオンにする]の下にある切り替えスイッチを有効にする。
片耳イヤホンや同様の製品を使う場合、オーディオは1つのチャンネルにまとめられる。
※切り替えた後は、再度聴くには音源のアプリを再起動する必要がある。
P. プライバシー設定
工事中
Z. 夜間モードで快適に眠る
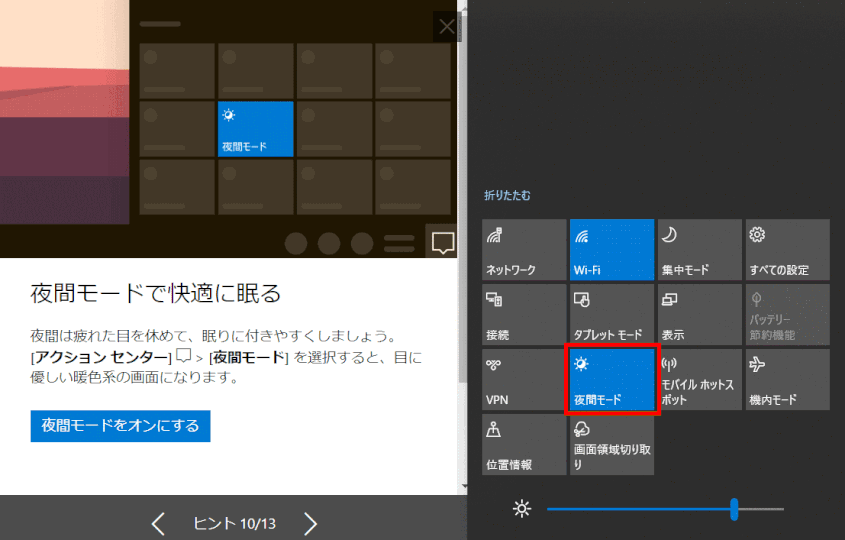
タスクバーの[アクションセンター]>[夜間モード]の順に進むと、目に優しい暖色系の画面になる。
アクションセンターから出来ることはオンオフの切り替えだけ。スケジュール設定や色温度に関しては、以下で紹介する方法で設定する。
参照:
- 夜間モードを設定する(v1703)
