付箋(Sticky Notes)
デスクトップにデジタル付箋を貼って、用事をメモできるアプリ。
付箋のサイズや貼り付け箇所は自由に変えられるので邪魔になることがない。また、付箋の色を選べるため、プライベート用や仕事用というように使い分けると便利だ。
付箋(Sticky Notes) とは?
Windows 10 に標準で付属していた「付箋」アプリが、Anniversary Update(v1607) から「Sticky Notes」へと変更、リニューアルされました。その後、Microsoft Sticky Notes の最新版を Microsoft Store からダウンロードしてインストールしてみると「付箋」となっていた。
付箋(Sticky Notes)とは、まさにポストイットのように気軽なメモを、だれでも簡単にデスクトップに残せる Windows 10 の標準メモです。
付箋(Sticky Notes)を起動する
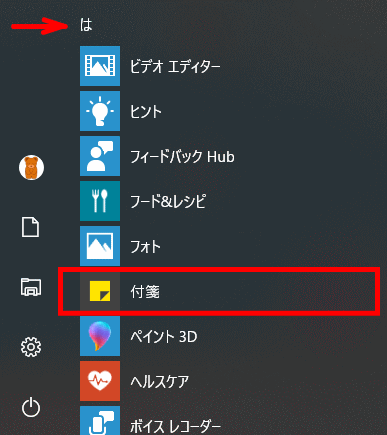
2つの起動方法:
- スタートメニューから「プログラム一覧」の「は」の項目から[付箋]をクリックする
- [Wins]+[S]キーのショートカット(検索のこと)で「st」あるいは「付箋」と入力すれば、付箋アプリがすぐに表示されるので、クリックすれば起動完了です。
起動した付箋アプリは、スタート画面にピン留め、もしくはタスクバーにピン留めをしておき、いつでも使えるようにしておきたいもの。
Sticky Notes がインストールされていない場合
ストアアプリを起動して Microsoft Sticky Notes を検索、ダウンロード/インストールできます。無償アプリなので費用はかかりません。
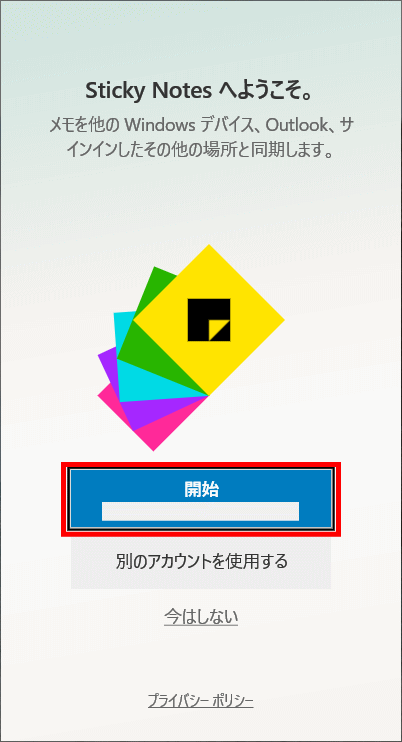
[開始]ボタンをクリックする
Microsoft アカウントを確認し[開始]ボタンをクリックする
[付箋本体]と[付箋]が開きます。
付箋本体の画面

+(新しいメモ)をクリックすると、新しい付箋が作られます
ウィンドウを閉じてもメモは消えません

付箋画面
付箋の隅をドラッグしてサイズを変えることが出来る。
付箋を閉じてもメモは消えません
付箋(Sticky Notes)の使い方(基本操作・機能)
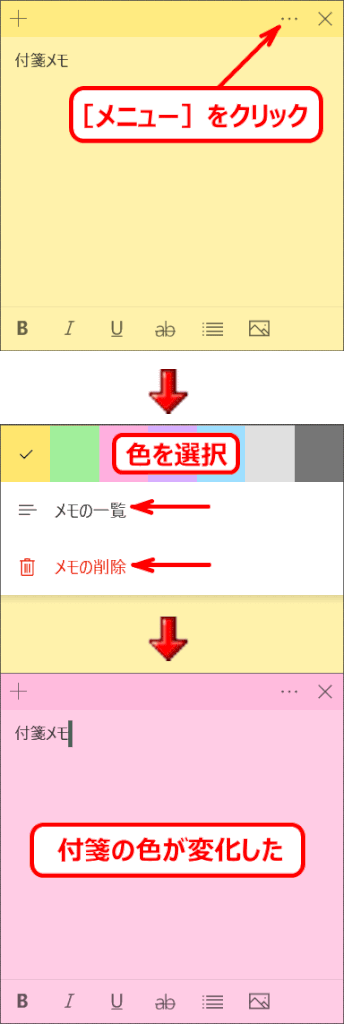
付箋の色を変える
①「⋯」(メニュー)をクリックする
②開いたメニューから「色を選択」する。
[メニュー]からは、[メモの一覧](「付箋本体」のこと)を表示したり、
付箋メモを「削除」することができる
付箋の[設定]
![sticky_notes06:付箋の[設定]画面(2019/11/10)](https://image.jimcdn.com/app/cms/image/transf/none/path/sbd6ef88c1ef688a5/image/i3fcc49dd877a1cee/version/1573360807/sticky-notes06-%E4%BB%98%E7%AE%8B%E3%81%AE-%E8%A8%AD%E5%AE%9A-%E7%94%BB%E9%9D%A2-2019-11-10.gif)
インサイトを有効にする
コルテナ経由で電話をかけたり、リマインダ機能を活用する便利な機能です。
しかし、日本語には対応していません。
