スタートメニュー
目次
スタートメニューの更新サマリー
ナビゲーションメニューの改善(v1909)
[スタート]メニューの左端には設定や電源などにアクセスするためのアイコンが用意されています。「バージョン 1909」では、ここにマウスカーソルを移動させるとナビゲーションペインが展開されるようになりました。アイコンの説明がテキストで表示される。
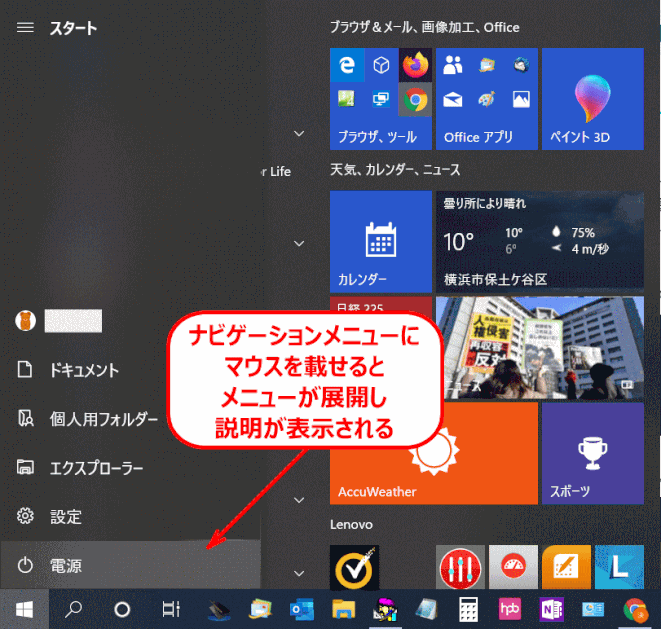
電源ボタンの改良(v1903)
電源ボタンをクリックしたときに表示される電源項目の頭にアイコンが表示される。
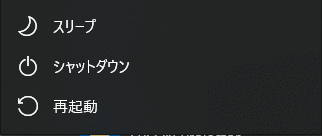
更新がある場合には、アイコンに橙色のマークが付く。
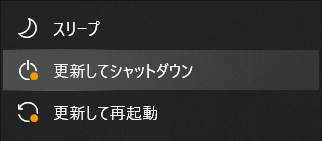
スタートメニューの基本操作
1.スタートボタンをクリックしてスタートメニューを表示する
Windows 10 のデスクトップで、左下の Windows ロゴをクリックすると、スタートメニューが表示される。

スタートメニューの最も左側には基本的な操作としての[設定]や[エクスプローラー]、[電源」などはボタン化されて表示される。一番上にある[展開]ボタンで、説明付表示に広げることもできる。
中央部分にはすべてのアプリが一覧で表示される。
ガイド:
Creators Update (v1703)後、アプリ一覧の表示/非表示をコントロールできるようになった。
「設定」>「個人用設定」>「スタート」>「スタートメニューのアプリ一覧を表示する」> オン あるいは オフ に設定する。
スタートメニューの最も右側には頻繁に使うアプリなどが大きなタイルで表示される。タイルのサイズや並び、表示されるアプリなどを変更できる。
もう一度 Windows ロゴをクリックするとメニューが閉じる。
旧バージョン1607の場合:
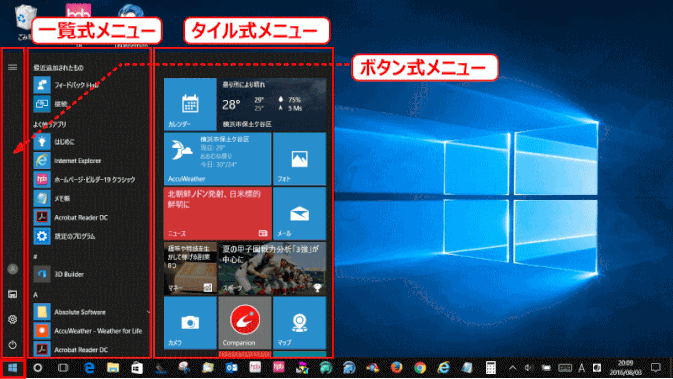
旧バージョン1511の場合:
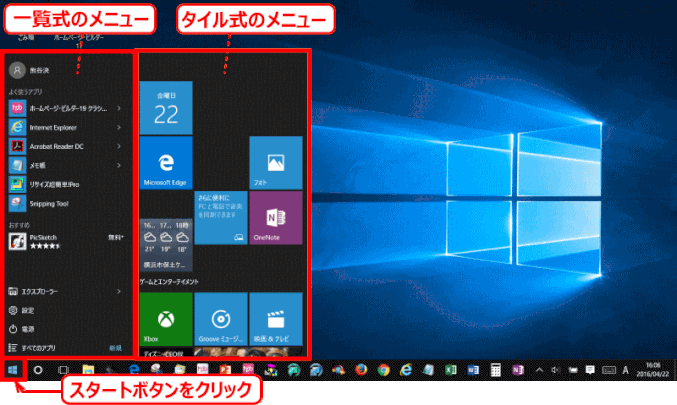
スタートメニューのカスタマイズ
ショートカットを追加
ショートカットに、よく使うフォルダーを登録する。(v1703)
1)設定画面の「個人用設定」から「スタート」を開き、「スタート画面に表示するフォルダを選ぶ」をクリックする。
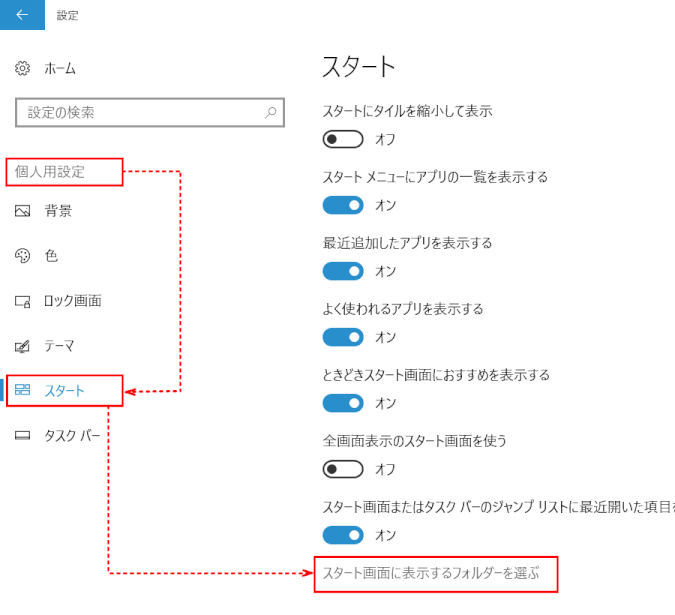
2)ショートカットを追加する
ここでは「ドキュメント」フォルダーをオンにする
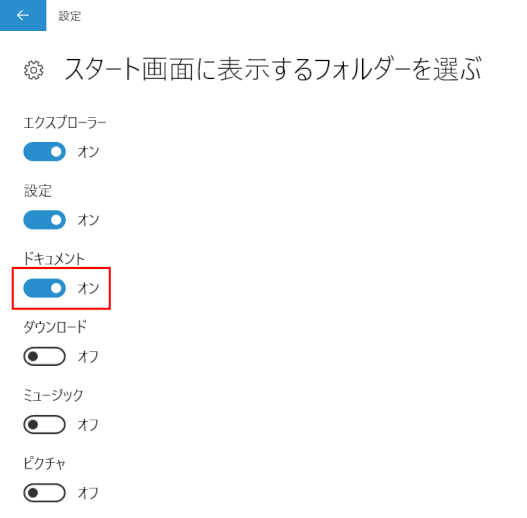
3)スタートメニューを開いて、設定がすぐに反映しているのを確認する
タイルの配置
1)アプリのタイルを作成する
アプリ一覧でタイルにしたいアプリ一覧を探し、右クリックして「スタートにピン留めする」を選択する
2)タイルのサイズを変える
タイルを右クリックして「サイズ変更」から好みの大きさに変更できる
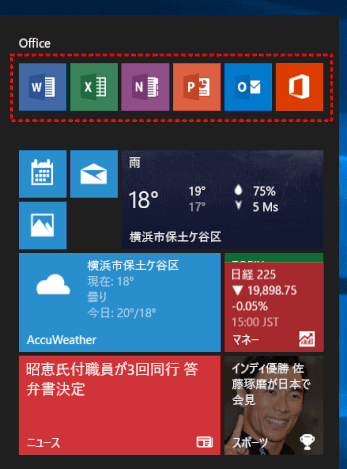
3)配置箇所を変える
タイルをドラッグすると配置箇所を移動できる。
4)タイルをフォルダーにまとめる(v1703 以降)
タイル同士を、ドラッグアンドドロップして重ねると、一つのフォルダーにタイルをまとめられる。
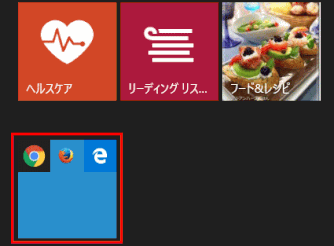
5)ライブタイルのオン・オフを切り替える
タイル上にアプリの情報が表示される「ライブタイル」機能は、右クリックメニューの「その他」から自由にオン・オフを切り替えられる
スタートメニューの機能
1.PCの電源の切り方と、Windows の設定
[電源]…?
Windows 10 の再起動やPCの電源を切ることと、Windows 10 の設定を変更する重要な機能は、スタートメニューのボタン式メニューにある。
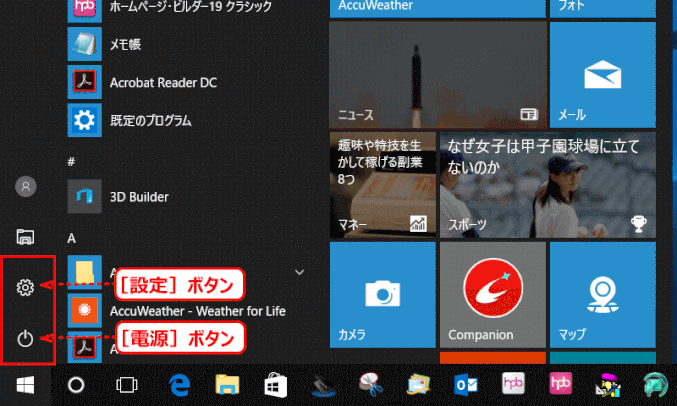
スタートメニューの[電源』をクリックすると、PCを再起動させたり電源を切る(シャットダウン)ことが可能になる。
![start19:[電源]ボタン(バージョン1607)](https://image.jimcdn.com/app/cms/image/transf/dimension=678x10000:format=gif/path/sbd6ef88c1ef688a5/image/i7f0e5ea83a44a3e6/version/1470230685/start19-%E9%9B%BB%E6%BA%90-%E3%83%9C%E3%82%BF%E3%83%B3-%E3%83%90%E3%83%BC%E3%82%B8%E3%83%A7%E3%83%B31607.gif)
旧バージョン(1511)の場合:
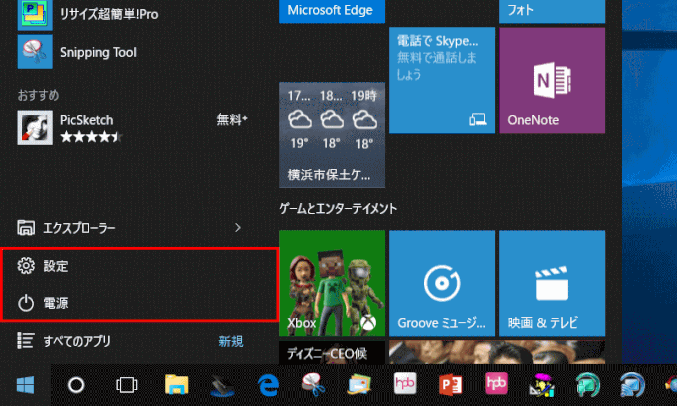
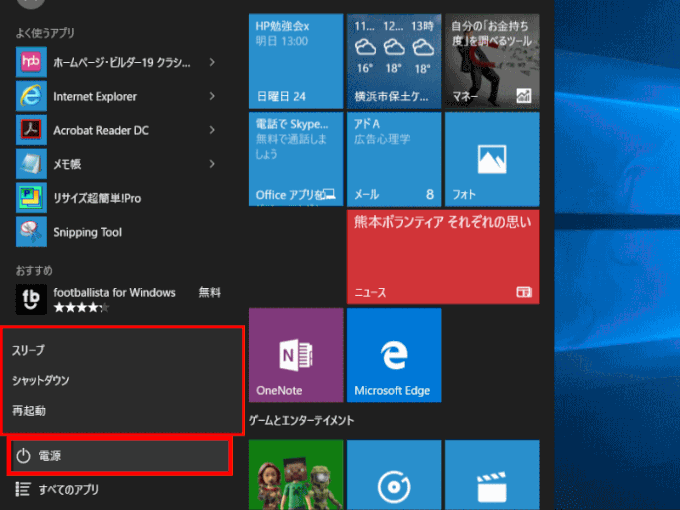
[設定]…?
設定アプリの項目はこれまで9つだったが、Creators Update (v1703)で「アプリ」「ゲーム」の2つが追加されて11になっている。
「設定」アプリはその名の通り Windows の設定をまとめたアプリで、コントロールパネルに代わるもの。コントロールパネルの設定項目は大型更新のたびに設定アプリへと移されており、最終的には設定アプリに一本化される予定だ。
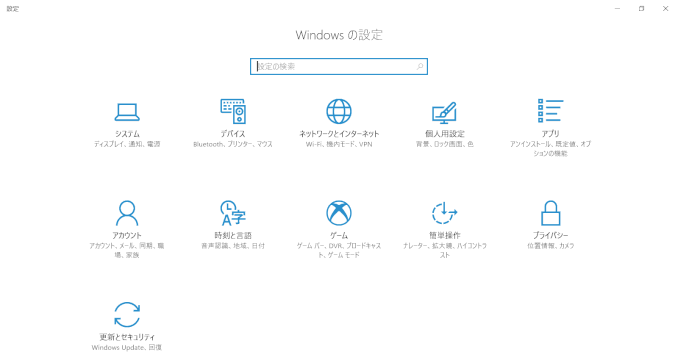
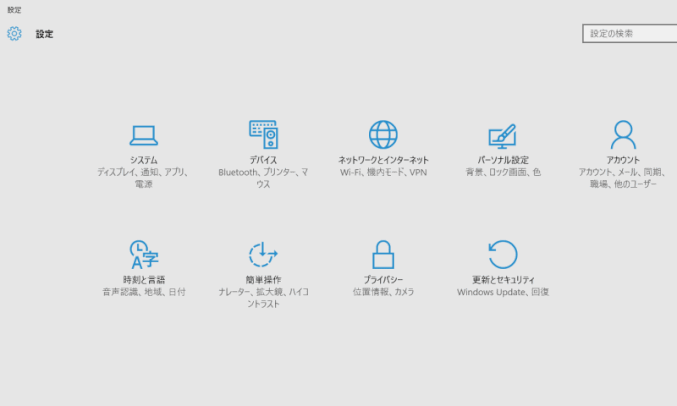
スタートメニューの[設定]ボタンは、Windows 10で登場した[設定]アプリを呼び出すためのもの。スタートメニューのカスタマイズや画面の解像度、さらには Windows Update 関係も呼び出す重要な項目です。
システムのバージョンを確認したい…?
[設定]ボタンから、設定画面で [システム(ディスプレィ、通知、アプリ、電源)]アイコンをクリックし、表示されるシステム画面の [バージョン情報]をクリックすることで表示できます。
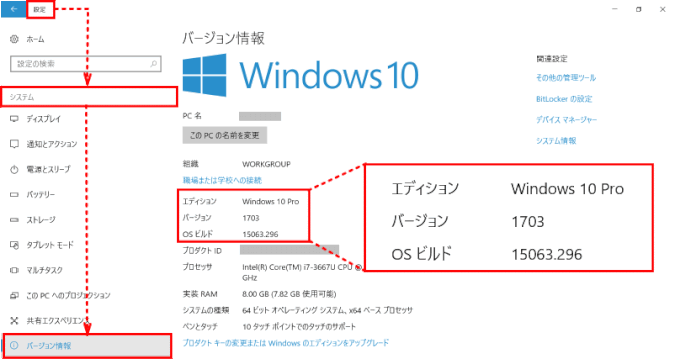
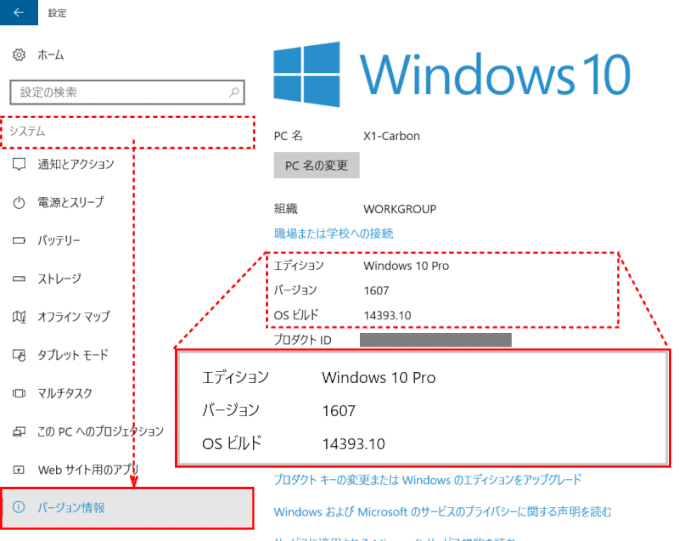
コントロールパネルを表示したい…?
バージョン v1703 の場合
お馴染みの[コントロールパネル(コンパネ)]は、タスクバーの検索ボックスに「コントロール」と入力し、検索一覧に表示される「コントロールパネル」を選択する方法がある。
設定機能は今後「設定」アプリに全て統一される予定なので、コントロールパネルはますますアクセスしずらくなっている。しかし、システム細部の詳細設定はまだコントロールパネルに残っており、ここからしかできない設定も多い。
毎回検索結果からコントロールパネルを開くのが面倒な場合は、コントロールパネルのショートカットを作り、もっと簡単に開けるようにする。
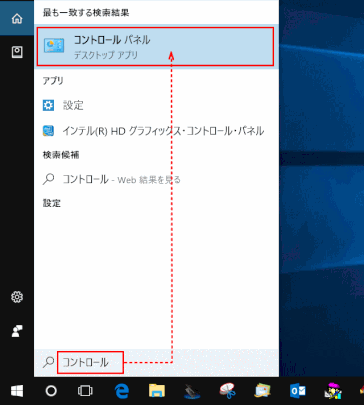
バージョン v1607 の場合
お馴染みの[コントロールパネル(コンパネ)]は、実は[設定]からは呼び出せない。最も手っ取り早く呼び出すには、画面左下の Windows ロゴ(スタートボタン)の上で「右クリック」して、「コントロールパネル」を選択する方法がある。
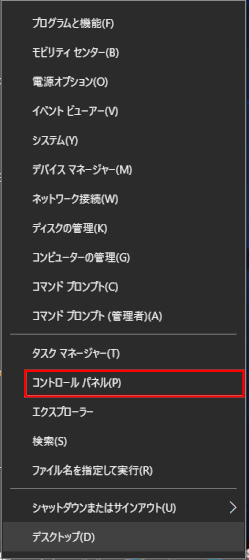
2.インストールされたアプリを起動する
アプリの中でも、よく使うアプリや最近追加したものを探したい…?
一覧式メニューの最上部(上部赤枠)には、そのPCにインストールされているアプリのうち、特に使用頻度が高いものや、ごく最近あらたにインストールされたアプリがアイコンで表示される。
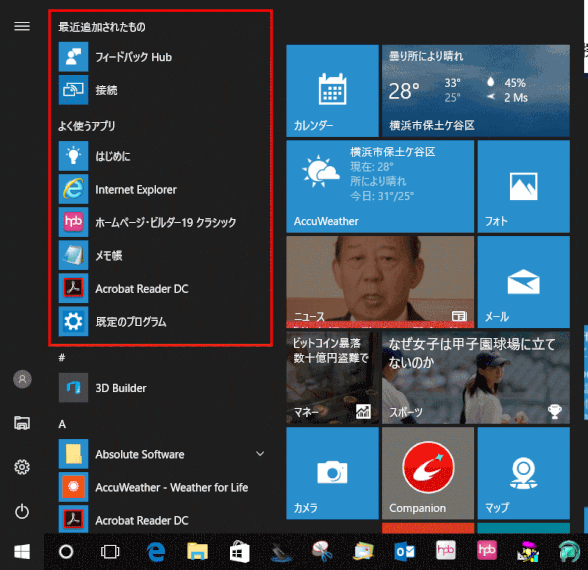
アプリの右側に矢印が表示されている場合、これを選ぶと、アプリ固有のタスクまたは項目が表示されます。
インストールされているアプリを辿りたい…?
「一覧式メニュー」の「よく使うアプリ」の下に、インストールされているアプリが順番に一覧表示されます。
記号の「#」、数字の「0~9」、アルファベット「A~Z」、ひらがなの「あ~ん」、最後に「漢字」という順序です。
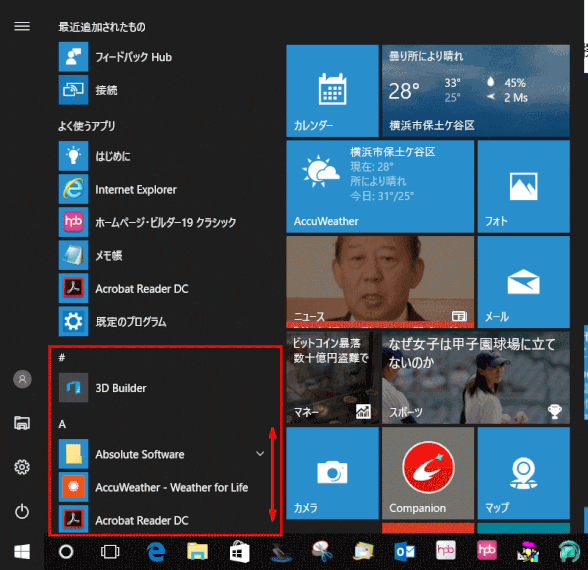
アプリを探したり、情報の検索がすぐできる…?
スタートメニューの階層を辿るのが面倒なら、画面左下 Windows ロゴ(スタートボタン)のすぐ右にある検索ボックス内にアプリ名を数文字入力して探す方法もある。
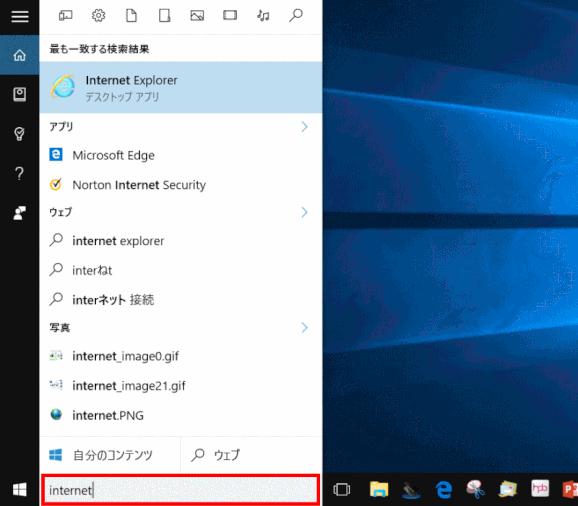
旧バージョン(1511)の場合:
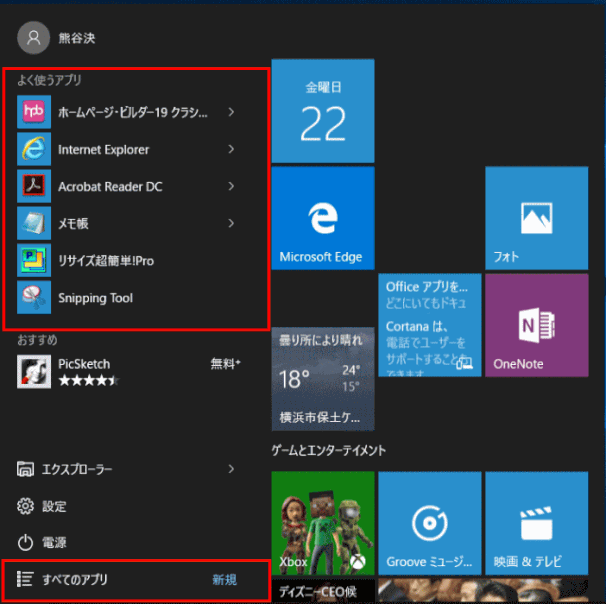
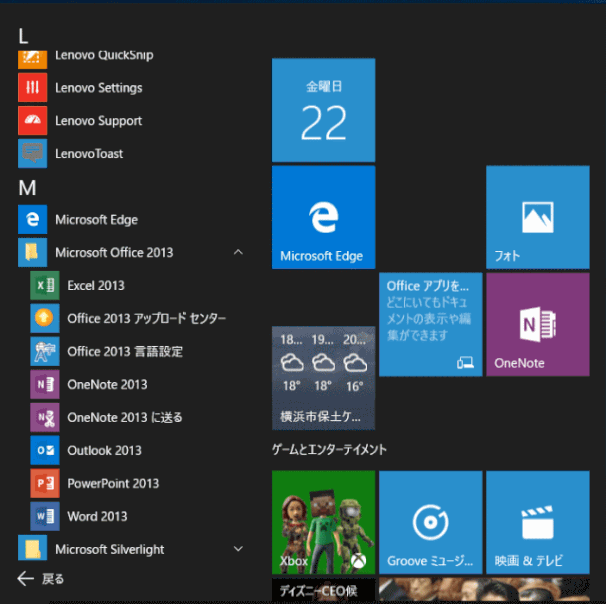
3.ライブタイルで最新情報を表示し、アプリも起動する
ライブタイルとは…?
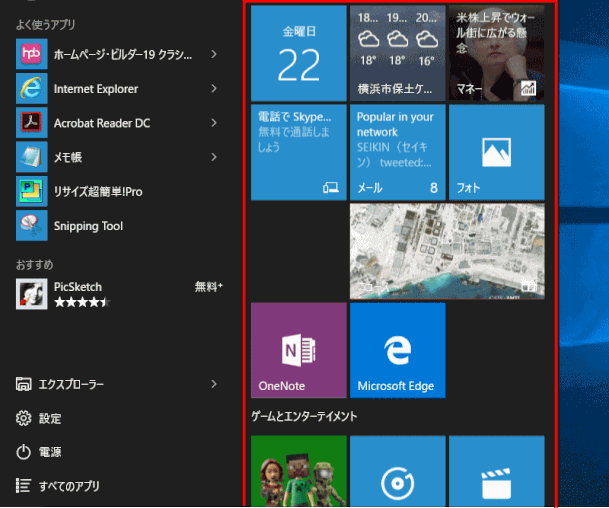
Windows 10 のスタートメニューの右側(赤枠部分)は、Windows 8/8.1 のスタート画面の要素を凝縮したもの。色とりどりの正方形のパネルアイコンは[ライブタイル]と呼ばれ、各々が独立したアプリになっている。「ニュース」や「天気」のようにアプリを開かなくてもスタートメニュー内部で随時最新情報を表示できるものもある。
ライブタイルをカストマイズする…?
ライブタイルをマウスでドラッグすることで、自分の見やすい配置に変更することができる。タイルのサイズも右クリックで4段階で変更できる。
不要なタイルを整理したい場合は右クリック → [スタート画面からピン留めを外す]で外せます。
逆に自分がよく使うアプリをライブタイルとして登録することも可能。アプリのアイコンの上で右クリックし、[スタート画面にピン留めする]で登録する。
スタートメニューが表示されている右端をマウスで掴んで右にドラッグすると、幅を広げてより多くのタイルを表示することができる。
4.エクスプローラーでクイックにフォルダーを開く
エクスプローラーの場所
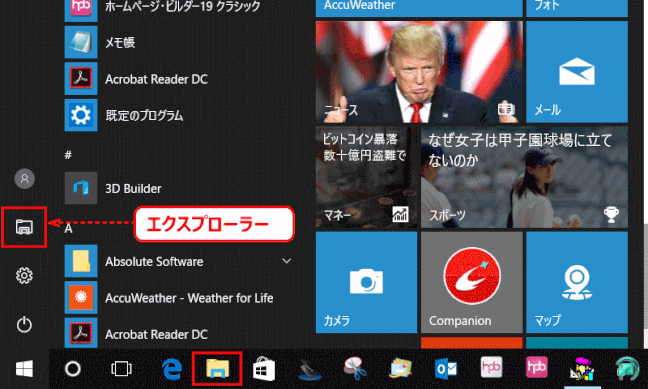
「エクスプローラー」アイコンをクリックすると…?
「エクスプローラー」の文字の上をクリックすると、デスクトップ上でエクスプローラーが起動する。
これはタスクバーにある[エクスプローラー]アイコンをクリックしたときと同じ動作だ。
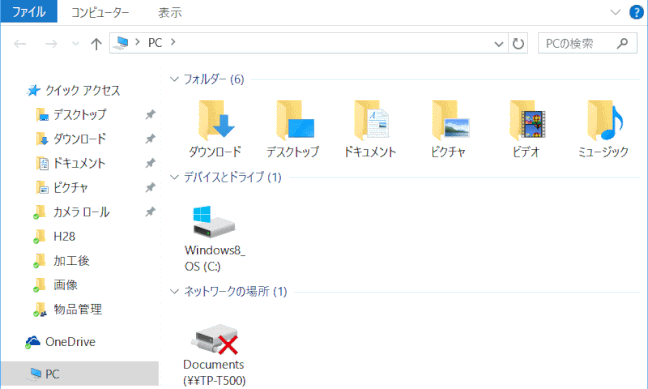
「エクスプローラー」アイコンを右クリックすると…?
[エクスプローラー]アイコンを右クリックすると、よく使われるフォルダーに直行するためのメニューが出現する。
「デスクトップ」や「ダウンロード」等は標準で固定リストに入っているが、その下は自分がよく開くフォルダーが自動で登録されている。
![start25:[エクスプローラー]アイコンを右クリックする(バージョン1607)](https://image.jimcdn.com/app/cms/image/transf/dimension=650x10000:format=gif/path/sbd6ef88c1ef688a5/image/iaa0aacad54500241/version/1470277787/start25-%E3%82%A8%E3%82%AF%E3%82%B9%E3%83%97%E3%83%AD%E3%83%BC%E3%83%A9%E3%83%BC-%E3%82%A2%E3%82%A4%E3%82%B3%E3%83%B3%E3%82%92%E5%8F%B3%E3%82%AF%E3%83%AA%E3%83%83%E3%82%AF%E3%81%99%E3%82%8B-%E3%83%90%E3%83%BC%E3%82%B8%E3%83%A7%E3%83%B31607.gif)
クイックアクセスの固定リストに登録するには…?
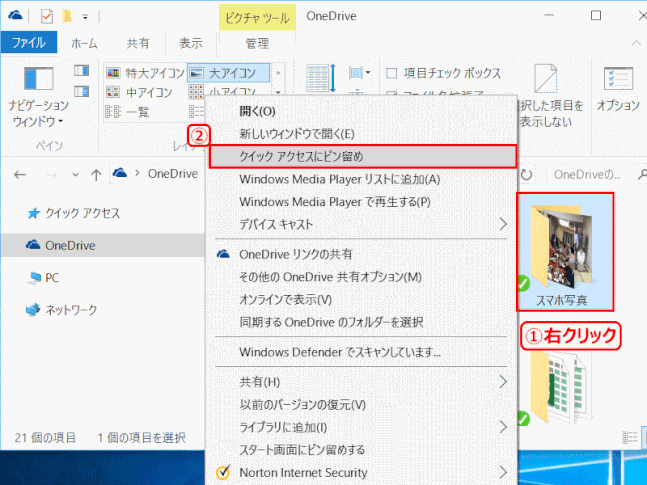
クイックアクセスメニューに好きなフォルダーを登録するには、フォルダーの上で右クリックし[クイックアクセスにピン留め]を選択する。ここでは OneDrive 上のフォルダー「スマホ写真」を登録する。
必要無くなったフォルダーはクイックアクセスメニューを開いた時に見える画ビョウのアイコンをクリックすれば消える。
クイックアクセスを経由しないで、他のフォルダーをスタート画面に表示するには…?
毎回クイックアクセスを経由しなくても、「エクスプローラー」の上に「ドキュメント」や「ダウンロード」など定番のフォルダーを追加することもできる。その方法です。
[設定] → [パーソナル設定] → [スタート] → [スタート画面に表示するフォルダーを選ぶ]で、フォルダーを選択し、オンにする。
旧バージョン(1511)の場合:
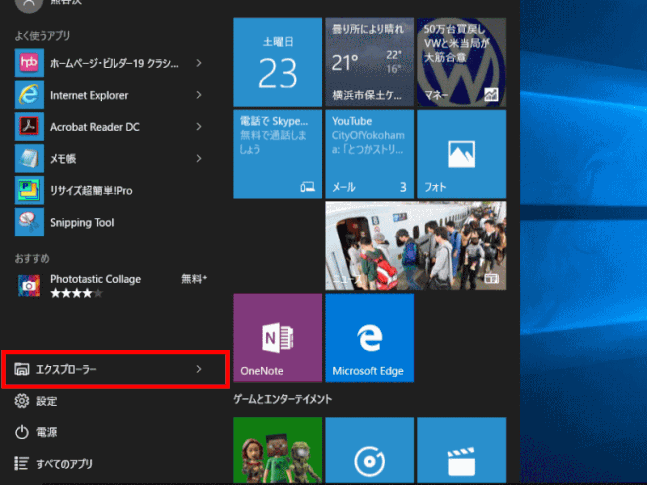
5.PCを使用できないようにしたり(ロック)、PC使用者(アカウント)を切り替える
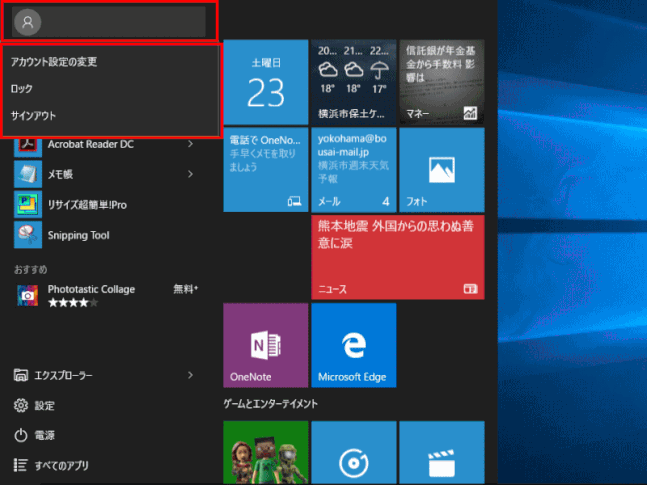
スタートメニュー左上(上部赤枠部分)は、今そのPCにログインしているアカウント名(とアイコン)が表示されます。
アカウント名あるいはアイコンをクリックすると、下部赤枠のようなメニューが表示される。
アカウント設定の変更は、Microsoftアカウントとローカルアカウントとの切替が行える。
表示されているアカウント名をクリックすると、登録されている別のアカウントが表示されるので、これを使ってアカウントを切り替えることができる。
また、自分のPCを他人に弄られたくない時に「ロック」する時、あるいはPCの使用を停止する時に「サインアウト」する。
