拡大鏡で画面の表示を大きくする
拡大鏡を有効にする
❶「スタート」メニューをクリックします。
❷ 画面の左側で「設定」アイコン (歯車型) をクリックします。
❸「簡単操作」を選択します。
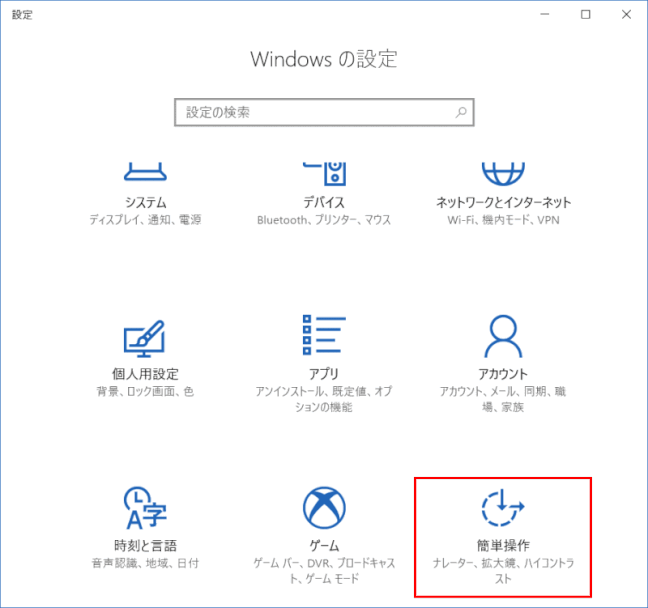
❹「拡大鏡」を選び、「拡大鏡」内の「拡大鏡」をオンにする
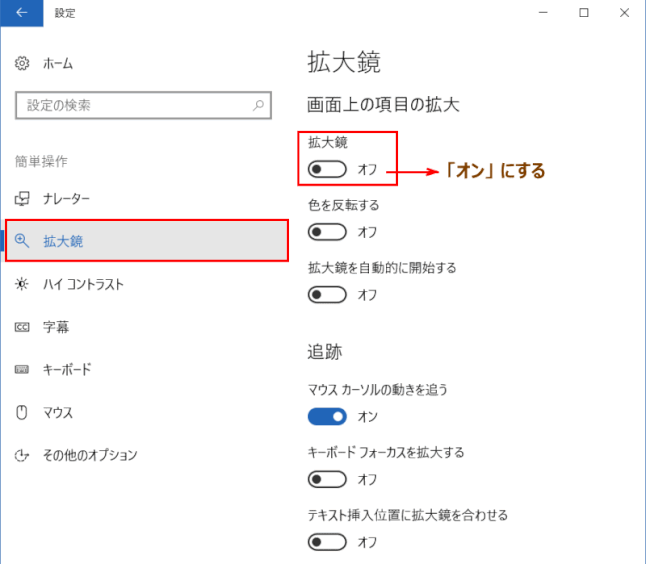
❺ 拡大鏡ボックスがボップアップ表示される
「拡大鏡」ボックスは画面上の好きなところに動かすことができます。拡大鏡を使用しないときは、ボックスは拡大鏡のマークになります。もう一度ボックスを表示したければ、拡大鏡をクリックするだけです
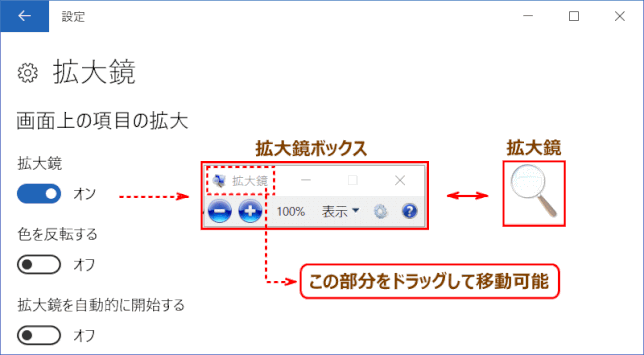
拡大鏡ボックス
拡大鏡ボックスには、拡大と縮小のオプションがプラス とマイナス のマークで表示されるほか、3 種類の拡大表示モードを切り替えるオプションがあります。また、ボックスには「オプション」ボタン と「ヘルプ」ボタン があります

拡大鏡の3つのモード
拡大鏡ボックスには、「表示」と書かれたボタンと、その横に下矢印があります。このボタンをクリックして、メニューで 3 つの拡大鏡のモードから選択します。
全画面表示モード:
デフォルトの拡大鏡モードです。全画面表示モードでは、画面全体を拡大できます。アプリやサイトの一部が (多くは解像度の問題で) 画面からはみ出す場合は、マウス・ポインターを画面端に動かすことで、拡大表示をそのはみ出した部分に移動させることができます。
レンズ・モード:
レンズ・モードでは、マウス・ポインターが拡大鏡のレンズの役割を果たします (レンズの大きさはキーボード・ショートカットで変更できます。下記を参照してください)。マウス・ポインターを拡大したい領域に重ねると、そこだけを強調表示します。
レンズ・モードでレンズのサイズを変更する:
1)【Alt】+【Ctrl】+【R】キーを押す
2)マウスを動かして、レンズのサイズを変更する
3)サイズが決まったところでクリックする
4)以降、新しいサイズで表示される
固定モード:
固定モードは、Word のドキュメントや Excel のスプレッドシートのテキストの一部など、何かの一部を拡大する場合にとても便利です。このモードでは、ポイントされた部分が画面上に固定されたボックス内で拡大表示されます。マウス・ポインターをディスプレイ上の任意の領域に重ねると、固定された拡大ウィンドウにその部分が拡大表示されます。固定部分は拡大されますが、画面の他の部分は元のサイズのままです。
固定画面はデフォルトでは画面上部に表示されますが、自分が使いやすいように、好きなところにドラッグしたり、画面端にスナップさせたりできます。
拡大鏡のオプション
拡大/縮小によって画面表示が変更される部分の割合:
「拡大」「縮小」ボタンで変更される画面表示の割合を設定します。青いスライダー・バーを動かして設定できます。また、設定されたパーセンテージ値も表示されます。
色の反転:
テキストやアプリを画面上で浮かび上がらせることができる。
「色反転を有効にする」の横にあるボックスをクリックするだけで、拡大されたウィンドウ内の色が反転し、背景が黒で、テキストが白で表示されます。こうすることで画像やテキストがよりくっきりと表示されます。
拡大鏡のレンズサイズ(レンズ・モードのときに設定できる):
レンズ・モードのときのレンズサイズを設定できる。
上記、レンズ・モードも参照する。
追跡:
「マウス ポインターの動きを追う」の横のボックスにチェックを入れると、拡大鏡は画面上のポインターの動きに従います。
「キーボードフォーカスを拡大する」では、拡大鏡はキーボードの操作に追従します。
「テキスト挿入位置に拡大鏡を合わせる」で、カーソルを置いた部分が拡大されます。
画面フォントを詳細に設定:
拡大鏡には、画面のテキストを「くっきり鮮明に読みやすく」表示するオプションがあります。「拡大鏡のオプション」ボックスの下部にあるハイパーリンクの一つで、「画面フォントの外観を詳細に設定」です。
クリックすると、「ClearType テキスト チューナー」ウィンドウが表示されます。「ClearType」を有効にする場合は横にあるボックスをクリックします。これを使用すると、画面上のテキストが細かく調整されます。
さらに、テキストのサンプル・ボックスが続けて表示され、一番見やすい表示を見つけることができます。一番見やすいものをクリックしてください。タイプの画面上の見え方の設定を変更したい場合は、いつでも「ClearType テキスト チューナー」に戻ることができるので心配はいりません。
拡大鏡をオフにする
ショートカットでオフにする
【Windows】キー +【Esc】キーで拡大鏡を閉じる
拡大鏡ボックスから閉じる
1)拡大鏡ボックスを開く
2)拡大鏡ボックス右上隅の[閉じる]ボタンをクリックする
