フォトの強化
Fall Creators Update (v1709)で、「フォト」アプリは大きく二つの機能が強化された。
一つは、顔認識を中心とした検索機能の強化、二つ目は、動的自動編集機能の導入です。
検索機能の強化
「フォト」アプリは写真を見て編集するだけのものから写真を管理するアプリへと進化を遂げつつあるようで、そこでは、時系列での自動管理の他、顔認識、写真の内容を認識してのキーワード検索、といったことが可能になっている。
この際、写真の選択や整理に役立つのが「自動タグ付け」機能だ。Windows 10が認識できる写真や画像(ローカルや OneDrive にあるもの)を自動でクローリング(この場合は画像の内容に関する情報をまとめ保存すること)し、顔認証による個人の特定など、それぞれの要素に自動でタグを付与していく。クローリングが一定以上行われると、フォトアプリの検索窓にタグの候補が出現するので、これをキーワードに画像検索が簡単に行えるというわけです。
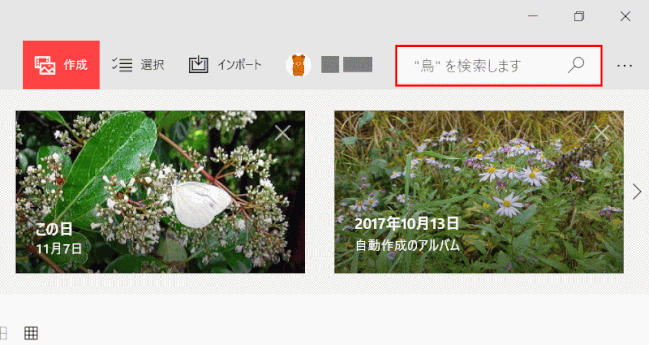
動画を作成する
PCに取り込んだ写真や、OneDrive などのクラウドストレージに保存してある写真を素材とし、音楽やトランジション(画面遷移)、手書き入力などを施すことで、オリジナルの一本の動画を簡単に作成できるというもの。
➊「フォト」アプリを起動し、「作成」から「ビデオ プロジェクト」を選ぶ

➋ ビデオに追加する写真を選び「追加」する
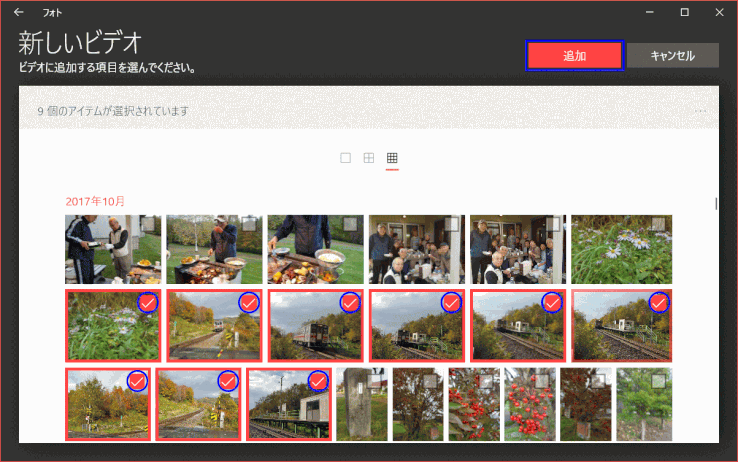
➌ 新しいビデオが作成される
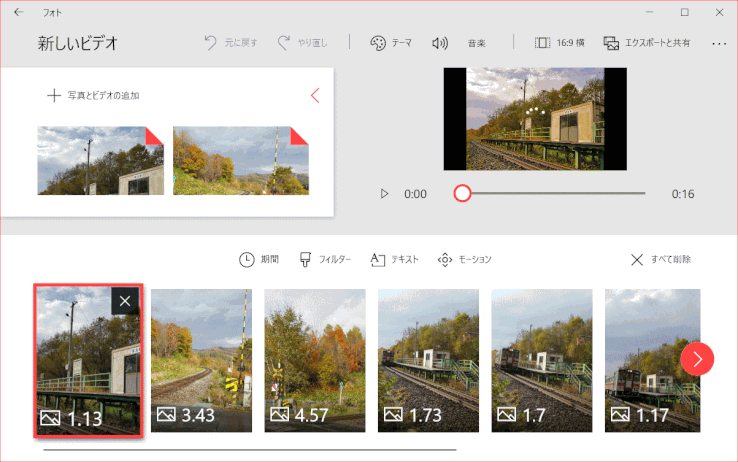
❹ ビデオを編集(写真の順番、テキスト、時間、音楽、タイトルなど設定)する
1)写真をドラッグして、並び順を変更する

2)写真を選択し、テキストを挿入する。スタイルおよびレイアウトを選択し、「完了」する。
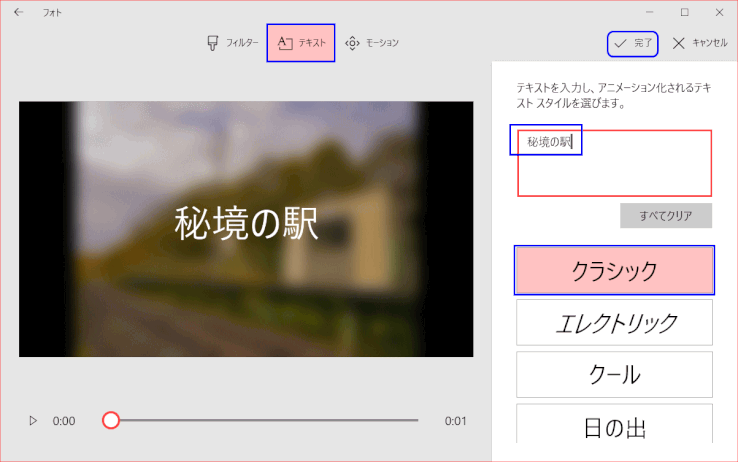
3)ビデオの長さに合わせて設定されている音楽を好みの音楽に変更する
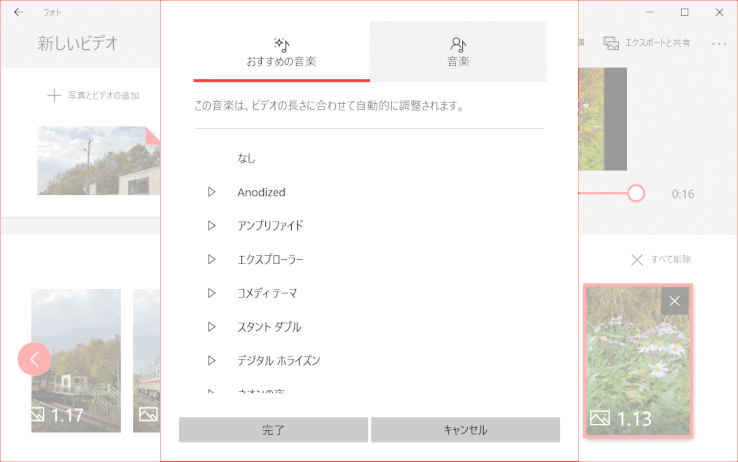
4)「期間」で写真の表示時間(秒)を変更し、「モーション」で動きをつけ、「フィルター」で外観を変更します。
5)タイトル文字を変更する。文字列「新しいビデオ」をクリックして変更する。
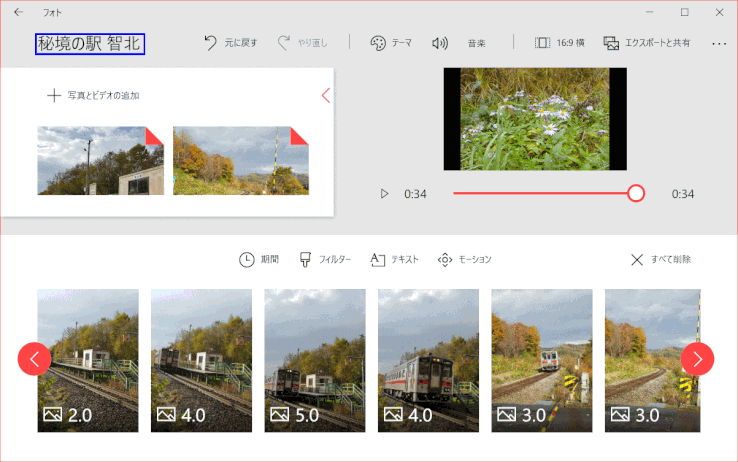
❺ 共有するため動画ファイルとしてエクスポートする
1)共有可能なビデオファイルとしてエクスポートするため「エクスポートと共有」をクリックする

2)ファイルサイズを指定する。ここではWebページに挿入するため、「M」を選択する。
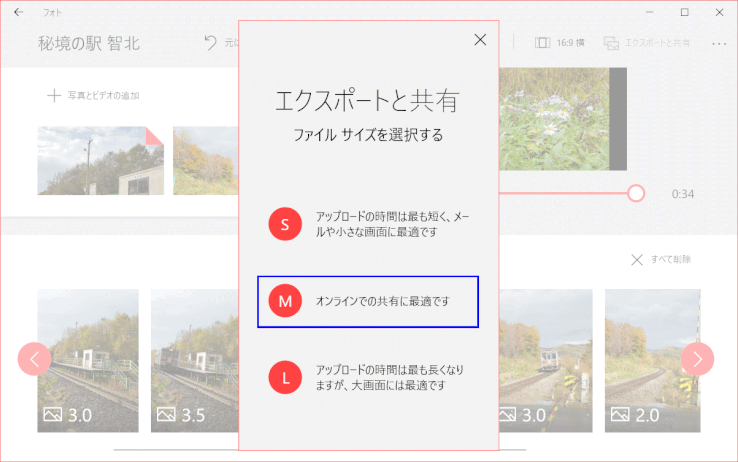
ヒント:ファイルサイズの選択
上では「オンラインの共有に最適です」を選んでいます。これでPCに作成されるファイルサイズは 30.3MB でした。
ここで「アップロードの時間は最も長くなりますが、大画面には最適です」を選ぶと大きなファイルサイズ(70.9MB)のものはできます。
しかし、いずれのサイズのファイルも YouTube にアップロードすると 1280 x 720 のサイズとなり、これをホームページに埋め込もうとすると同じサイズ(560 x 315、あるいは 640 x 360、何故か取得する画面で値が異なる)となります。
3)ビデオの保存先、ファイル名が表示されます。
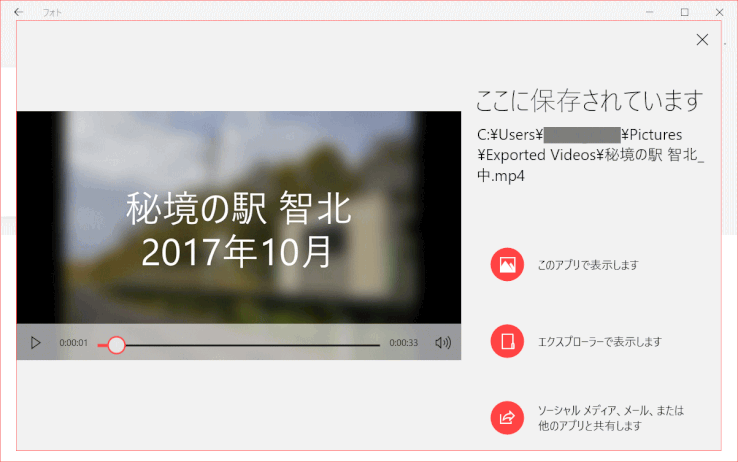
❻ YouTube にアップする
1)作成したビデオの「共有」をクリックする

2)「YouTube にアップロード」を選択する。
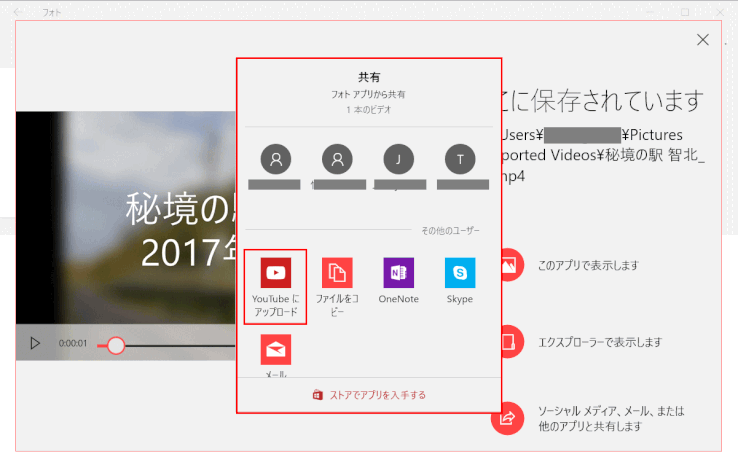
3)Googleアカウント用のメールアドレスを入力し「次へ」
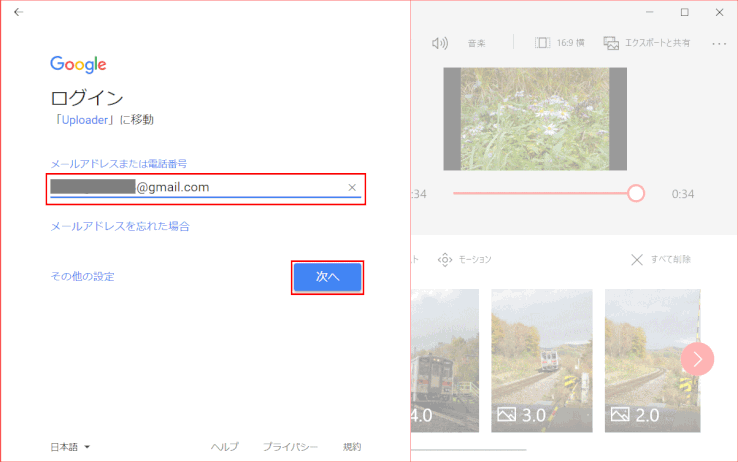
4)Googleアカウント用のパスワードを入力し「次へ」
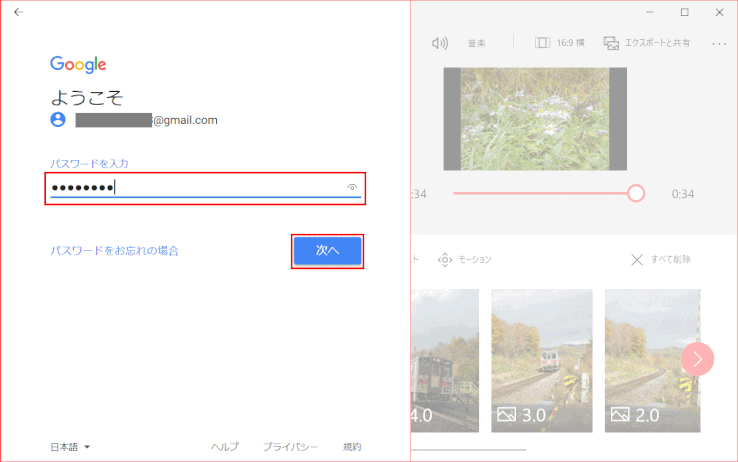
5)「Uploader」にアカウント管理の許可を与える

6)動画のタイトル、説明、タグ、プライバシーを設定し「アップロード」をクリックする。なお、これらの値は、後でも変更可である。
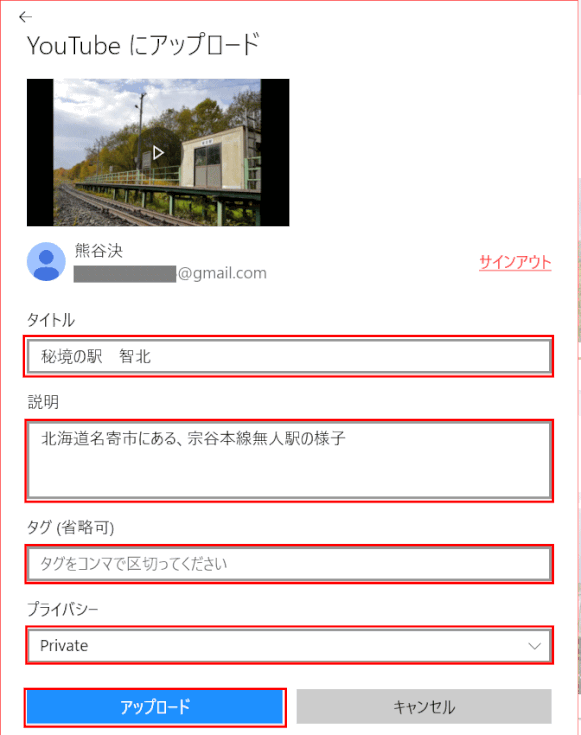
警告:「問題が発生しました」メッセージ
「フォト」アプリからYouTube にアップロードしようとして、「問題が発生しました ビデオを YouTube にアップロードできませんでした(下図)」と出る場合は、Google の YouTube アプリを使用してアップロードすると問題なくアップロードできることがあります。すなわち Google アプリから YouTube を選び「アップロード」を行います。
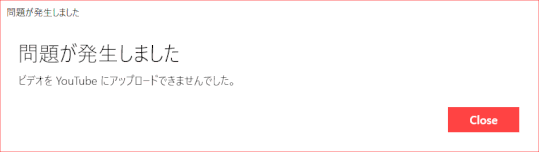
7)アップロードが完了する。
「ビデオをアップロード中」の表示が出る

やがて「ビデオのアップがロード完了しました」のメッセージが表示される

「閉じる」をクリックして、アップロード画面を閉じます。
「フォト」アプリの画面に戻るので、ウィンドウ右上の「閉じる」ボタンでアプリを閉じます。
❼ アップロードした YouTube 動画を Web ページで表示する
下の動画は、「フォト」で作成したビデオを YouTube にアップロードし、Web ページに埋め込んで表示したもの。
