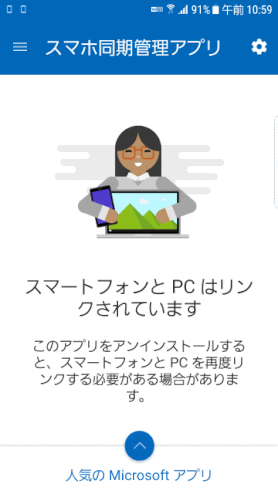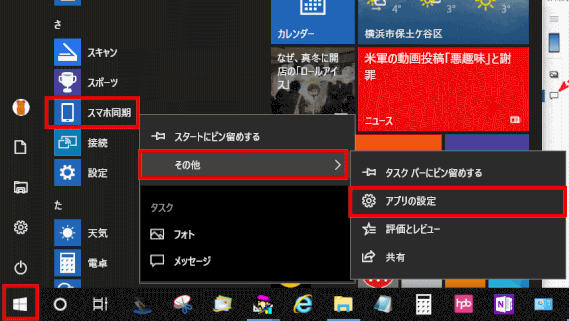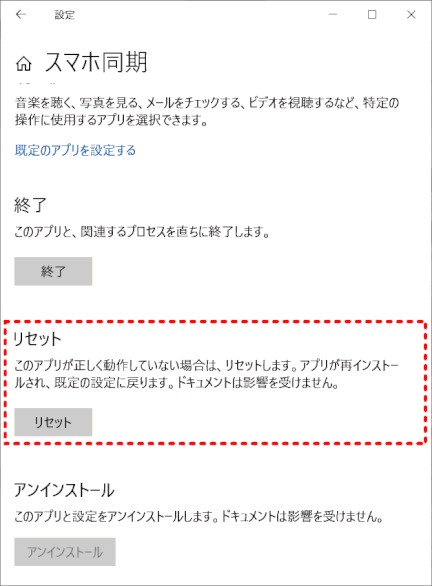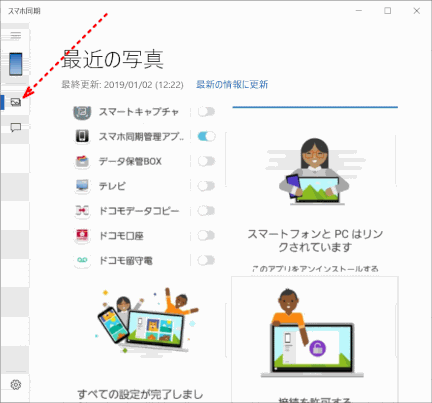スマホ同期
スマートフォンのブラウザーに表示されている画面や、スマートフォンで撮った写真、ショートメッセージをパソコンに表示できるのが、「スマホ同期」。移動中にスマートフォンで見ていた情報をパソコンでもチェックしたり、素早くメッセージを確認したりできるので、便利だ。
同期してPCで表示している画像をドラッグすることでほかのドキュメントに直接貼りつけられる。Android端末で撮影した写真は随時サムネイルとして表示されるので、「撮影→ドラッグ」という少ない手数で画像をどんどん貼りつけられる
なお、利用するには、インターネット環境と、パソコンに「Microsoftアカウント」でサインインしていることが必要。 また、スマートフォンが下記の条件を満たして、パソコンと同じネットワークに接続していることが必要。
- [iPhone]iOS版「Microsoft Edge」のインストール(iOS 9.0以降に対応、機能に一部制限あり)
- [Android]Microsoft社提供の「スマホ同期管理アプリ」(パソコンとの連携機能を利用するにはAndroid 7.0以降が必要)
PC及びスマホの設定
⑧ インストールを始める

[スマホ同期管理アプリ]が表示される。[インストール]をクリックする。
⑪ MSアカウント
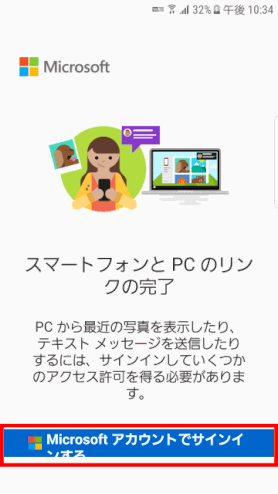
[Microsoftアカウントでサインインする]をタップする。
⑮ アクセス許可(続き)
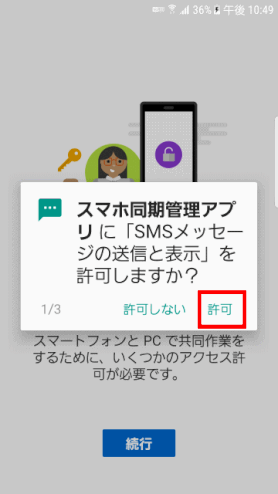
「SMSメッセージの送信と表示」は[許可]をタップする。
⑰ アクセス許可(続き)
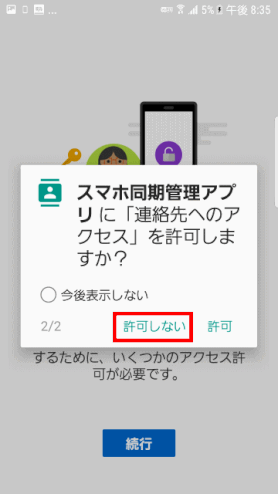
[連絡先へのアクセス]は[許可]をタップする。
⑳ PCを確認
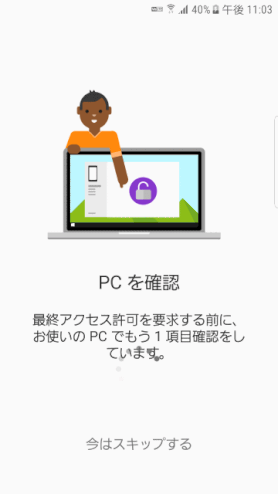
接続設定時のヒント
PCとスマホの接続で、効果的だったのは、アプリの[リセット]ボタンだ。
接続でうまくいかない時は、アプリを[リセット]して最初からやり直すことで接続できたことが多々あった。

![smaphsync01:[スマホ同期]アプリ](https://image.jimcdn.com/app/cms/image/transf/dimension=342x10000:format=gif/path/sbd6ef88c1ef688a5/image/i7fe942a14f920112/version/1546339686/smaphsync01-%E3%82%B9%E3%83%9E%E3%83%9B%E5%90%8C%E6%9C%9F-%E3%82%A2%E3%83%97%E3%83%AA.gif)




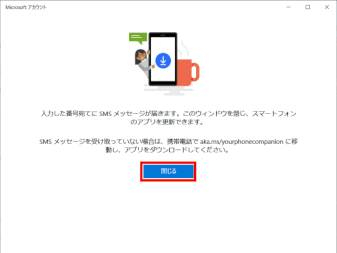

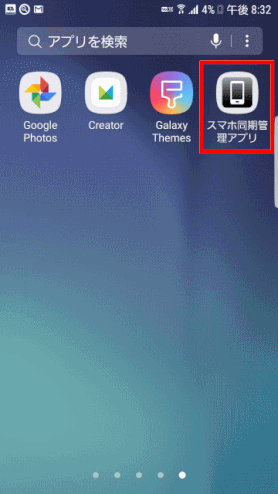

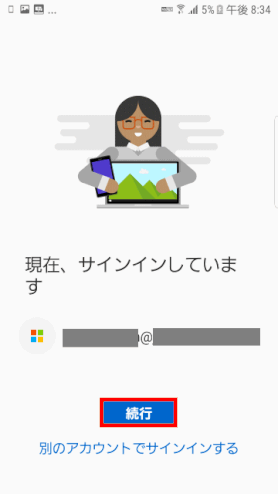

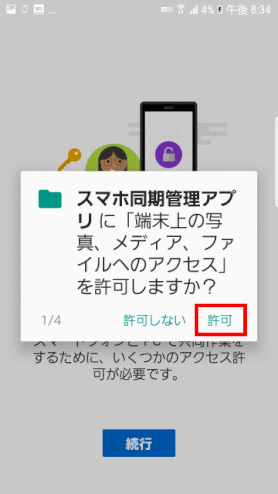
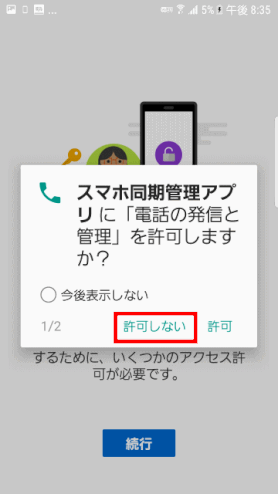
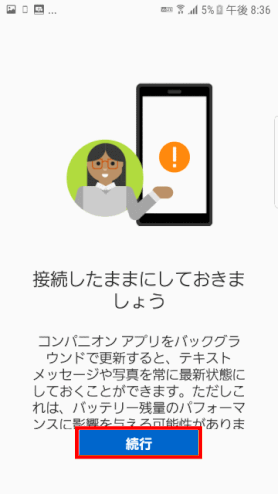

![smaphsync17:[スマホ同期]での設定](https://image.jimcdn.com/app/cms/image/transf/dimension=248x10000:format=gif/path/sbd6ef88c1ef688a5/image/i198d79d9696027d0/version/1546399322/smaphsync17-%E3%82%B9%E3%83%9E%E3%83%9B%E5%90%8C%E6%9C%9F-%E3%81%A7%E3%81%AE%E8%A8%AD%E5%AE%9A.gif)

![smaphsync25:[許可]をタップ](https://image.jimcdn.com/app/cms/image/transf/dimension=278x10000:format=gif/path/sbd6ef88c1ef688a5/image/i145e7aabae65ffae/version/1546396126/smaphsync25-%E8%A8%B1%E5%8F%AF-%E3%82%92%E3%82%BF%E3%83%83%E3%83%97.gif)