Gmail アカウント ID と Google アカウント ID
Gmail アカウント ID は、Google アカウントのメールアドレスでもあります。そして Google アカウント ID には、このメールアドレスを使います。
Gmail アカウント ID: メール送受信用アドレス(xxxxxxxxxx@gmail.com)
Google アカウント ID: xxxxxxxxxx@gmail.com
Google アカウントでは全ての Google サービスを利用できます。
Gmail アカウントは、Google のメールサービス(Gmail)のために必要です。
Gmail アカウントの新規作成
➊ ブラウザ Google を起動し、Google 検索ページを表示し、画面の[Gmail]をクリックする
この場合、[ログイン] ボタンが表示された状況での操作となる。これは Google アカウントでブラウザ Google にログインしていないことを表す。
![gmail01:Googleブラウザを起動し、Google検索ページが表示されたら、[Gmail]をクリックする](https://image.jimcdn.com/app/cms/image/transf/dimension=587x10000:format=gif/path/sbd6ef88c1ef688a5/image/i37258c1cd1375deb/version/1468651641/gmail01-google%E3%83%96%E3%83%A9%E3%82%A6%E3%82%B6%E3%82%92%E8%B5%B7%E5%8B%95%E3%81%97-google%E6%A4%9C%E7%B4%A2%E3%83%9A%E3%83%BC%E3%82%B8%E3%81%8C%E8%A1%A8%E7%A4%BA%E3%81%95%E3%82%8C%E3%81%9F%E3%82%89-gmail-%E3%82%92%E3%82%AF%E3%83%AA%E3%83%83%E3%82%AF%E3%81%99%E3%82%8B.gif)
➋ 登録済み Google アカウントがある場合は、アカウントを選択しログインできる
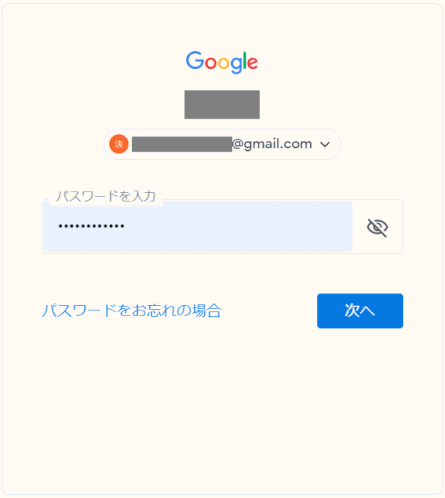
※すでにアカウントを作成し、他の Google サービスを利用している場合は、そのアカウントで Gmail にログインすることができる。
参照:
Google アカウントがない場合は、以下の ➌
以降のステップに示すように、ここで作成できる。
➌[アカウントを作成]をクリックする
ログイン画面の[アカウント作成]から、「自分用/ビジネスの管理用」を選択する
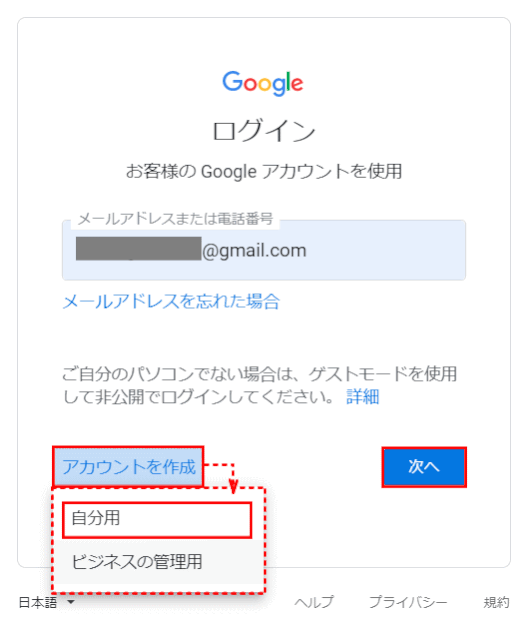
あるいは、ページ右上に[アカウントを作成]というボタンが表示されるのでクリックします。
![gmail02:[アカウントを作成]ボタンをクリックする](https://image.jimcdn.com/app/cms/image/transf/dimension=582x10000:format=gif/path/sbd6ef88c1ef688a5/image/i29c05f494251d927/version/1468652180/gmail02-%E3%82%A2%E3%82%AB%E3%82%A6%E3%83%B3%E3%83%88%E3%82%92%E4%BD%9C%E6%88%90-%E3%83%9C%E3%82%BF%E3%83%B3%E3%82%92%E3%82%AF%E3%83%AA%E3%83%83%E3%82%AF%E3%81%99%E3%82%8B.gif)
❹ Google アカウント作成画面で、必要項目を入力し、[次のステップ]をクリックする
アカウントを作るために必要な情報を入力します。
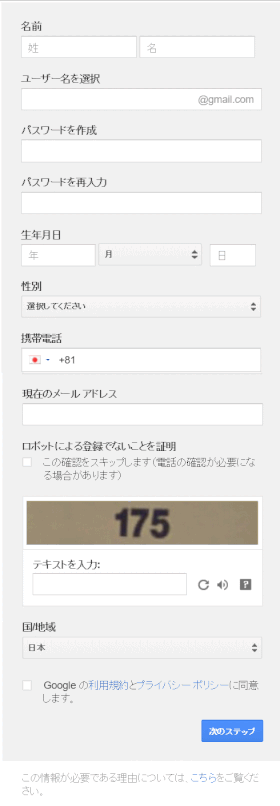
ユーザー名を選択:
ここで入力するユーザー名は、作成される Google アカウントのメールアドレス
xxxxxxxxx@gmail.com
となる。
ユーザー名を指定する場合の注意点は次の通り:
- ユーザー名で使用できる文字は英数字、及びピリオド (.)
- ユーザー名は 6 から 30 文字の間で指定する
- 他の人が利用しているユーザー名や過去に使われていたユーザー名は指定できない
- ユーザー名は一度決定すると変更できない
パスワード:
半角英字、数字、記号を組み合わせて、
8文字以上が求められている。
確認のため同じものの再度の入力を求められる。
入力すると安全度が色で表示される。
携帯電話(省略可):
アカウントのセキュリティ維持に必要。例えばパスワードを忘れたときテキストメッセージを送信して本人を確認し、アカウントを回復するために使われる。
現在のメールアドレス(省略可):
Google がアカウント保護や通知を送信するのに使われる。
※携帯やスマホのメールアドレスの場合で、ドコモなどのキャリアのメールアドレスの場合は、PCから送信されたメールを受信するように設定を変更しておく必要があります。
利用規約とプライバシーポリシーの確認
Googleの利用規約及びプレイバシーポリシーが表示されるページへのリンクがある。読んで同意できる場合はチェックをする。同意しない場合はアカウントを作成できない。
[次のステップ]ボタンを押したときに、次のステップ ❹ の画面が出ないで、「アカウントの確認」画面が出る場合があります。その場合は「アカウントの確認」へ進みます。
確認が済むとステップ ❹ の画面に戻ります。
❺「ようこそ!」メッセージ。[次へ]をクリック

❻ ビューを選択する
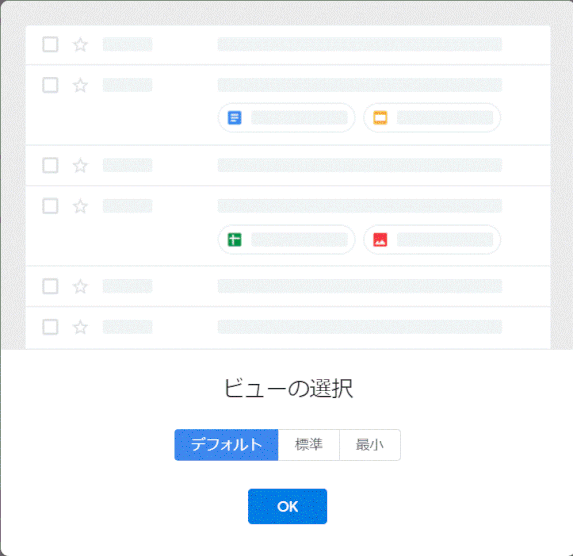
❼ Gmail ソフトが起動し、受信トレイが表示される
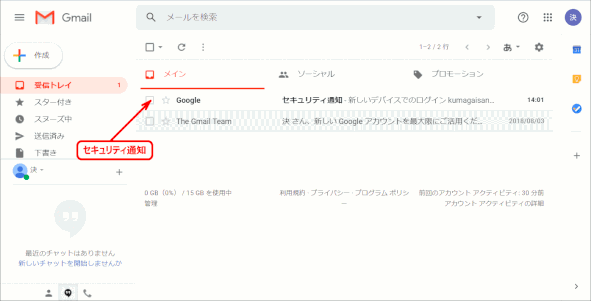
❽ 受信トレイに到着しているセキュリティ通知を確認する
受信トレイにある、「セキュリティ通知」のメールをクリックして開く(上図参照)。
Google アカウントとしての Gmail アドレスに、新しい Google アカウントでログインしたことが通知される。
※このほかに、Googleアカウントの再設定用のメールアドレスにも同じ内容のメールが着いています。
「アクティビティを確認」をクリックする。
開いた文面には、「新しいデバイスでのログイン」のタイトルで、この Google アカウントが初めてこのデバイス(ここでは Windows パソコン)にログインしたことが通知される。
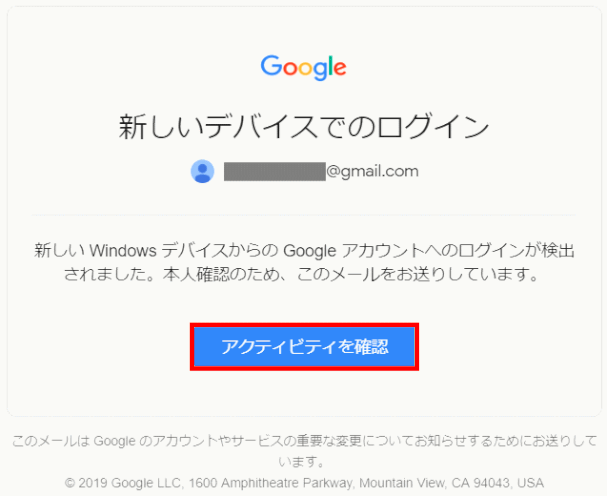
ログインアクティビティを確認する
Google アカウントでのログインが、自身の操作なのかどうか、不正に使用されていないかどうかなどを確認する。

アクティビティ確認を完了する
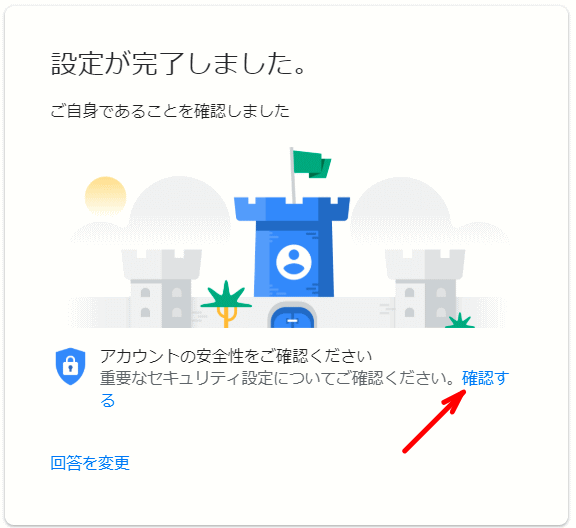
セキュリティ設定を確認する - セキュリティ診断
セキュリティ設定が問題ないかどうか、上図の「確認する」をクリックする。
表示される「セキュリティ診断」でも問題が無いことを確認する。
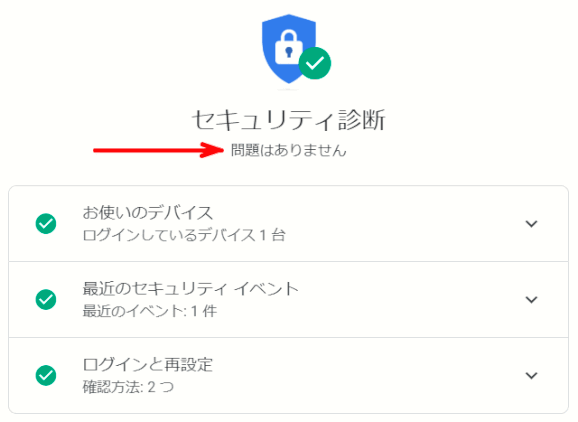
Gmail アカウントの確認と確認
携帯電話を使って、アカウント作成の操作を本人が行っているかどうかを確認します。
本人が手元に所持しているはずの携帯電話を使います。
画面の指示に従います。
アカウントの保護
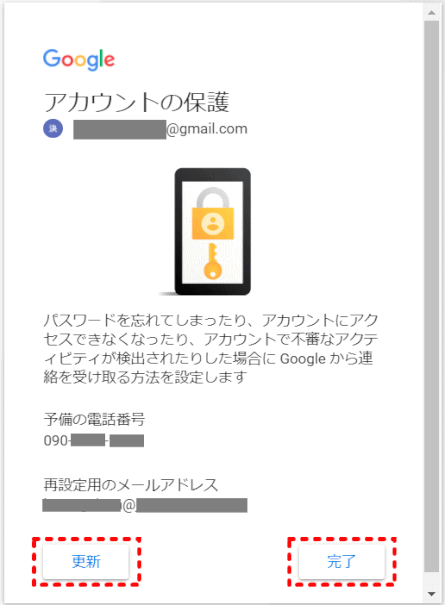
Google アカウントの保護の画面では、Google からの連絡を受けとる方法が示される。
それはパスワードを忘れた時、アカウントに不審なアクティビティが検出されたときなど、Google から確認の連絡が送信される。
連絡方法の一つは携帯番号、もう一つは連絡用のメールアドレス。いわゆる二段階認証の形をとる。
これらが正しいときは[完了]、変更する必要がある場合は[更新]をクリックする。
Gmail アカウントへのログイン/ログアウト
Gmail へログインすることで、Gmail を使用できるようになります。
➊ Google ページの[Gmail]または[ログイン]をクリックする
![gmail07:Google 検索ページ画面右上の[Gmail]または[ログイン]ボタンをクリックする](https://image.jimcdn.com/app/cms/image/transf/dimension=589x10000:format=gif/path/sbd6ef88c1ef688a5/image/i77cd92edef034fb0/version/1468652906/gmail07-google-%E6%A4%9C%E7%B4%A2%E3%83%9A%E3%83%BC%E3%82%B8%E7%94%BB%E9%9D%A2%E5%8F%B3%E4%B8%8A%E3%81%AE-gmail-%E3%81%BE%E3%81%9F%E3%81%AF-%E3%83%AD%E3%82%B0%E3%82%A4%E3%83%B3-%E3%83%9C%E3%82%BF%E3%83%B3%E3%82%92%E3%82%AF%E3%83%AA%E3%83%83%E3%82%AF%E3%81%99%E3%82%8B.gif)
➋ すでにGoogleアカウントが複数ある場合は、アカウントの選択あるいは追加・削除を行う
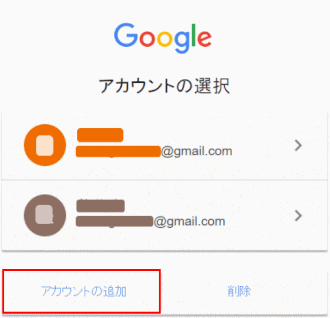
➌ Google(Gmail)アカウントのパスワードを入力し、[ログイン]をクリックする
ログインするユーザー名が表示されているので、パスワードを入力します。
![gmail08:Googleアカウントのパスワードを入力し、[ログイン]をクリックする](https://image.jimcdn.com/app/cms/image/transf/dimension=589x10000:format=gif/path/sbd6ef88c1ef688a5/image/id1002aa12056a530/version/1468653866/gmail08-google%E3%82%A2%E3%82%AB%E3%82%A6%E3%83%B3%E3%83%88%E3%81%AE%E3%83%91%E3%82%B9%E3%83%AF%E3%83%BC%E3%83%89%E3%82%92%E5%85%A5%E5%8A%9B%E3%81%97-%E3%83%AD%E3%82%B0%E3%82%A4%E3%83%B3-%E3%82%92%E3%82%AF%E3%83%AA%E3%83%83%E3%82%AF%E3%81%99%E3%82%8B.gif)
➌ Gmail へのログインが完了する
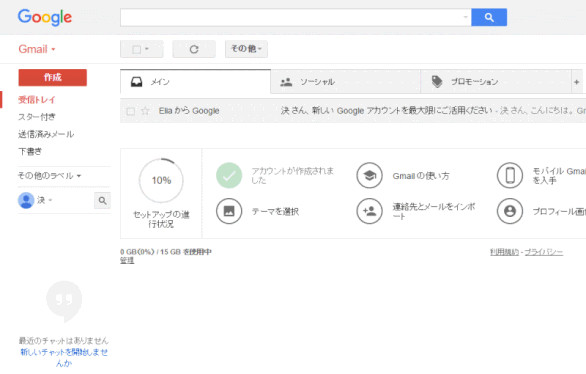
Gmail ではこの画面でメールの送受信をすることができます。
ログアウト
Gmailの利用が終わったらログアウトします。
➊ プロフィールアイコンをクリックする
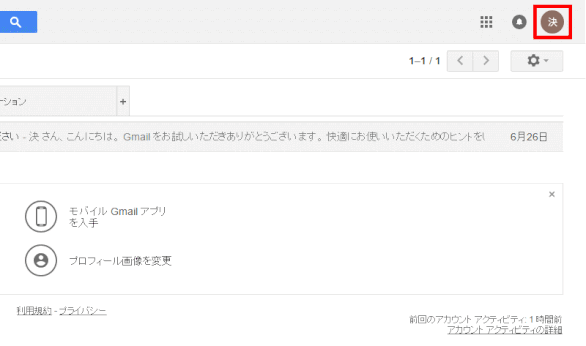
➋ 表示されたメニューから[ログアウト]をクリックする
![gmail11:表示されたメニューから[ログアウト]をクリックする](https://image.jimcdn.com/app/cms/image/transf/dimension=581x10000:format=gif/path/sbd6ef88c1ef688a5/image/i9a5b6a13d8aa03f9/version/1468654396/gmail11-%E8%A1%A8%E7%A4%BA%E3%81%95%E3%82%8C%E3%81%9F%E3%83%A1%E3%83%8B%E3%83%A5%E3%83%BC%E3%81%8B%E3%82%89-%E3%83%AD%E3%82%B0%E3%82%A2%E3%82%A6%E3%83%88-%E3%82%92%E3%82%AF%E3%83%AA%E3%83%83%E3%82%AF%E3%81%99%E3%82%8B.gif)
➌ ログアウトが行われてログイン画面が再度表示されます。
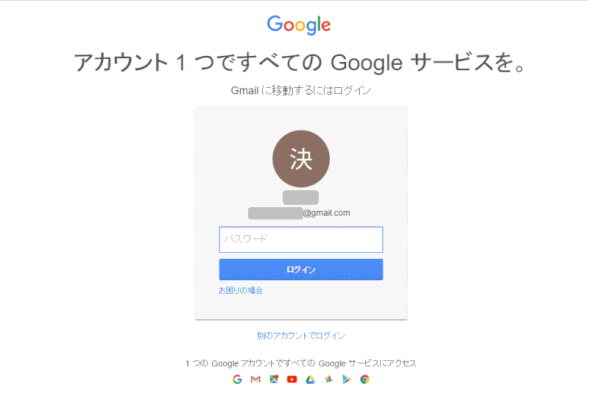
ログアウトは完了です。
