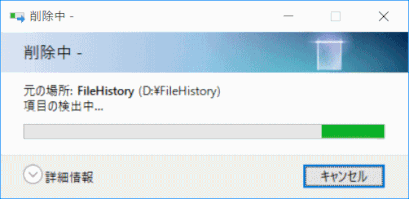ファイル履歴でのバックアップ
ファイル履歴でのバックアップ概要
ファイル履歴とは、外付けハードディスクなど外部ドライブで簡単に利用できるバックアップ機能です。
ライブラリに登録されたフォルダーや、デスクトップ、連絡先、Internet Explorerのお気に入りの内容を、バックアップした日時ごとに保存できます。
バックアップデータの保存先には、USBメモリや外付けハードディスク、ネットワーク上のドライブが使用できます。
ファイル履歴は、設定を有効にすると定期的に自動バックアップが行われます。
また、ファイル履歴を有効にした状態で、手動でバックアップもできます。
ファイル履歴は変更のあったファイルがコピーされ、バックアップした日時毎に管理することができる。
バックアップと復元できる項目
バックアップと復元ができる項目は、「C:¥Users¥[ユーザー名]」フォルダ内にある、次のデータなどが対象です。
- OneDrive (バックアップには Microsoft アカウントでサインインしている必要がある)
- Windows アドレス帳
- 「Internet Explorer」のお気に入り
- デスクトップに保存されているファイル
- ドキュメント
- ピクチャ
- ビデオ
- ミュージック
- リンク
- 検索
- 保存したゲーム
- カメラロール
- 保存済みの写真
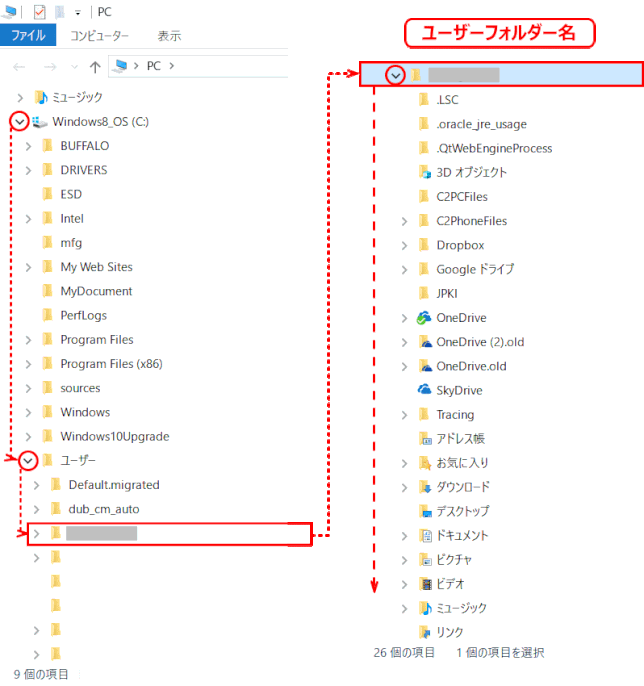
ファイル履歴の注意事項
- ファイル履歴は、すべてのデータのバックアップと復元を保証するものではありません。
- 万が一、ファイル履歴で復元できないときのために、大事なファイルは個別にバックアップしましょう。
- パソコン本体のハードディスクにはバックアップできません。
外付けハードディスクや、USB メモリ、メモリーカードなど、データを保存できる容量がある媒体を用意します。またネットワーク上のドライブにもバックアップできます。
- 次のデータは、バックアップできません。
-
- 著作権保護された音楽データ、映像データ
デジタル放送の録画番組、インターネット上の音楽配信サイトからダウンロードしたファイルなど、著作権保護された映像データや音楽データなどはバックアップ/復元できない場合があります。
- テレビ番組を録画したデータ
容量が大きいため、ハードディスクの空き容量が少なくなってしまったときは、個別にBD/DVDなどのディスクに保存しましょう。
ファイル履歴を有効にする
ファイル履歴を有効にすると、定期的に自動バックアップが行われます。
設定を有効にする方法は、以下のとおりです。
❶ USBメモリなどの外部ドライブをパソコンに接続する
❷「コントロールパネル」を開く
1)検索に”コントロールパネル”と入力し、結果から「デスクトップアプリのコントロールパネル」を開く。

⇩
2)<カテゴリ表示>で、「システムとセキュリティ」にある「ファイル履歴でのファイルのバックアップコピーを保存」を選ぶ

⇩
❸ ファイル履歴を有効にする
1)「ファイル履歴」が表示され、「ファイル履歴はオフになっています」と表示されているのを確認する。

⇩
2)「オンにする」ボタンをクリックする
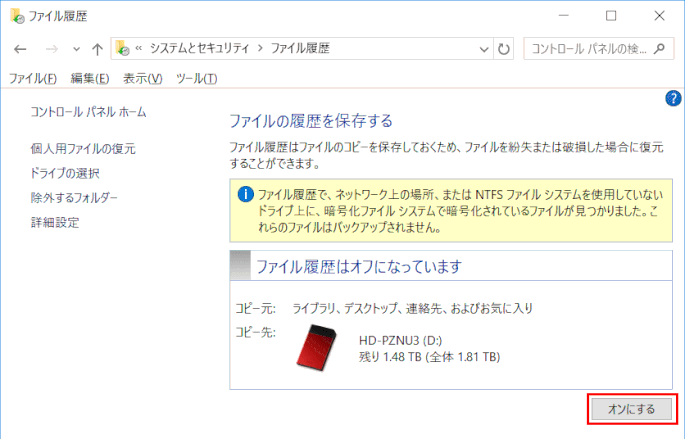
⇩
3)有効になり、コピー先欄に「ファイル履歴が初回のファイルコピーを保存しています。」と表示され、バックアップが始まる。

⇩
4)ファイル履歴が表示されるので、「今すぐ実行」をクリックする
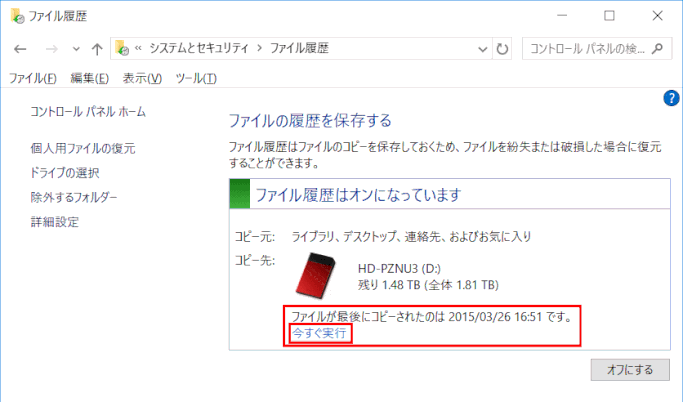
⇩
5)「ファイル履歴にファイルのコピーを保存しています」と表示される
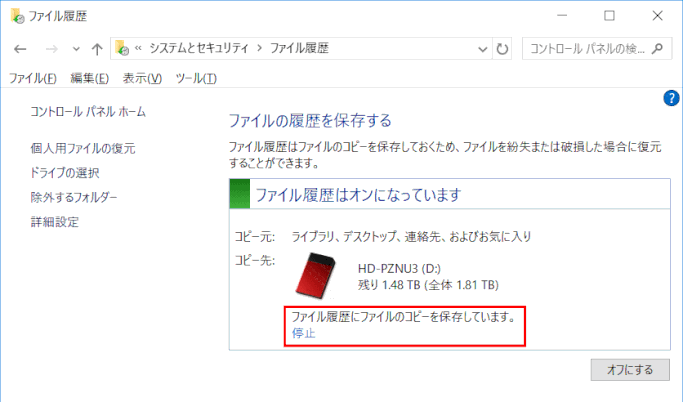
⇩
6)「X」ボタンをクリックしてファイル履歴を閉じます。
ファイル履歴が正しく行われているかどうかを確認する

ファイル履歴でバックアップを行うときに、エラーがあって失敗したばあいでも、エラーメッセージなどは表示されません(#^ω^)。そのため以下の手順にてバックアップが正しく行われたかどうかを判断します。
ファイル履歴でバックアップしたフォルダーを見る
1)ファイル履歴のバックアップデータが保存されているUSBメモリなどの外部ドライブをパソコンに接続します。
2)エクスプローラーを起動し、左側ナビでPCをクリックする
3)ファイル履歴のバックアップデータが保存されているドライブをクリックする
4)FileHistry フォルダーをクリックする
5)ユーザー名のフォルダーをクリックする
6)コンピュータ名のフォルダーをクリックする
7)Data フォルダーをクリックする
8)Data フォルダーの中身を確認する
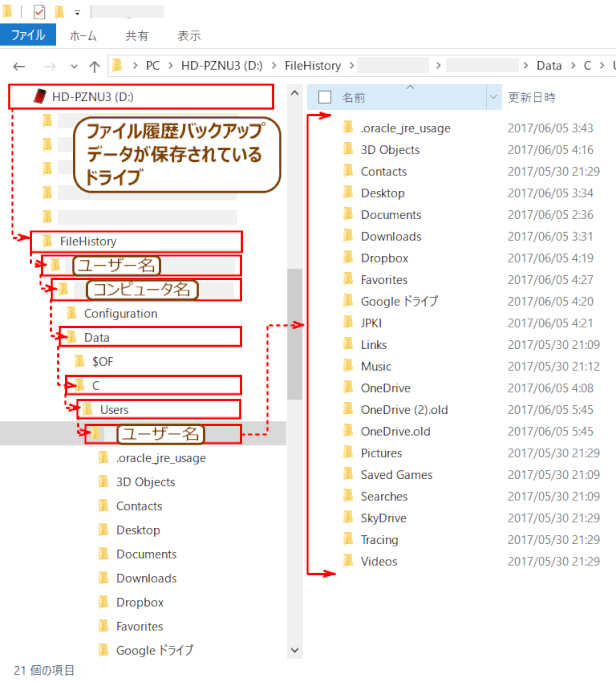
「ファイル履歴」パネルで確認する
「ファイル履歴」パネルで表示される「ファイルが最後にコピーされたのは、YYYY/MM/DD HH:MM です。」の日時表示でも、成功か失敗かが分かります。
「今すぐ実行」をクリックして出る終了メッセージの時間が、クリックしたときの時間であれば、バックアップは成功している。
一方、終了メッセージの時間が、昔の日時であれば、今回は成功しなかったということになる。
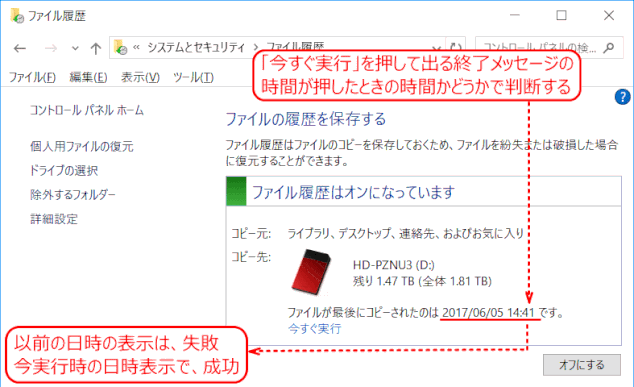
ファイル履歴バックアップの失敗をイベントビューアで確認する
1)「スタート」ボタン右クリックで、表示されるメニューから「イベントビューアー」をクリックする
2)「イベントビューアー」が表示されるので、「アプリケーションとサービスログ」の左側にある「▶」をクリックする
3)Microsoft の左側の「▶」をクリックする
4)Windows の左側にある「▶」をクリックする
5)スクロールボタンをクリックし、画面をスクロールする
6)FileHistry-Engine の左側にある「▶」をクリックする
7)「ファイル履歴のバックアップログ」をクリックする
8)イベント一覧の「レベル」欄に「エラー」と表示されている項目があるかどうかを確認します。
以上は、次の方法にても表示できる。
1)コントロールパネルで「ファイルの履歴」を表示し「詳細設定」をクリックする
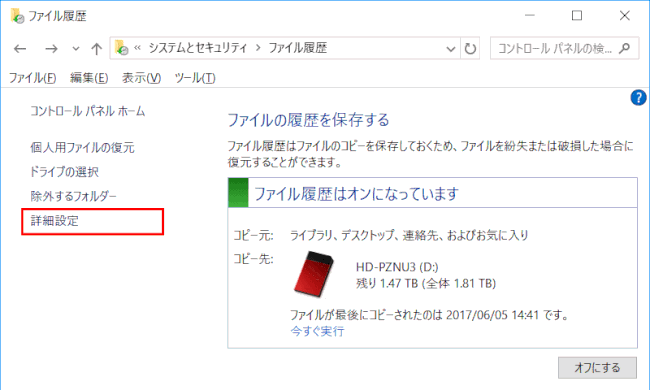
⇩
2)「詳細設定」パネルでイベントロググループで、「ファイル履歴イベントログを開いて最新のイベントまたはエラーを表示する。」をクリックする
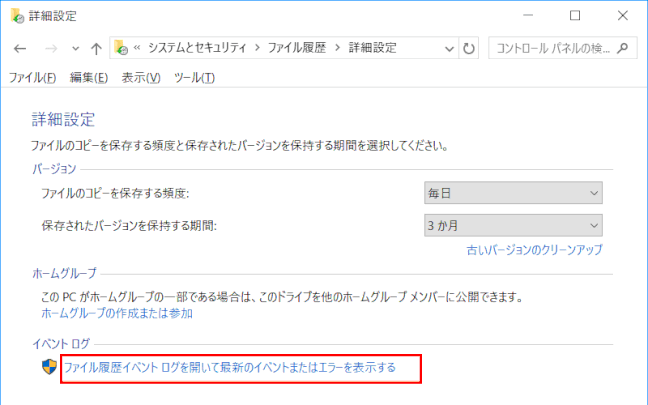
⇩
3)イベントビューアー
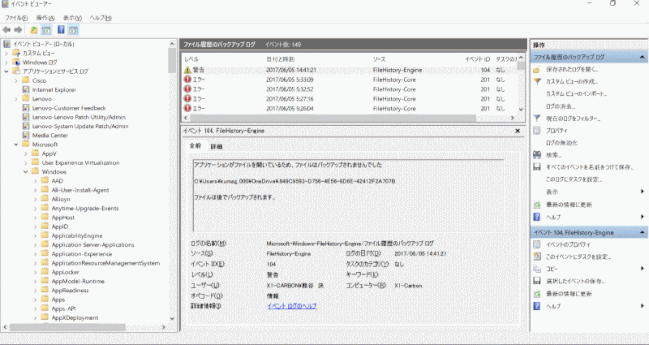
ファイル履歴バックアップが失敗した時の切り分け
「除外するフォルダー」を使って失敗するフォルダーを見つける
1)「ファイル履歴」パネルで、「除外するフォルダー」をクリックする
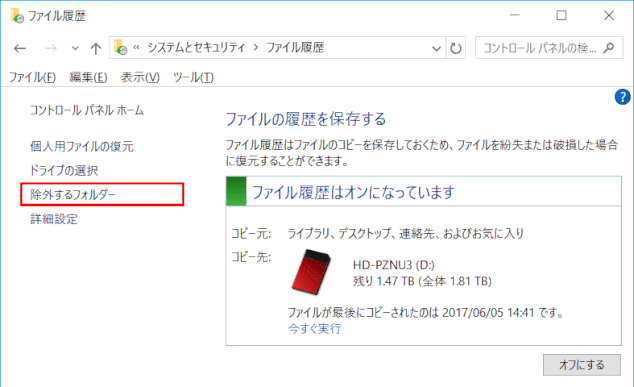
⇩
2)「除外するフォルダー」パネルで、「追加」ボタンをクリックする

⇩
3)「フォルダーの選択」パネルで、選択できるライブラリのリストから一つを選んで、「フォルダーの選択」をクリックする。
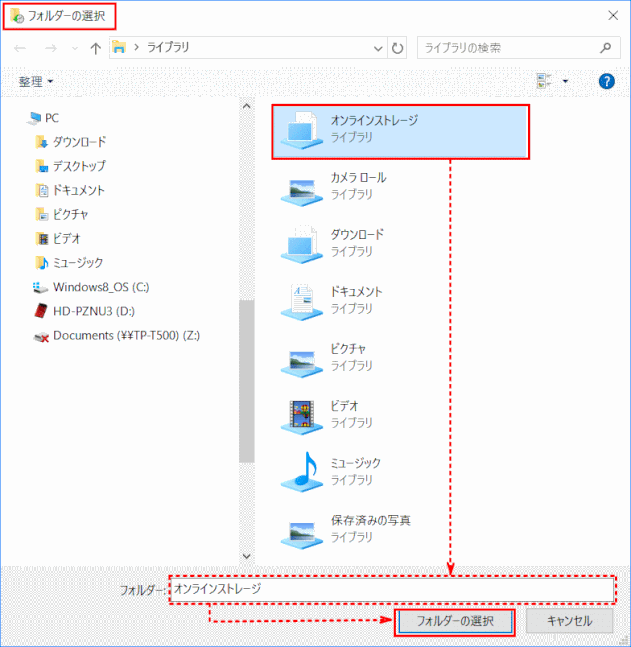
⇩
4)除外するフォルダーがリストされているのを確認し「変更の保存」をクリックする

⇩
5)「ファイル履歴」パネルに戻るので、「今すぐ実行」をクリックし、バックアップの時間が表示されるのを待ちます。
除外したフォルダーでバックアップが成功する場合は、除外したフォルダーに失敗の原因があることになります。
除外したフォルダーでもバックアップが失敗する場合は、他のフォルダーに失敗の原因があることになるので、順次除外しながらフォルダーを切り分けていきます。

⇩
6)原因となるフォルダーが見つかったら、更にサブフォルダー単位まで除外しながらフォルダーをピンポイントする。
バックアップが失敗するケース
ファイル履歴では、同じフォルダーに、全角と半角で同じ名前のファイルが保存されていると、正しくバックアップできません。

ファイル履歴を使用してファイルを復元する
❶ ファイル履歴のバックアップデータが保存されている外部ドライブを接続
❷「コントロールパネル」を表示する
❸「ファイル履歴でのバックアップコピーを保存」をクリックする
❹「ファイルの履歴」が表示されるので「個人用ファイルの復元」をクリック

❺ バックアップした日時から復元したい日時を表示する
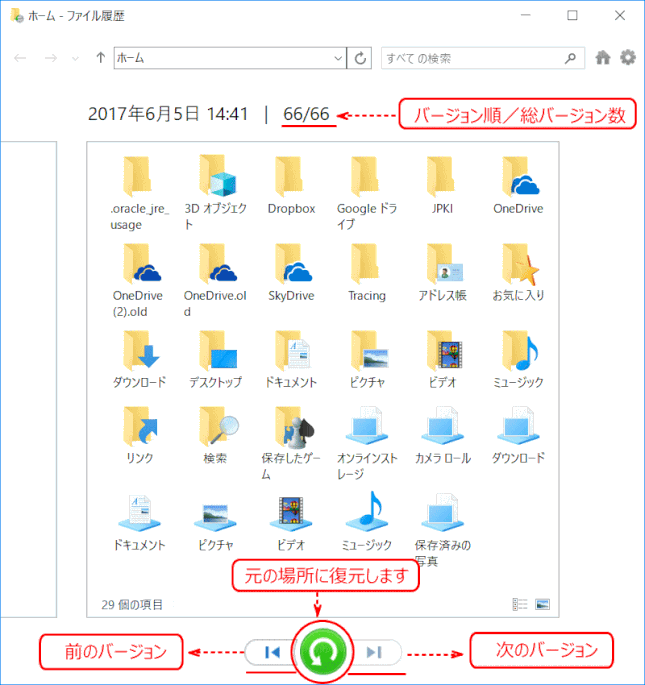
❻ 復元したいファイル、またはフォルダーを選択する
表示されているフォルダー、またはライブラリーをダブルクリックすると、その中に保存されているファイル、またはフォルダーを個別に選択できます。
同じ場所にある複数のファイル、またはフォルダーを選択する場合は、【Ctrl】キーを押しながら、対象のファイルやフォルダーをクリックします。
❼「元の場所に復元します」ボタンをクリックする
「元の場所に復元します」ボタンを右クリック、または長押しし、表示されるメニューから「復元場所の選択」をクリックすると、別の場所に復元できます。
復元先に同じ名前のファイルが存在する場合、「ファイルの置き換えまたはスキップ」が表示されます。
「ファイルを置き換える」などの項目をクリックし、各ファイルを復元するかどうかを選びます。
❽ 復元が完了すると、復元先のフォルダーが表示される
ファイル、またはフォルダーが復元されたことを確認します。
❾「×」ボタンをクリックし、復元先のフォルダーを閉じる
❿「×」ボタンをクリックし、「ファイル履歴」を閉じる
古いバックアップデータを削除する
❶「コントロールパネル」を開く
❷「ファイル履歴でファイルのバックアップコピーを保存」をクリックする
❸「ファイル履歴」が開くので、「詳細設定」をクリックする
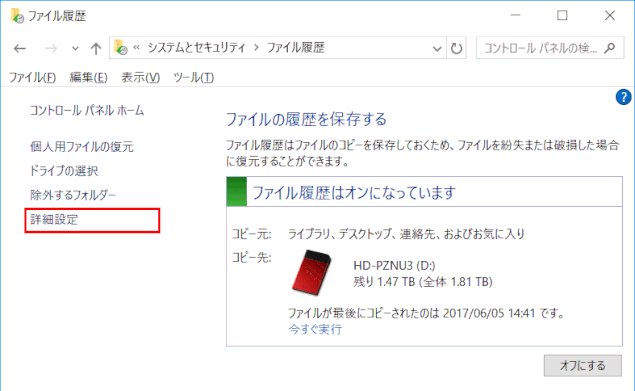
❹「詳細設定」で「古いバージョンのクリーンアップ」をクリックする
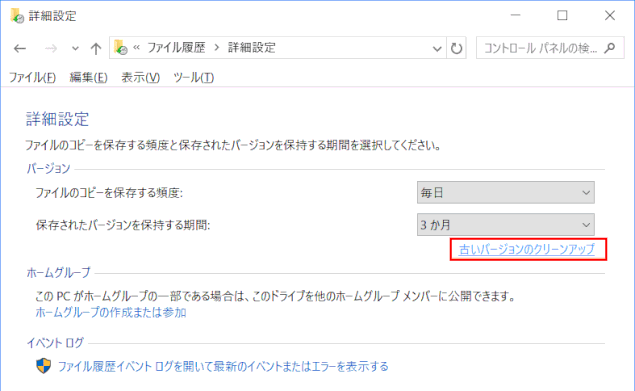
❺「ファイルの削除」欄の一覧から削除の対象期間を選択する
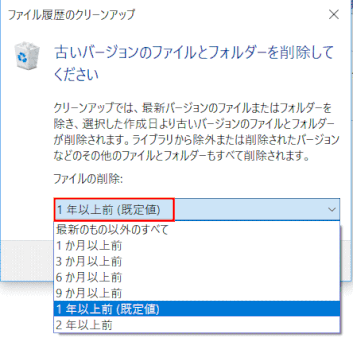
❻「クリーンアップ」ボタンをクリックする
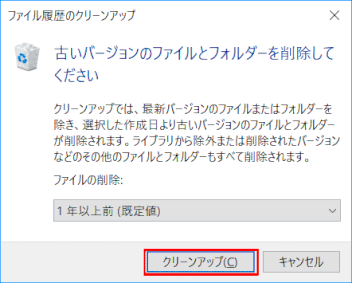
❼ 削除が始まる。しばらく待ちます