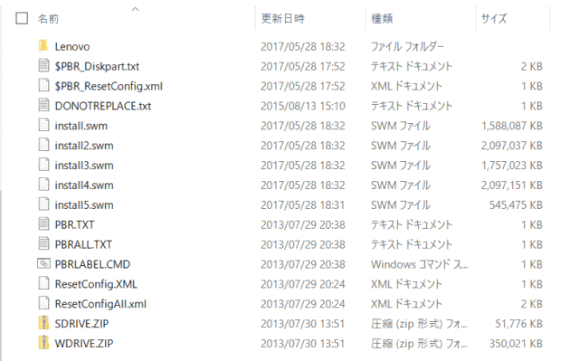回復ドライブの作成
システム修復ディスク vs. 回復ドライブ
システム修復ディスクあるいは回復ドライブは、仮に Windows 10 が不測の事態によって起動しない等のトラブルに遭遇した場合に、Windows 10 のバックアップイメージから、Windows 10 を復元するために必要となるものです。但し、この二つの間では保存される内容と使い方が違います。
システム修復ディスクと回復ドライブの違い
システム修復ディスクはCDまたはDVDにしか作られないが、回復ドライブはUSBに作ることができる。昨今のパソコンは光学ドライブのないモデルが多いので、USBメモリの方が扱いやすい。
また、回復ドライブにはシステムイメージも追加で作られて起動できるようになっているため、以下の例のようにパソコンのシステムイメージが壊れてしまった状態でも、この回復ドライブさえあれば Windows 10 システムを復元できます。
- パソコン内蔵の HDD/SSD 内の Windows 10 に問題がある場合
- パソコン内蔵の HDD/SSD 内のデータがすべて削除されている場合
回復ドライブは、システムイメージが壊れるという最悪の事態を考えた保険のようで、これがあるのとないのとでは安心感が違います。
機能の比較
回復ドライブとシステム修復ディスクで、回復の時に使用できる機能を比較します。
| 機能 | 説明 | 回復ドライブ |
システム修復 ディスク |
| ドライブから回復する | バックアップしたシステムファイルを使用してPCを初期状態に戻せます | YES | NO |
| このPCを初期状態に戻す(※) | パソコンに内蔵された HDD/SSD 内の Windows 10 のシステムファイルを使用してPCを初期状態に戻す | YES | YES |
| システムの復元(※) | パソコンに保存された復元ポイントを使用してパソコンのシステムファイルを以前の時点の状態に戻す | YES | YES |
| イメージでシステムを回復 |
事前にバックアップしたシステムイメージを使用してWindowsを回復する。 回復ディスクを作成したUSBメモリ以外に、システムイメージをバックアップした外付けハードディスクが必要 |
YES | YES |
| スタートアップ修復(※) |
パソコンをスキャンして問題を検出し、正常に起動できるように問題の修復を試みる |
YES | YES |
| コマンドプロンプト |
コマンドプロンプトを起動する |
YES | YES |
| 以前のビルドに戻す(※) |
以前のバージョンの Windows、または以前のビルドの Windows に戻す |
YES | YES |
(※)は、内蔵 HDD(またはSSD)内のデータに問題がある場合や、データが消失している場合、正常に動作しない可能性があります。
なお Windows 10 をインストールしたパソコンが正常に起動しないという不具合が発生する場合は、Windows 10 の回復ドライブという機能以外にも、Windows 10 のインストールメディアを使用することにより、Windows 10 のシステムファイル及びスタートアップを修復してから、Windows 10 をインストールしたパソコンが正常に起動できるようにすることもできます。
ということで、ここでは回復ドライブの作成手順を紹介する。
回復ドライブ作成での考慮点
事前準備
回復ドライブ作成は、管理者アカウントでサインインして行います。
ACアダプターを接続しておきます。
大きな更新プログラムが適用されたあとに回復ドライブを作成した場合
November update(1511)や Anniversary Update(1607)など、大きな更新プログラムが適用された状態で回復ドライブを作成した場合、その回復ドライブで回復すると、作成時に適用されている更新プログラムの状態で回復されます。
例えば、Anniversary Update(1607)を適用したパソコンを、November update(1511)が適用されていたときに作成した回復ドライブを使って回復すると、November update(1511)の状態で回復します。
Windows 10 のバージョン
2018年11月現在
- Windows 10 October 2018 Update (バージョン1809)2018年11月に提供開始
- Windows 10 April 2018 Update (バージョン1803)2018年05月
- Windows 10 Fall Creators Update (バージョン1709)2017年10月
- Windows 10 Creators Update (バージョン1703)2017年04月
- Windows 10 Anniversary Update (バージョン1607)2016年08月
- Windows 10 November Update (バージョン1511)2015年11月
最新のアップデートには過去のアップデートの内容も含まれます。
Windows Update の実行直後について
Windows Updateの更新直後に、再起動が必要な状態で回復ドライブを作成すると、作成に失敗する場合があります。
その場合は、パソコンを再起動し、Windows Updateの更新が完了した状態(すなわち再起動が完了した状態)で、回復ドライブを作成します。
省電力状態からの復帰について
回復ドライブの作成中に、Windows 10の省電力機能により、ディスプレイの電源が切れて、画面が真っ暗になることがあります。
画面を復帰するときは、マウスを動かして数秒待つか、キーボードの【↑】【↓】【←】【→】キーや【Shift】キーを押してください。
【Enter】キーを押すと、回復ドライブの作成のキャンセルが実行され、作成が中断することがあります。
回復ドライブを作成する
電源を投入すると OS を起動できるように作成されたドライブを USB メモリに作成します。このため Windows 10 がインストールされている PC の C ドライブにあるシステムファイルも USB メモリにバックアップします(システム修復ディスクの場合は、システムファイルのバックアップはありません)。
事前準備:
回復ドライブの作成は管理者アカウントでサインインして行います。
電源のACアダプターを接続します。
パソコンがインターネットに接続している場合は、LAN ケーブルを取り外すか、無線 LAN 機能をオフにする
- USB メモリをPCに接続する
- コントロールパネルの「回復」を開く
- 回復ドライブ作成機能を立ち上げる
- システムファイルを回復ドライブにバックアップする
- 回復ドライブとなるUSBを指定する
- 回復ドライブを完成する
- 回復ドライブを確認する
❶ USB メモリをPCに接続する
Windows 10 で回復ドライブを作成するには、回復ドライブの作成先になる USB メモリを接続します。
注意:
USB メモリにデータを保存している場合は、事前にデータを別のところ(別の USB や PC など)に移行しておく必要があります。回復ドライブの作成時に保存されているデータは全てが削除されます。
注意:
回復ドライブの作成に使用するUSBメモリ以外の外付けハードディスクやUSBメモリ、増設用内蔵ハードディスクユニットを接続したまま操作すると、大切なデータが消去されてしまう可能性があります。事前に必ず取り外しておきます。
注意:USBメモリのフォーマット形式について
NTFS 形式でフォーマットされている USB メモリを使用しても、回復ドライブは FAT32 形式で作成される。
FAT32:Windows 以外の MAC OS でも基本的に読み書きが可能
NTFS:Windows 以外の MAC OS で基本的に読み書きできない
❷ コントロールパネルの「回復」を開く
1)検索ボックスに「回復」と入力し、検索結果に表示される「コントロールパネルの”回復”」を開きます。
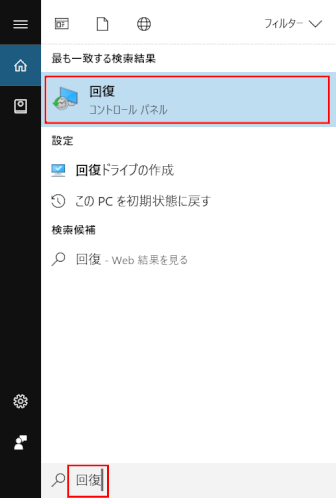
※ここでは、「コントロールパネル」の<カテゴリ表示>で「システムとセキュリティ」を選び、更に「セキュリティとメンテナンス」、そして「回復」をクリックする操作でも回復を開くこともできる。
⇩
❸ 回復ドライブ作成機能を立ち上げる
1)「回復」のウィンドウで「回復ドライブの作成」を選択します。
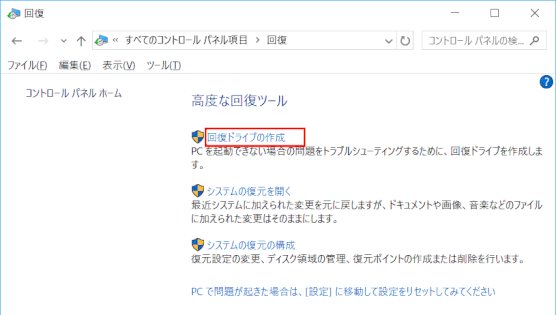
⇩
2)「ユーザーアカウント制御」画面が出る場合は、「”回復メディア作成ツール” アプリが、デバイスに変更を加えることを許可しますか?」とでるので「はい」で答える。
⇩
❹ システムファイルを回復ドライブにバックアップする
1)「回復ドライブの作成」画面で、「システムファイルを回復ドライブにバックアップします。」項目にチェックが入っていることを確認して、「次へ」をクリックする。
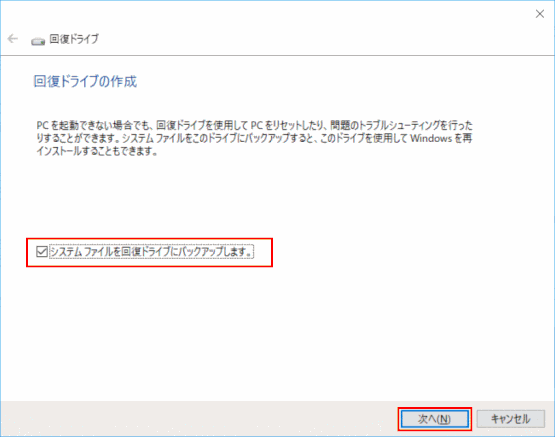
注意:「システム ファイルを回復ドライブにバックアップします。」がグレーアウトしていてチェックが付かない場合は、システムファイル (Windows やリカバリー領域)が存在しないか正常でない可能性があります。この場合、「回復ドライブ」を作成してもシステムファイルのバックアップが行えないため、「回復ドライブ」から Windows を再インストールすることができません。
⇩
2)「お待ちください」が出ます。接続されている USB を検索します。
⇩
❺ 回復ドライブとなるUSBを指定する
1)「USB フラッシュドライブの選択」画面で、回復ドライブの作成先になる USB メモリ(ここではDドライブ)を指定し、「次へ」をクリックする。
重要:
「使用可能なドライブ」に複数のドライブが表示されている場合は、手順❶で接続したUSBメモリのドライブを選択します。USBメモリ以外のドライブを選択すると、大切なデータが消去されてしまう可能性があります。

⇩
2)USB メモリの中身のデータが削除されることの確認メッセージが出る。問題が無ければ「作成」をクリックする。
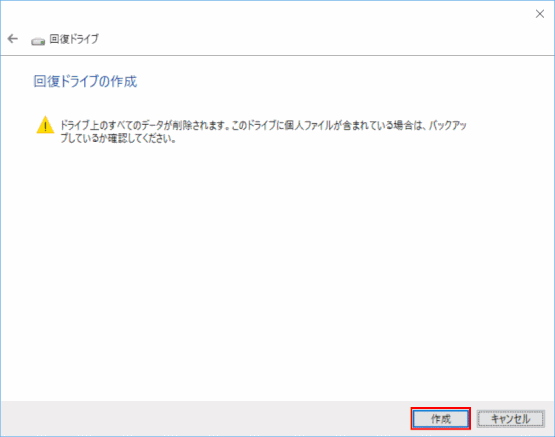
⇩
❻ 回復ドライブを完成する
1)回復ドライブの作成が開始される。

⇩
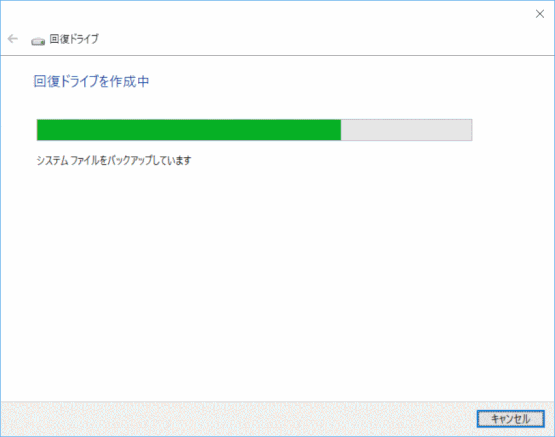
⇩
2)約10分ほどで「回復ドライブの準備ができました」と出るので「完了」をクリックする。
注意:
「完了」画面左下に「回復パーティションを削除します」が表示される場合もあるが、その場合、絶対にそれをクリックしないこと!
これをクリックすると、PCに保存されている回復パーティションが無くなってしまいます。

❼ 回復ドライブを確認する
1)エクスプローラーでドライブを確認する
ここでは 16GB (実質は 14.4GB)の USB メモリを使用したが、空き容量は 5.87GB となり、余裕をもって作成できた。
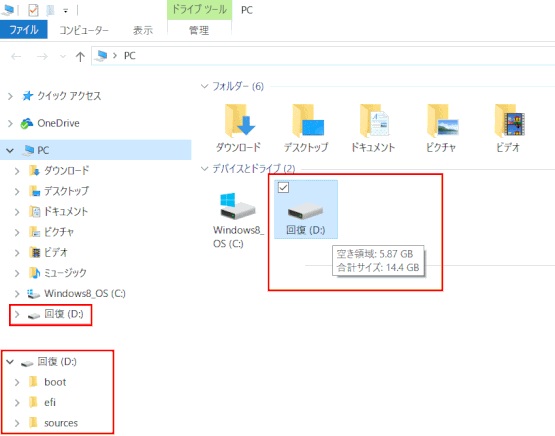
以上で Windows 10 回復ドライブを作成できた。
作成された回復ドライブは大切に保管しておきましょう。
回復ドライブに作成された内容をみる
1)「設定」→「システム」→「ストレージ」で、回復ディスク(USB)を表示する。
2)内容をみると、Sources, Boot, Efi というフォルダーが作成されている
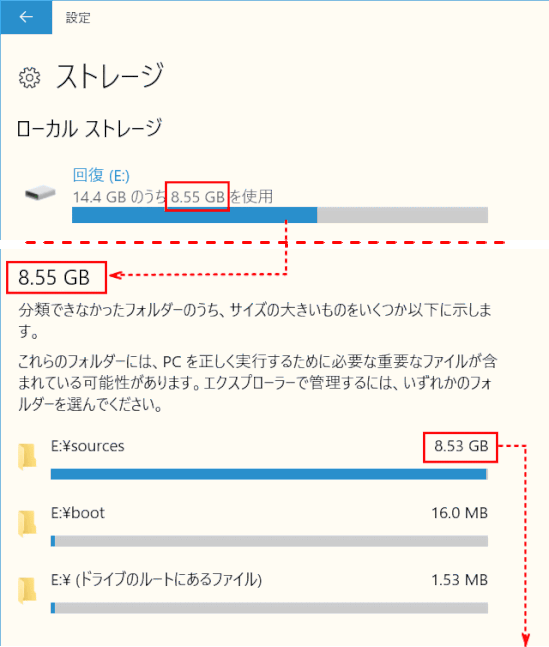
3)Sources 内容を見ると、システムファイルなのだろうか、swm 形式の大量のファイルが見える。