自動更新を止める
Windows 10 は、自動的にプログラムの更新をダウウンロードして、更新を実行するようになっています。
ここで解説している方法は、「更新のサービス」を無効にして、無期限に更新をできないような感じになります。
また大型の自動更新などが不意に始まってしまった時に、更新を急遽停止する方法についても紹介している。参照:「自動更新のサービスを無効にする」の中の「➌自動更新が実行中の場合はすぐに停止する」
Windows 10 Pro 版で更新を自動的に開始しないようにする方法はこちらを参照する。
概要
Windows 10 [Pro/Home]の自動更新を止める方法は、Windows Update のサービスの無効化と、タスクスケジューラの無効化の2つの設定変更をして行う。
Windows 10 Pro 版で更新を自動的に開始しないようにする方法はこちらを参照する。
以前はサービスを無効にするだけで、自動更新を止めることができていたが、現在では、サービスを[無効]にして[停止]しても一時的なもので、その後 Windows Update のタスクスケジューラが一定期間で繰り返し Windows Update を実行させる結果、強制的にサービスを[実行中]に戻してしまうようだ。
そこで Windows Update のタスクスケジューラを[無効化]にする設定を追加する。
それでも Windows が強制的に[無効]を[実行中]に戻すことも考えられるので、起動時など時折 Windows Update のサービスの状態を確認して[実行中]に戻っていれば、サービスを[無効]にして、再度タスクスケジューラを[無効化]にする。
以降は、最初に自動更新を止めるために[サービスを無効化]して、次に[タスクスケジューラを無効化]する操作の説明である。
自動更新のサービスを無効にする
自動更新が[実行中]の場合は、それを直ちに[停止]し、自動更新サービスを[無効]にする。
➊[タスクマネージャー]を起動する
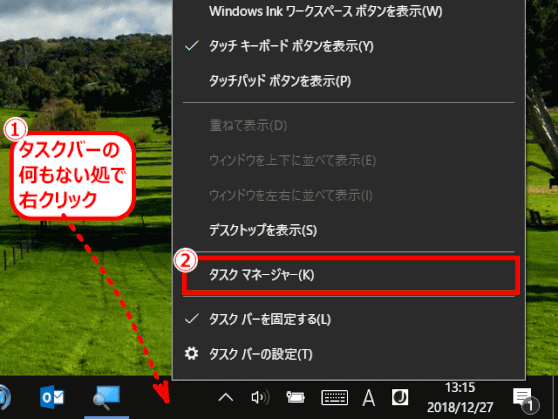
① タスクバー内で、アイコンなど何も無い場所で右クリックし、メニューを表示する
②[タスクマネージャー]をクリックする。
※[Wins]+[X]キーを押して表示されるメニューから[タスクマネージャー]をクリックしても同じ。
➋[サービス管理ツール]を開く
➌ 自動更新が実行中の場合はすぐに停止する

① サービス一覧から[Windows Update]を右クリックする。
② 表示されたメニューの[プロパティ]をクリックする。
⇩
![blog_wustop06:サービス[実行中]の場合は[停止]する](https://image.jimcdn.com/app/cms/image/transf/dimension=557x1024:format=gif/path/sbd6ef88c1ef688a5/image/i3c01cd0dd50cfd0b/version/1546657802/blog-wustop06-%E3%82%B5%E3%83%BC%E3%83%93%E3%82%B9-%E5%AE%9F%E8%A1%8C%E4%B8%AD-%E3%81%AE%E5%A0%B4%E5%90%88%E3%81%AF-%E5%81%9C%E6%AD%A2-%E3%81%99%E3%82%8B.gif)
③[Windows Update のプロパティ]画面が開くので、[サービスの状態]を確認する。
④[実行中]と表示されている場合は、直ちに[停止]ボタンをクリックする。
[停止]と表示されている場合は、次項 [❹ Windows Update サービスを無効化する]へジャンプする。
以下は[停止]ボタンを押したときの操作を示す。
⇩
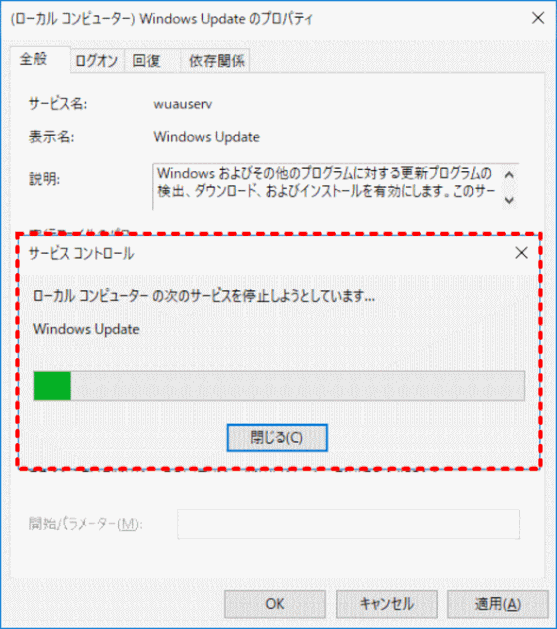
⑤[ローカルコンピュータの次のサービスを停止しようとしています]と表示されるので待つ。
ここでは次の表示が出るまで、1~2分程度かかることもある。
⇩
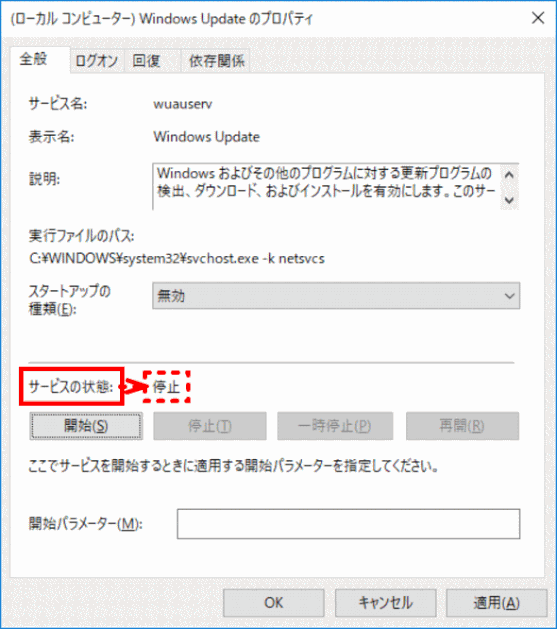
⑥[サービスの状態]が[停止]と表示されれば
完了。
「停止が失敗した」旨のメッセージが出るときもある。その場合でも再度[停止]ボタンをクリックすると、[停止]状態になる。
次項[❹ Windows Update サービスを無効化する]へ進む。
❹ Windows Update サービスを無効化する
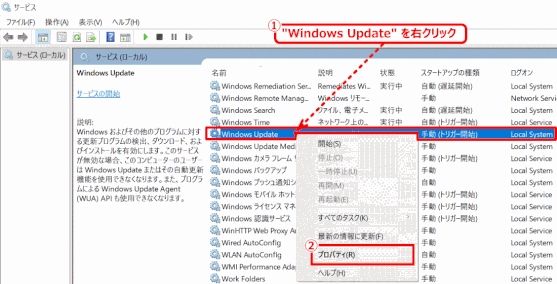
① サービス一覧から[Windows Update]を右クリックする。
② 表示されたメニューの[プロパティ]をクリックする。
⇩

③ Windows Update のプロパティの[全般]タブが開くので、[スタートアップの種類]の右端にある、選択メニュー(▼)をクリックする。
④ 表示されたメニューにある[無効]をクリックして選択する。
⑤ スタートアップの種類が[無効]に変化したことを確認し[適用]をクリックする。
⇩
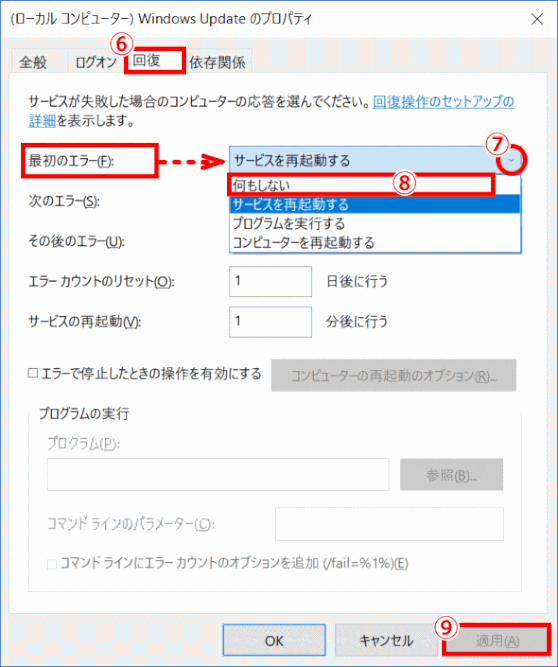
⑥ 同じくプロパティの[回復]タブを開く。
⑦「最初のエラー」の右端にある選択メニュー(▼)をクリックする。
⑧[何もしない]をクリックして選択する。
➈[適用]そして[OK]をクリックしてプロパティを閉じる
⑩[サービス]を閉じる
⑪[タスクマネージャ]を閉じる
以上で、Windows Update サービスの無効化は完了です。
次に、「タスクスケジューラにある Windows Update の項を無効にする」へ進む。
自動更新のタスクスケジューラを無効にする
Windows Update サービスを[無効化]しても、タスクスケジューラが一定間隔で Windows Update を行うことで、折角上記「自動更新のサービスを無効にする」でタスクマネージャーにある Windows Update サービスを[無効]にしても[実行中]に戻してしまう。
このため Windows Update のタスクスケジューラを無効化する。
こうすることで、自動更新の完全なストップを狙う。
➊ タスクスケジューラを開く
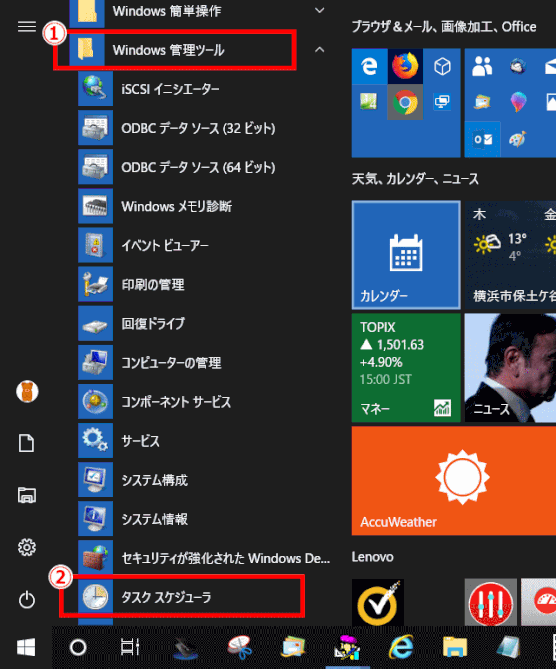
① スタートメニューの[Windows 管理ツール]を展開する。
② 展開した中にある[タスクスケジューラ]をクリックする。
※ 検索ボックスに「タスク スケジューラ」と(「」なしで)入力し、表示される検索結果一覧にある[タスクスケジューラ]をクリックしても良い。
➋ Windows Update のタスクスケジューラを無効にする
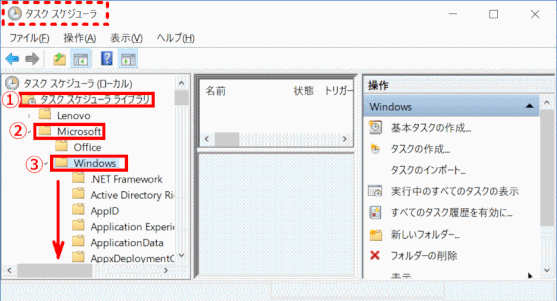
タスクスケジューラの左側メニューのアイコンを順次クリックして展開する
展開するアイコン:
① ▼ タスク スケジューラ ライブラリ
② ▼ Microsoft
③ ▼ Windows

④ スクロールして [WindowsUpdate]をクリックする
⑤[Scheduled Start]を右クリックする
⑥ 表示されるメニューから[無効]を選択する
⑦[sih]も同様に[無効]にする
⑧ タスクスケジューラを閉じる
これで自動更新のタスクスケジューラを止める操作は完了する。
手動で更新する
自動更新を停止している状態で、更新を再開する時の操作方法を紹介する。
➊ Windows Update のサービスを有効([実行中])に戻す
①[タスクマネージャ]を起動する
②[サービス管理ツール]を開く
③[Windows Update]のプロパティを開く
⇩
➈[サービス]を閉じる
⑩[タスクマネージャ]を閉じる
➋[更新とセキュリティ]を開く
①[スタートメニュー]から[設定]をクリックする
②[更新とセキュリティ]をクリックする
③[更新プログラムのチェック]をクリックする
更新があれば、更新プログラムの[ダウンロード]と[インストール]が自動で開始される。
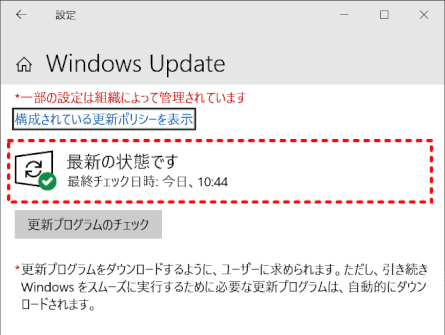
更新が必要無い、または更新プログラムのアップデートが完了した場合、[最新の状態です。]と表示される。
更新プログラムによっては、アップデートが完了すると、再起動を促す画面が表示される。その場合は作業中のファイルなどを保存し「今すぐ再起動する」をクリックする。

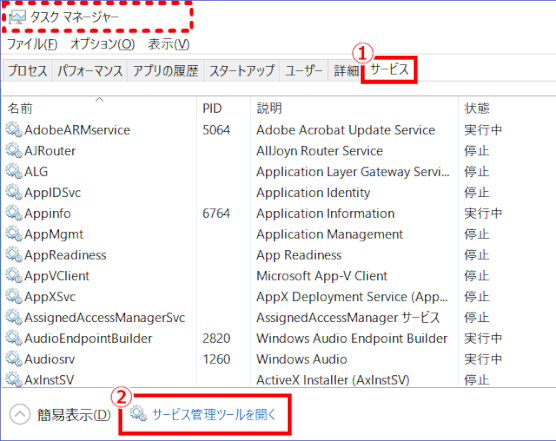
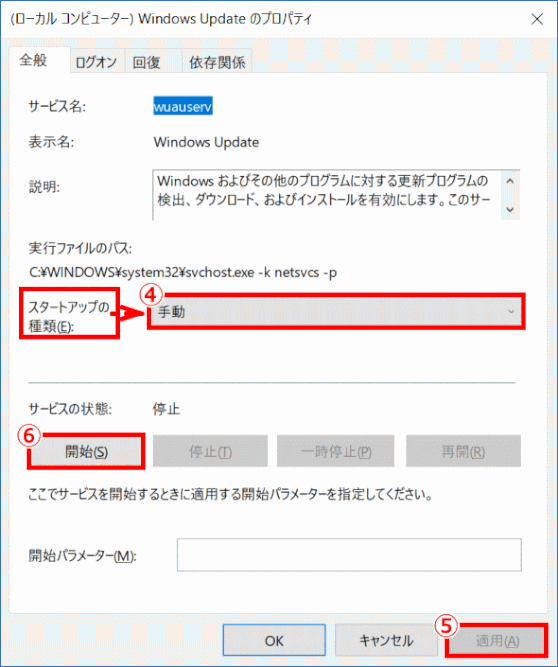
![blog_wustop13:WindowsUpdate は[実行中]](https://image.jimcdn.com/app/cms/image/transf/dimension=558x1024:format=gif/path/sbd6ef88c1ef688a5/image/i3590c5f89eee7129/version/1545950284/blog-wustop13-windowsupdate-%E3%81%AF-%E5%AE%9F%E8%A1%8C%E4%B8%AD.gif)