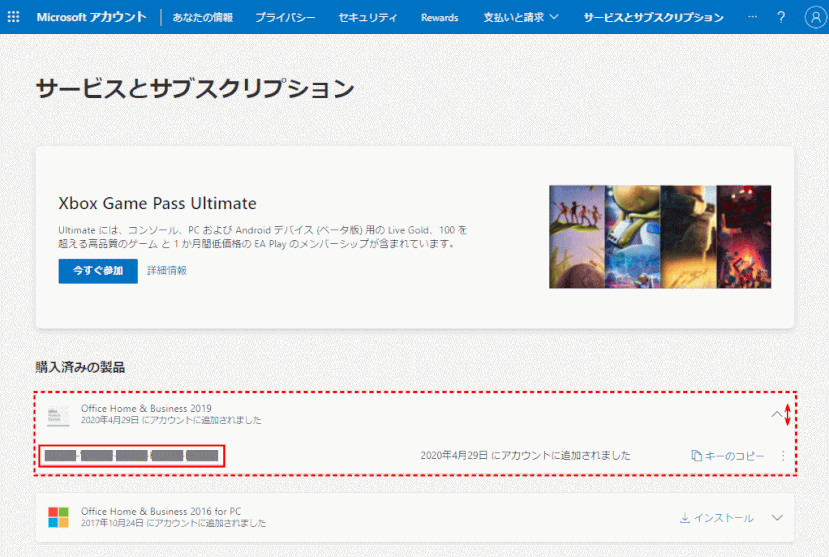導入済みの Office 製品のプロダクトキーが必要となった時に、すぐに書き物などが見つからない時、これをPCで表示する方法があるというのが分かった。

- 「スタート」ボタンでアプリ一覧を表示し、「Office」または「My Office」をクリックして起動する。
※ここでは、「Office」を使う。
- 起動した Office 画面の右上にあるアカウント情報を確認する
![blog_office08:アカウント情報を確認し[マイ アカウント]をクリックする](https://image.jimcdn.com/app/cms/image/transf/dimension=824x10000:format=gif/path/sbd6ef88c1ef688a5/image/i11c0c7cec29114ac/version/1629461882/blog-office08-%E3%82%A2%E3%82%AB%E3%82%A6%E3%83%B3%E3%83%88%E6%83%85%E5%A0%B1%E3%82%92%E7%A2%BA%E8%AA%8D%E3%81%97-%E3%83%9E%E3%82%A4-%E3%82%A2%E3%82%AB%E3%82%A6%E3%83%B3%E3%83%88-%E3%82%92%E3%82%AF%E3%83%AA%E3%83%83%E3%82%AF%E3%81%99%E3%82%8B.gif)
起動した Office ホーム画面右上にあるアカウント情報
- Office 設定時に使用した Microsoft アカウントが表示されている場合:
→ 次へ - 別の Microsoft アカウントが表示されている場合:
→ Microsoft アカウントを切り替える - 「サインイン」と表示されている場合:
→ Microsoft アカウントでサインインする
- 「マイ アカウント」の「マイ アカウント」をクリックする
- 🔰「My Office」の場合は、「マイ アカウント」をクリックして、「インストールページに移動」をクリックする
- Microsoft アカウントの「ホーム」が表示されるので「サービスとサブスクリプション」をクリックする
- 🔰 Microsoft アカウント「ホーム」が表示される前にサインインを求められたら、Microsoft アカウントの ID(メールアドレス)とパスワードを入力してサインインする
- 🔰「サービスとサブスクリプション」が表示されていない時、「表示を増やす(…)」が表示されていれば、そこから「サービスとサブスクリプション」をクリックする、あるいはMicrosoft アカウントウィンドウ画面の横幅を広くしてみて「サービスとサブスクリプション」が表示されないかを確認する
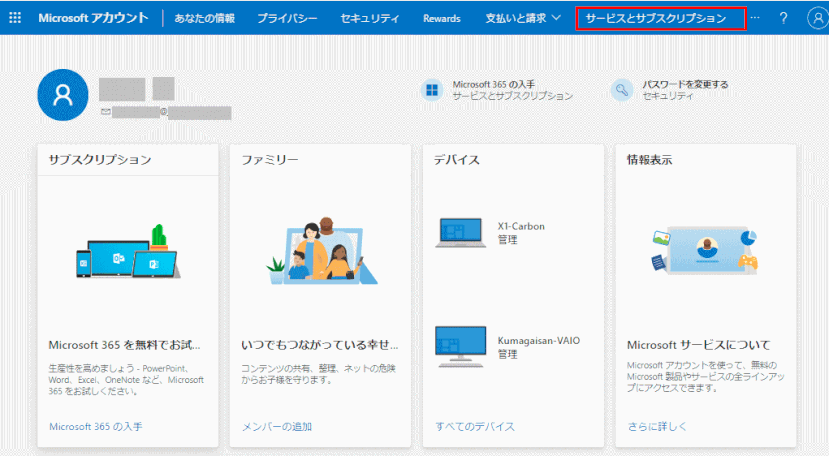
- Microsoft アカウントの「サービスとサブスクリプション」画面が表示されるので、導入済み Office 製品の「v」をクリックしてプロダクトキーを確認する