Windows 10 で、Wi-Fiのパスワードを確認して、追加のデバイスを接続することになったとき、そのパスワードを確認する方法がある。
コントロールパネルを開き「ネットワークと共有センター」を表示する
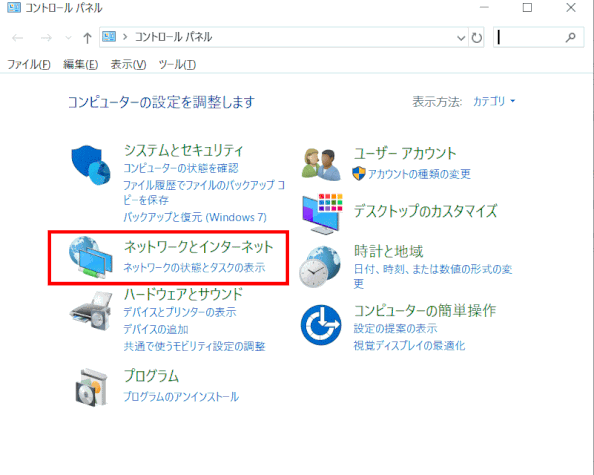
- 「スタート」ボタンを押し、スタートメニューを表示する
- 「W」の項にある「Windowsシステムツール」から「コントロールパネル」を起動する
- 「ネットワークとインターネット」をクリックする
- 次に「ネットワークと共有センター」をクリックする
コントロールパネルを開く方法には上記以外でも沢山ある。
それを例えば、「検索」に「コン」と入力すると、「コントロールパネル アプリ」と表示されるので、それをクリックして開くこともできる。
もうひとつの方法は、「設定」>「ネットワークとインターネット」>「状態」>「ネットワークと共有センター」をクリックして直接「ネットワークと共有センター」を開く方法もある。
アクティブなネットワークを表示する
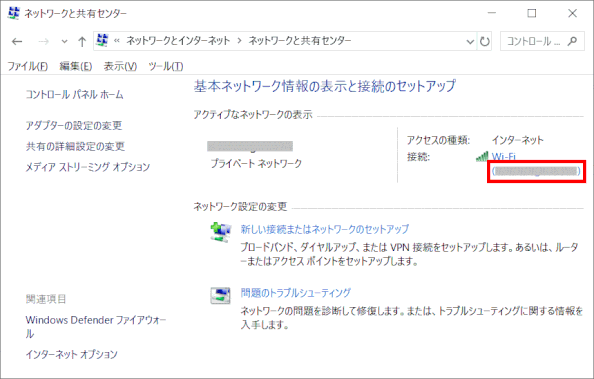
- アクティブネットワークの表示で、Wi-Fi の場合はアクセス先のSSIDが表示されるので、SSIDをクリックする
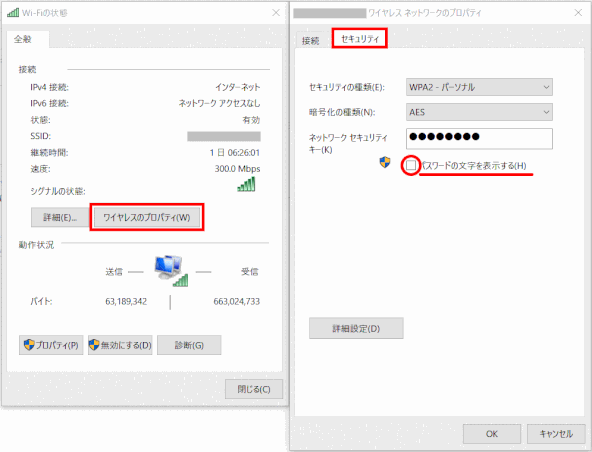
- 「Wi-Fiの状態」が表示されるので、その中の「ワイヤレスのプロパティ」をクリックする
- ネットワークのプロパティ画面で「セキュリティ」タブに切り替えると、セキュリティの種類、暗号化の種類、パスワード(セキュリティキー)が表示される。
- パスワードの下にある「パスワードの文字を表示する」にチェックを入れるとパスワード(セキュリティキー)が表示される。
