閲覧データの消去

PCに保存されている閲覧の履歴をクリアするには、以下の操作を行うことになっている。
- Microsoft Edge ブラウザーで「お気に入り」>「閲覧」を選び、閲覧の履歴を表示する。
- 「閲覧のクリア」をクリックする。
- PCから削除するデータの種類を選択する(右図のリストを参照する)。
- 「クリア」をクリックする。
消去するデータは、初期設定では、上の4個が選ばれている。
ところがこの4項目をはじめ、他の項目についても詳しくその内容を承知していない。
これではダメだということになり、それぞれの項目の内容を調べることとなった。
閲覧の履歴から削除される内容
| 情報の種類 | 削除されるもの概要 | |
| 1 | 閲覧の履歴 | アクセスしたサイトのURLとアクセスした日時。 |
| 2 | クッキーと保存済みのWebサイト データ |
Cookie(クッキー)を使うことで保存された、サイトへのサインイン情報や位置情報などのユーザー情報。 Cookie を使用すると、サイト内で入力したユーザー名やパスワードなどの情報が保存され、再度同じサイトにアクセスしたときに、保存された情報が入力ボックス内に自動的に表示される。 |
| 3 | キャッシュされたデータとファイル |
PC に保存されたサイトもページ、画像、その他のメディアコンテンツのコピー。 ブラウザはこれらのコピーを使うことで、次回これらのサイトにアクセスしたときにコンテンツをすばやく表示する。 |
| 4 | 保存して閉じたタブや最近閉じたタブ |
Creators Update で、Microsoft Edge では、開いているタブグループを保存したり、保存したタブを復元することができ、閲覧環境を戻せれるようになった。 この機能のために保存したタブ情報や最近閉じたタブの履歴が削除される。 |
| 5 | ダウンロードの履歴 | Web からダウンロードしたファイルの一覧。ここではダウンロードした実際のファイルではなく、一覧だけが削除される。 |
| 6 | オートフィル データ(フォームやカードを含む) | メール、クレジットカード、配送先住所など、フォームに入力した情報。 |
| 7 | パスワード | サイト用に保存したパスワード。 |
| 8 | メディア ライセンス | PlayReady/ デジタル著作権管理コンテンツのライセンス。 |
| 9 | Web サイトのアクセス許可 |
[アクセス許可の管理]を選択して、位置情報、全画面表示、ポップアップ、メディアの自動再生を含む各 Web サイトの一覧を確認するもの。 |
削除される項目について
1.閲覧の履歴
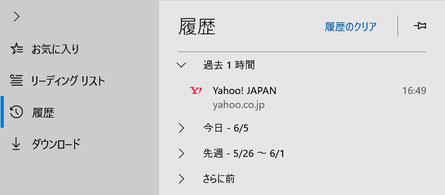
サイトを閲覧すると、アクセスしたサイト、パスワード、フォームに入力した情報、Cookieなどが記録され保存される。
ウィンドウの上右端にある「設定など(・・・)」をクリックし、表示されるメニューから「履歴」を選ぶと「履歴一覧」が表示される(右図)。アクセスしたサイトの URL とアクセスした日時が一覧で表示される。個々のエントリーを削除することもできる。
「履歴のクリア」から「閲覧データの消去」で「閲覧の履歴」にチェックを入れて「クリア」すると、全履歴エントリーが消去される。
2.クッキーと保存済みの Web サイト データ
Cookie を使用すると、Web サイト内で入力したユーザー名やパスワードなどの情報が保存され、再度同じ サイトにアクセスしたときに、保存された情報が入力ボックス内に自動的に表示される。
たとえば、ID とパスワードを入力して一度ログインしたサイトに、しばらくしてからもう一度アクセスすると ID とパスワードを入力しないでもログインできたりする。
あるいは、ショッピングサイトで買い物をしている途中で、商品をカートに入れたままでログアウトした場合でも、しばらくしてから同じサイトにアクセスしたら、カートの中の品物が消えずに残っている。これもカートの情報が保存された Cookie のおかげということになる。
Cookie を削除したあとでサイトにアクセスしようとすると、ユーザー名やパスワードなどの情報が自動で表示されなくなる。再度の入力が必要となる。
Cookie のおかげで便利になったが、注意しなければならないのは、クッキーデータが保存されているPCやスマホなどのデバイスが盗難にあったときだ。
防衛策はただひとつ、デバイスにしっかりとロックをかけて第三者に不正使用されないようにしておくことだ。
3.キャッシュされたデータとファイル
「キャッシュ」とは、閲覧したサイトの情報や、表示した画像などのコンテンツ自体を記憶しておくことを言う。「インターネット一時ファイル」とも呼ばれる。
サイトを閲覧しようとすると、通常は Web サーバーにある情報を読み込む。しかし、毎回サーバーから情報を読み込むのは時間がかかってしまうので、時間短縮をするために一度閲覧したことのある情報をブラウザが「キャッシュ」として保存する。2回目以降の閲覧は「キャッシュ」を読み込んで表示するので、大幅に時間を短縮することができる。
キャッシュした場合、Web ページを更新したあともキャッシュは残ってしまうので、せっかくの「更新が反映されていない」ということになりかねない。そのような時は「キャッシュを削除して」閲覧するようにする。
パソコンに保存されている「キャッシュ(インターネット一時ファイル)」はパソコンの空き容量を消費する。空き容量を確保するためにも、時々は「キャッシュ」を消去するのが望ましい。
4.保存して閉じたタブや最近閉じたタブ

Microsoft Edge の新機能であるタブの保存方法は以下の通り:
- 保存したいタブ(複数タブでも可)が開いている状態で、画面左上にある「タブの保存」アイコンをクリックする
- タブが保存される。(開いていたタブはすべて閉じられる。)
「保存して閉じたタブ」一覧は、Edgeの画面左上にある「タブの復元」アイコンをクリックすると表示される(右図)。
保存したタブを復元する方法は以下の通り:
- Edge の画面左上にある「タブの復元」アイコンをクリックする。
- 「タブの復元」には二つの方法がある:
- 特定のタブだけを復元する
- 同じ時間に保存したタブをまとめて復元する
保存したタブを復元で一度開くと、その部分は「保存して閉じたタブ」一覧から削除される。
5.ダウンロードの履歴
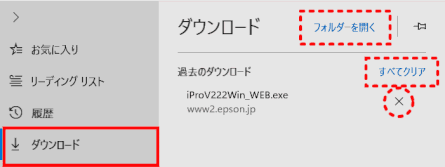
ダウンロードの履歴は、ダウンロードしたファイルの記録。ダウンロードの履歴一覧(右図)に、ダウンロードするごとに追加される。
Edge の「設定など(・・・)」から「ダウンロード」を選ぶことで一覧(右図)が表示される。
ダウンロード履歴一覧から特定のダウンロードの履歴を削除することもできるし、すべての履歴をクリアすることもできる。
ここで削除されるのは、履歴一覧であって、ダウンロードされたファイルそのものではない。
ファイルは、指定されなければパソコンの「ダウンロード」フォルダー、あるいは指定された個々のフォルダーに保存されるが、これらファイルの削除はここでは行われなく別途削除する必要がある。
6.オートフィル データ(フォームやカードを含む)
「オートフィル」機能を有効にしておくと、メール、クレジットカード、配送先住所など、Web フォームに入力した情報が記憶される。今後同じようなフォームでの入力がすばやく簡単になる。
「設定など(・・・)」から「設定」を選び、「パスワード&オートフィル」から「オートフィル」の「フォームの管理」あるいは「カードの管理」をクリックすることで、保存された「フォーム」および「カード」一覧が表示される。
新規に「フォーム」あるいは「カード」を追加することもできる。
7.パスワード

保存されたパスワード一覧は、サイトとID、パスワードが保存されている。
「設定など(・・・)」から「設定」を選び、「パスワード&オートフィル」から「パスワードの管理」をクリックすることで、「保存されたパスワード」一覧(右図)が表示される。
8.メディア ライセンス
コピー防止などのデジタル著作権管理(DRM)処理がされた音楽や動画を再生する際の、取得した利用権(ライセンス)の記録。
DRM で保護される要素には、許可ユーザーのみが閲覧可能とする「ユーザー制限」、閲覧できる「期限期間」を設定するもの、コピーを許可しない「複製対策」がある。
ビデオや音楽のコンテンツを保護するため、ストリーム配信 Web サイトによっては一意の識別子 (ID) やメディア ライセンスを含む DRM データがデバイスに保存される。
Web サイトを利用するとき、デバイスがコンテンツを利用する権限があることを確認するために、保存された DRM 情報が取得され確認される。
消去すると、メディアを再生する際、再度ライセンスの取得が必要になる。
9.Web サイトのアクセス許可
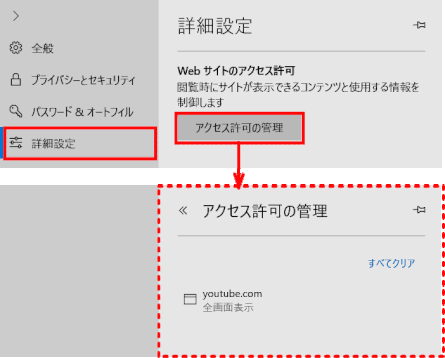
ホームページごとに記録されている、Flash の実行や位置情報などの利用許可に関する設定。
「設定など(・・・)」から「設定」>「詳細設定」>「メディアの自動再生」と進み、「Web サイトのアクセス許可」で「アクセス許可の管理」をクリックすると、「アクセス許可の管理」一覧(右図)が表示される。
