はじめに
Google Chrome のバージョン 69 以降からトップページの表示が変更された。
以前のバージョンでは、トップページの表示に「閲覧履歴のサムネイル画像」が表示されていたのだが「閲覧サイトのファビコン表示」に変更された。

サムネイル画像ではサイトの内容が少しだが確認ができていたが、ファビコン表示になるとサイト内容がファビコン画像と名前でしか判断が出来なくなった。
同じサイト内の別のページでは、ファビコン表示が同じなので見た目で判断がしづらくもなった。
このブログ記事では、トップページや新しいタブの表示を以前の閲覧履歴のサムネイル画像が表示されるように戻す方法を紹介する。
Google Chrome ファビコン表示をサムネイル表示にする
- Google Chrome を起動し、ファビコン表示されているのを確認する
- アドレスバー内に以下を入力し、Google Chrome の設定ページを表示する
Chrome://flags/#ntp-ui-md
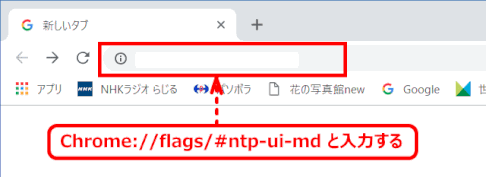
ヒント:
アドレスバーに入力して[エンター]キーを押すと、検索の結果一覧が表示されるだけで、次項のページが開かない時は、再度 Chrome://flags/#ntp-ui-md をアドレスバーに入力してみる。
- 「New Tab Page Material Design UI」の項目が黄色で協調されているので、右側にある[Default]をクリックして設定の候補を表示する。

- 表示される候補から[Disbled]を選択する。
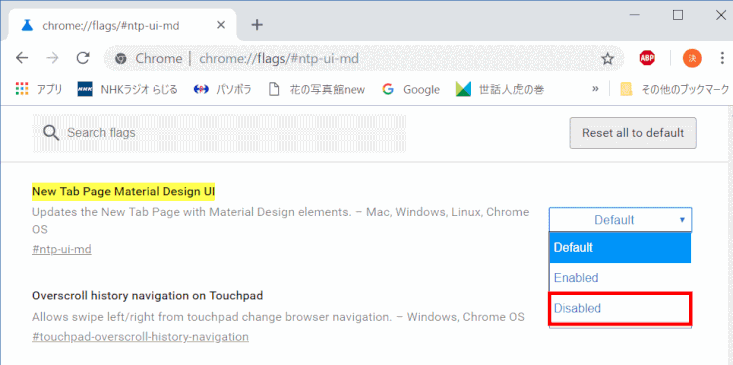
ヒント:
表示方法を「ファビコン表示」に戻すときには、この設定項目を「Default」に設定すると「ファビコン表示」になります。
- 変更を有効にするために再起動が必要とあるが、ページ下方にある[RELAUNCH NOW]をクリックして再起動する。

- 再起動してもファビコン表示のままの場合は、ここで Google Chrome の閲覧履歴を削除して、再起動すると閲覧履歴がサムネイルで表示される。

