設定 ≫ 個人用設定
[設定] 項目一覧
[個人用設定]- 更新のサマリー
👍最近のたくさんの更新の中から、興味や関心のあるもののみをリストしています
テーマで、「Windows ライト」が指定可能となる(v1903)
参照:サブメニュー[テーマ]
Windows のテーマ カラーをライト(白色ベース)テーマに設定可能となる(v1903)
参照:サブメニュー[色]
ドラッグ&ドロップによるフォントの追加が可能となる(v1903)
参照:サブメニュー[フォント]
サブメニュー[フォント]が追加された(v1803)
参照:サブメニュー[フォント]
[個人用設定] サブメニュー
デスクトップの壁紙や配色、スタートメニューやタスクバー、ロック画面などの設定を変更できる。
ーーーーーーーーーーーーーーーーーーーーーーーーーーーーーーーーーーーーーーーーーーーーー
背景

背景の表示方式を設定する
- 画像
- 単色
- スライドショー
背景の表示方式を[画像]とした場合、[参照]から画像を読み込む。
背景の調整方法を選ぶこともできる
- ページ幅に合わせる
- 画面のサイズに合わせる
- 拡大して表示
- 並べて表示
- 中央に表示
- スパン

背景の表示方式を[単色]とした場合、[ユーザー設定の色]を
選ぶこともできる
背景の表示方式を[スライドショー]の場合、使う画像の選択、切り替え間隔、シャッフルの有無、バッテリー使用時もスライドショーにするか、などを設定する。
......................................................................................................................................................................
色
Windows のテーマ カラーをライト(白色ベース)に設定できる(v1903)
従来、Windows 自体のスタートメニューやタスクバー、アクションセンターは、黒をベースとした「ダークテーマ」になっていた。このテーマカラーを変更できるようになった。アプリのカラーモードは「白」か「黒」に切り替えることができていた。
今回の更新で「個人用設定」>「色」で「色を選択する」で「カスタム」にすると、「規定の Windows モードを選択してください」で Windows のテーマカラーを「黒」から「白」へ切り替え設定できる。白をベースとした「ライトテーマ」に切り替わる。
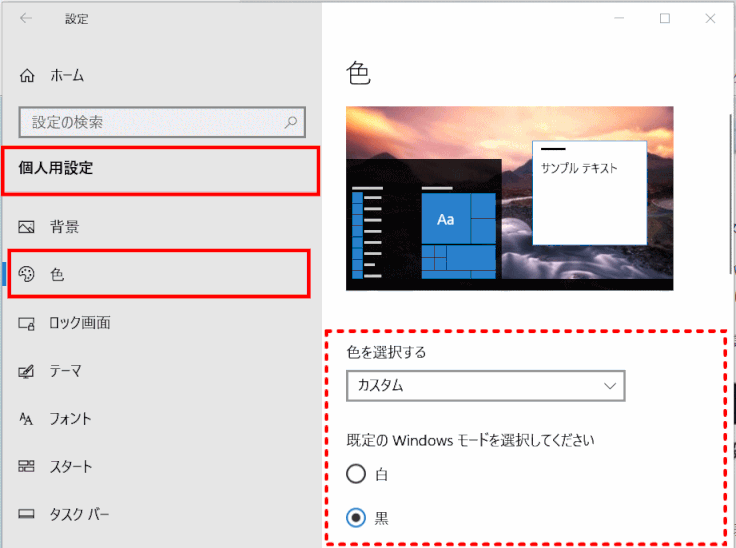
規定アプリの背景色を設定できる(v1809)
![1809_09_personal-color01:[設定]>[個人用設定]>[色]](https://image.jimcdn.com/app/cms/image/transf/dimension=736x10000:format=gif/path/sbd6ef88c1ef688a5/image/ic9caaf58c23b9da1/version/1547009844/1809-09-personal-color01-%E8%A8%AD%E5%AE%9A-%E5%80%8B%E4%BA%BA%E7%94%A8%E8%A8%AD%E5%AE%9A-%E8%89%B2.gif)
アクセント カラーを選ぶ
- [個人用設定]の[色]を選び、右側画面で[アクセント カラーを選ぶ]を表示する
- [背景から自動的にアクセントカラーを選ぶ]を「オフ」にする
- アクセントカラーの色を設定する:
- 背景から自動的にアクセントカラーを選ぶ
- オンにすると背景から自動的にアクセントカラーが設定される。(※初期設定では「オフ」になっている)
- アクセントカラーを選ぶ
- 「背景から自動的にアクセントカラーを選ぶ」が「オフ」に設定している場合のみ、48色の中から選択することができる。選択された色にはチェックマークが付く
- 以下の場所にアクセントカラーを表示するかどうかを指定する
- スタートメニュー、タスクバー、アクションセンターの色
- タイトルバーとウィンドウの境界線の色
- 背景から自動的にアクセントカラーを選ぶ
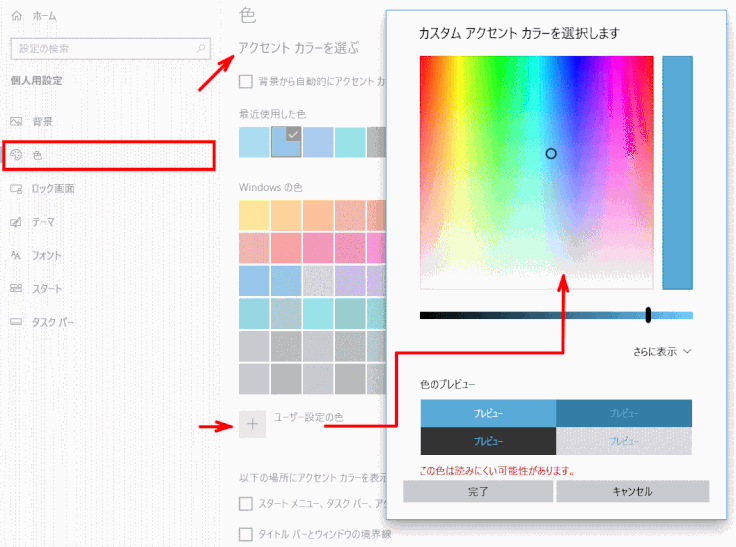
スタートメニューにアクセントカラーを表示する
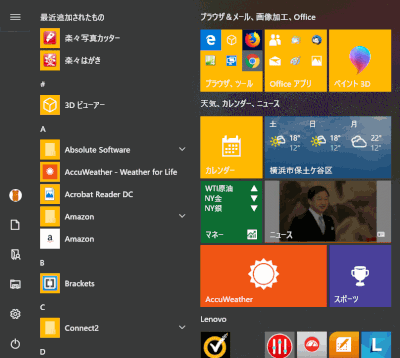
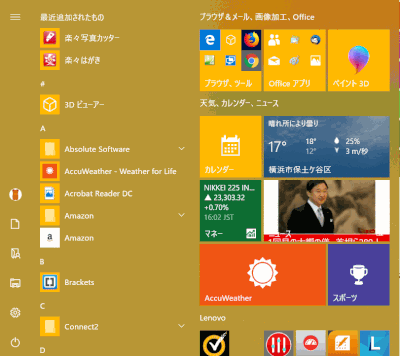
タスクバーにアクセントカラーを表示する

アクションセンターにアクセントカラーを表示する
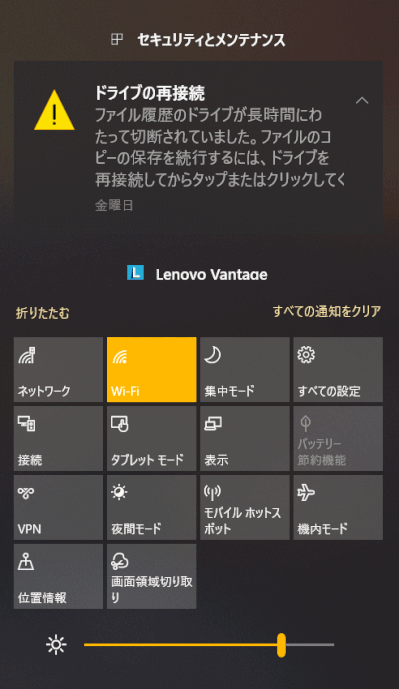
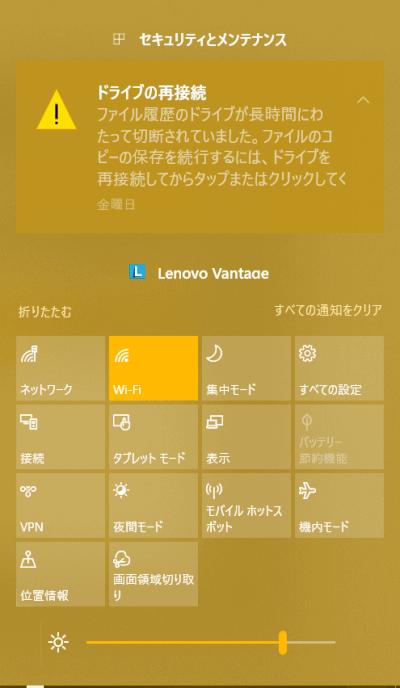
タイトルバーとウィンドウの境界線にアクセントカラー
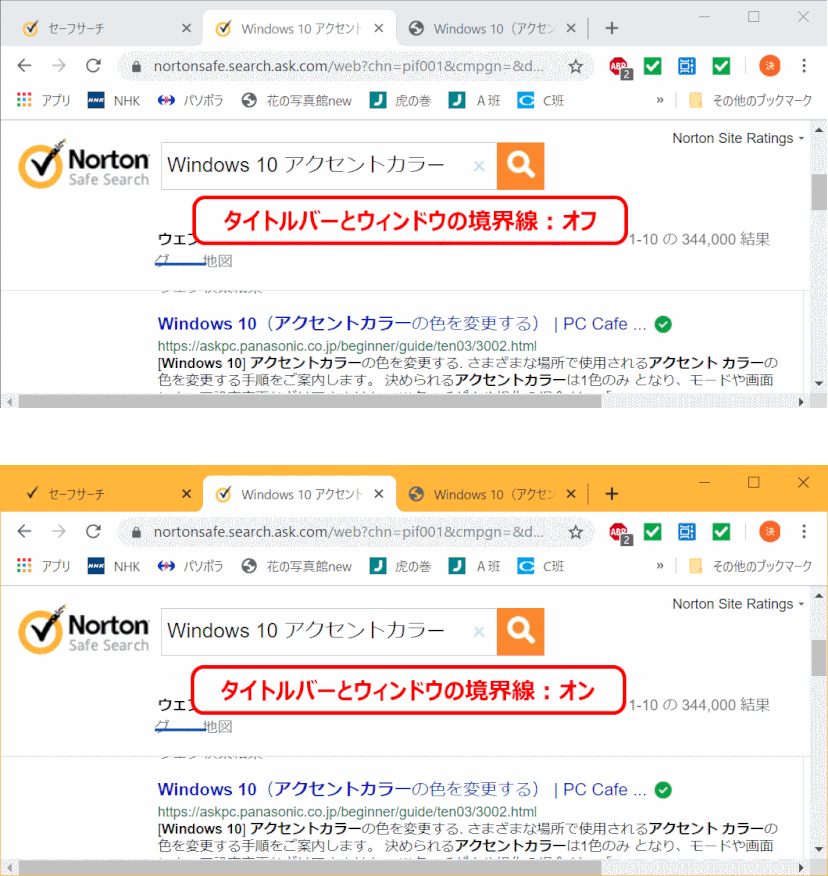
......................................................................................................................................................................
ロック画面
Windows ロック画面の背景を、Windows スポットライト/画像/スライドショーから設定する。

ロック画面に詳細な状態を表示するアプリを一つ選択できる。デフォールトでは「カレンダー」が選ばれている。
ロック画面に簡易状態を表示するアプリを選ぶことができる。デフォールトでは「カレンダー」「天気」「メール」が選ばれている。
サインイン画面にロック画面の背景を表示するかどうかもオンオフで設定できる。
......................................................................................................................................................................
テーマ
Windows はアースデー専用の壁紙を公開した
Microsoft は Earth Day にちなみ、「Earth Day Living World 2020」と「Earth Day Natural World 2020」テーマを公開した(2020/05)
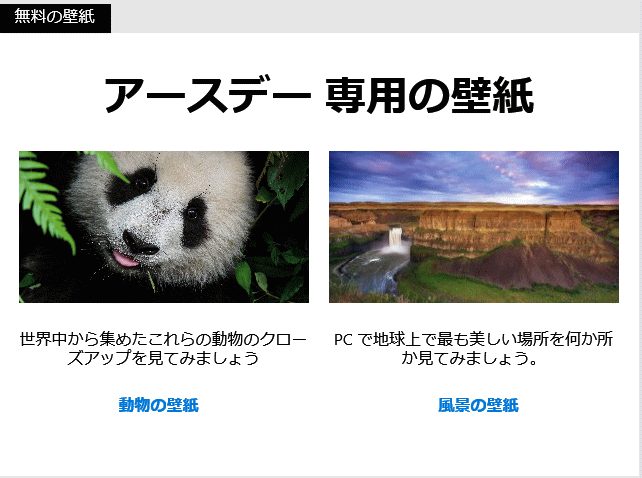
Windows は新しいテーマ「At Home Premium」を公開した
Microsoftは新型コロナウイルスの蔓延で自宅待機を強いられるWindows 10ユーザー向けに、4K画像を含めたテーマ「At Home PREMIUM」を公開した。(2020/05)
テーマ「Windows ライト」を指定できるようになる(v1903)
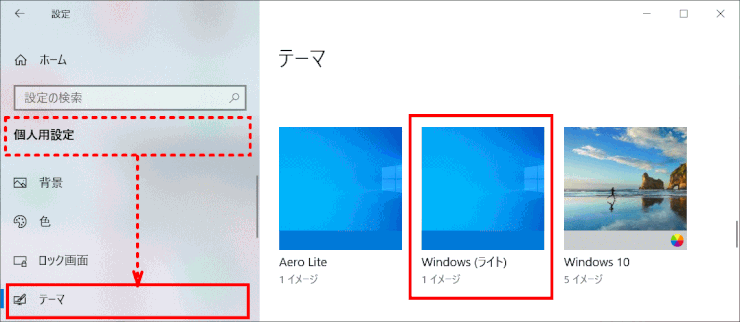
詳しくは「ライトテーマ」を参照すること。
デスクトップのテーマをダウンロードする
デスクトップのテーマをダウンロードする。テーマは「Microsoft Store で追加のテーマを入手する」を選択して Microsoft Store から無料で入手できる。
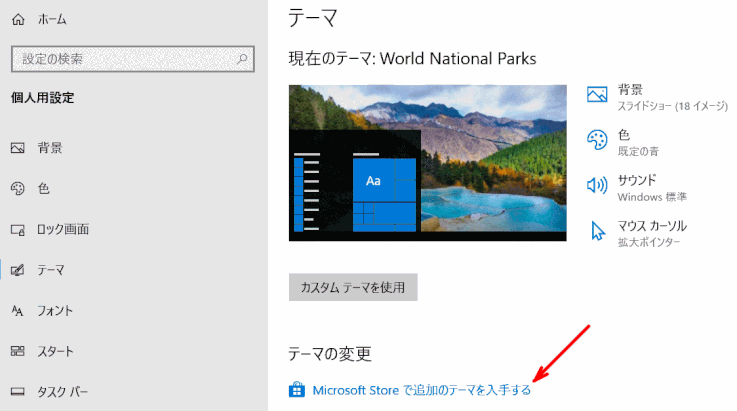
テーマをダウンロードして適用する:
- [設定]>[個人用設定]>[テーマ]と進み、[テーマの変更]にある[Microsoft Store で追加のテーマを入手する]をクリックする
- [Microsoft Store]が起動し、[Windows テーマ]の画面が表示されるので、好みのテーマを選択する
- [入手]をクリックするとダウンロードが始まる
- ダウンロードが完了したら[適用]をクリックする
- [テーマ]の画面に戻るので、ダウンロードしたテーマを選択すると、実際に適用される。
画像の切り替え間隔を設定する:
- [設定]>[個人用設定]>[背景]と進み、[画面の切り替え感覚]で、画像が変わる時間を変更する。標準では[1分]単位で切り替わる。
テーマを作成する
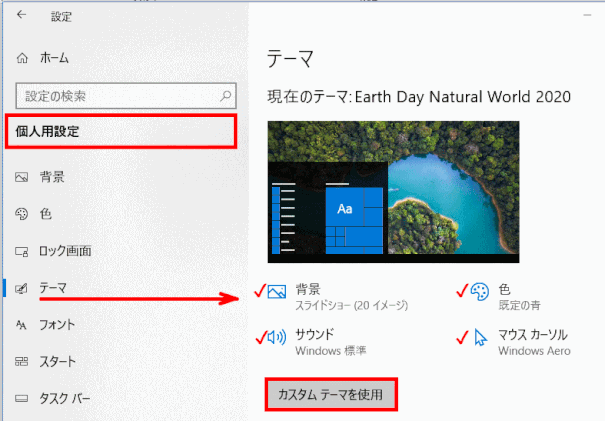
テーマは、背景(壁紙)、色、サウンド、マウスカーソルを組み合わせで決める。
[カスタム テーマを使用]をクリックして、名前をつけて保存できる。
......................................................................................................................................................................
フォント
ドラッグ&ドロップによるフォントの追加が可能となる(v1903)

April 2018 Update で追加された新メニュー(v1803)
[フォント]メニューを開いて、フォントの管理画面を表示する。
フォントを選んで、表示されるフォント画面の上部の入力欄にサンプルテキストを入力して、フォントの内容を確認できる。
ストアアプリとの連携機能も強化され、[Microsoft Store で他のフォントを入手する]リンクをクリックして、ストアで配布されているフォントをダウンロードできる。
![1803_06_personal_font:[個人用設定]に[フォント]が追加された(v1803)](https://image.jimcdn.com/app/cms/image/transf/dimension=738x10000:format=gif/path/sbd6ef88c1ef688a5/image/i1c4d409321a6b67c/version/1529404693/1803-06-personal-font-%E5%80%8B%E4%BA%BA%E7%94%A8%E8%A8%AD%E5%AE%9A-%E3%81%AB-%E3%83%95%E3%82%A9%E3%83%B3%E3%83%88-%E3%81%8C%E8%BF%BD%E5%8A%A0%E3%81%95%E3%82%8C%E3%81%9F-v1803.gif)
......................................................................................................................................................................
スタート
タッチパネルやタブレット端末向きの全画面表示を設定できる:
[全画面表示のスタート画面を使う]をオンにする
アプリ一覧非表示にしスタートメニューをコンパクト化する:
[スタートメニューにアプリの一覧を表示する]をオフにする
......................................................................................................................................................................
タスクバー
タスクバーを設定する:
タスクバーをロックするオン
タスクバーを自動的に隠すオフ
タスクバーボタンを小さくするオフ
[デスクトップの表示]ボタンにカーソルを乗せたときに、デスクトップをプレビューするオフ
[スタート]ボタン右クリックメニューの[コマンドプロンプト]を[Windows PowerShell]に換えるオフ
タスクバーボタンにバッジを表示するオン
タスクバーの位置下
通知領域
タスクバーに表示するアイコンを選択します
システムアイコンのオン/オフの切り替え
複数のディスプレィ
People
タスクバーに連絡先を表示するオン
表示する連絡先の数3
マイ連絡先の通知を表示オン
マイ連絡先の通知が届いたら音を鳴らすオン
マイ連絡先アプリの提案を表示するオン
タスクバーに表示するアイコンを選択する

[スタート]>[設定]>[個人用設定]>[タスクバー]の順に進む。
[通知領域]で[タスクバーに表示するアイコンを選択してください]を選ぶ。
......................................................................................................................................................................
