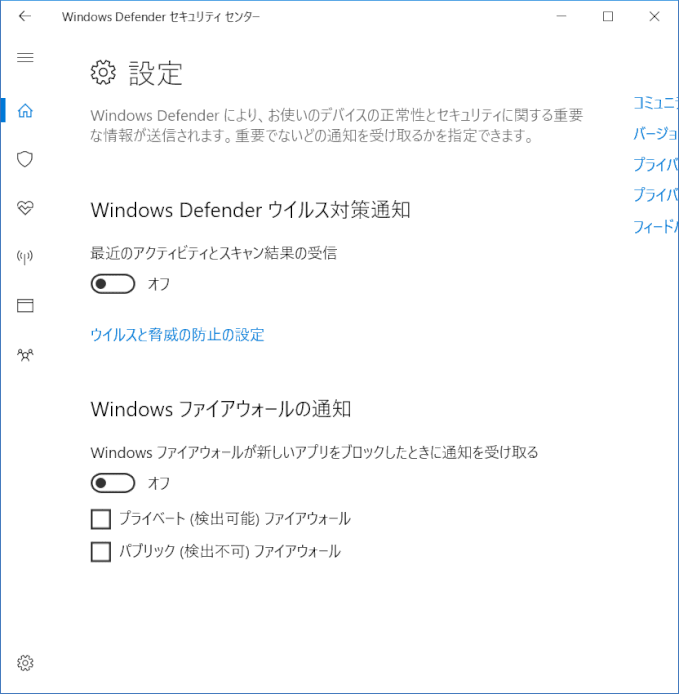Windows Defender セキュリティセンター
Creative Update(v1703) には、Windows Defender セキュリティ センターという新機能が追加されている。これは Windows のセキュリティ機能を一か所に統合して、管理しやすくしたものです。更にFall Creators Update (v1709)で更新されている。
Windows Defender セキュリティ センター機能概要
ウイルスと脅威の防止
パソコンをリアルタイムで監視して悪意あるプログラムから保護するアンチウイルス機能
標準で付属の Windows Defender を利用するか、あるいは他のウィルス対策ソフトの利用へ切り替えることも可能
デバイスのパフォーマンスと正常性
「Windows Update」の更新プログラム及びシステムドライバー、またはデバイスのパフォーマンスを一度に確認することができるメンテナンス機能
Windows の最新のクリーンインストールを開始してデバイスの問題を解決する「あらたに開始」機能も用意されている
ファイアウォールとネットワーク保護
パソコンとインターネット間で発生する通信を制御することができるファイアウォール機能
アプリとブラウザーコントロール
パソコンで実行するプログラムのデジタル署名から信頼性を評価する「Window SmartScreen」というセキュリティ機能、または「Internet Explorer」及び「Microsoft Edge」から悪意あるWebサイトをブロックすることができる「Window SmartScreen フィルター」というWeb保護機能
ファミリーのオプション
パソコンの使用をユーザーが設定する条件で制限することができるフィルタリング機能
設定
通知設定
Windows Defender セキュリティセンターを表示する
方法その1.タスクバー「隠れているインジケーター」にあるアイコンから表示する方法:
隠れているインジケーターをクリックし、表示されるアイコンから「Windows Defender notification icon 」をクリックすることでも、Windows Defender セキュリティセンターを表示することができます。
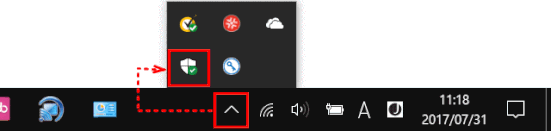
メモ:Windows Defender notification icon が表示されない
隠れているインジケーター内に Windows Defender notification icon が見つからない時は、無効化されている可能性があります。
タスクマネージャーの「スタートアップ」タブで、Windows Defender notification icon が「無効化」となっている場合は、icon アイコンを右クリックし、「有効化」に変え、再起動すると表示されます。
方法その2.Windows 10 のスタートボタン→「Windows Defender セキュリティセンター」

Windows Defender セキュリティセンターの画面構成
セキュリティ センター ホーム画面
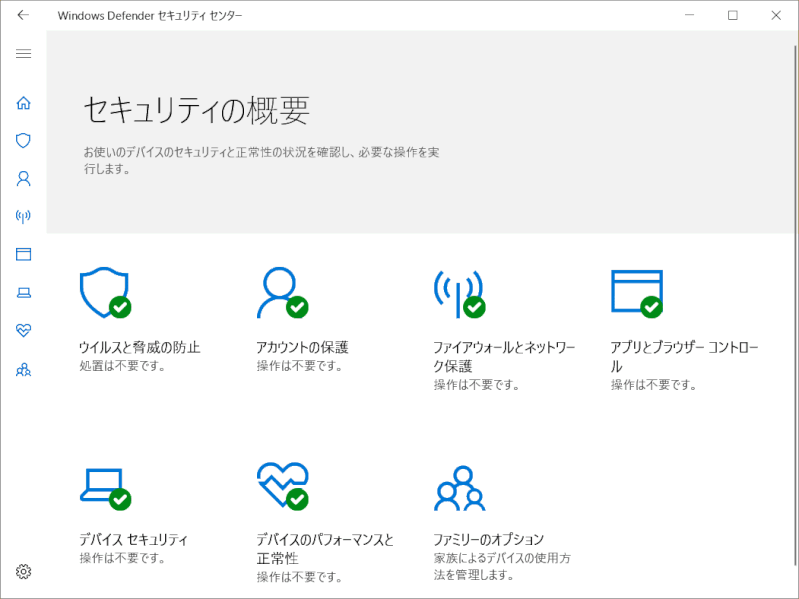
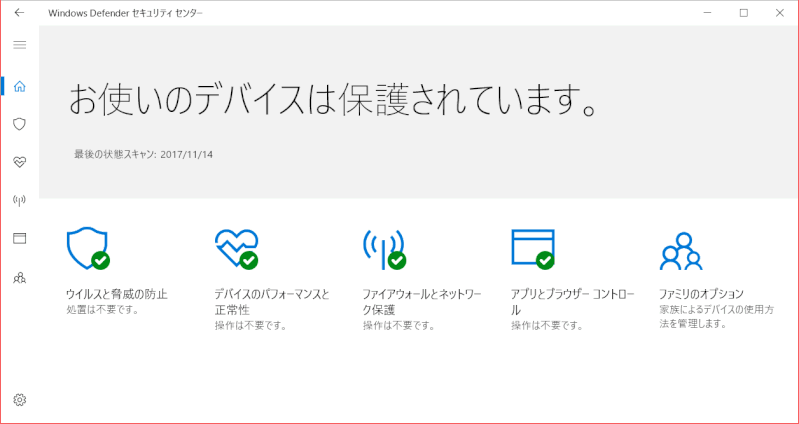
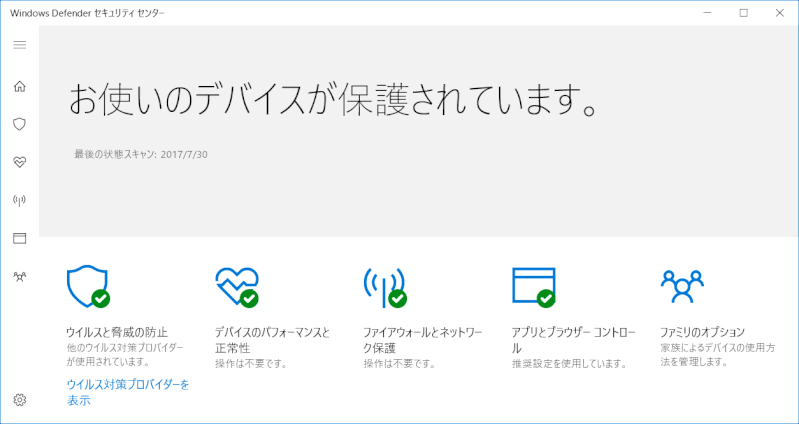
画面左側の構成
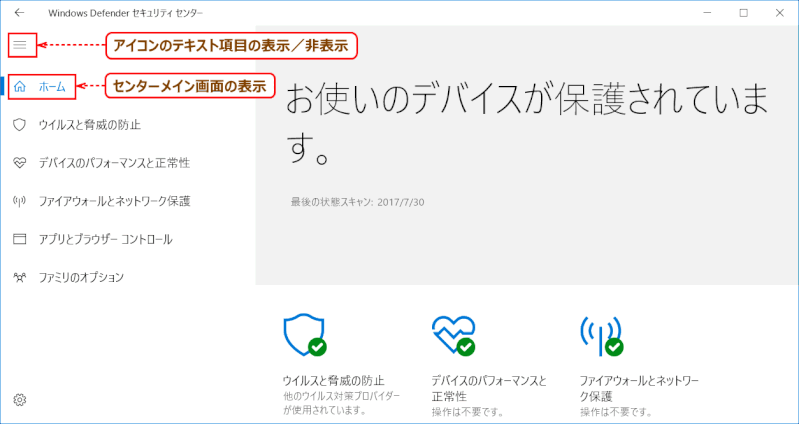
ウィルスと脅威の防止
こちらでは、PC 内のスキャンやウイルス防止のための各種設定の変更、Windows Defender の更新が可能です。
Fall Creators Update(v1709 以降)の場合
ウィルス対策プロバイダーの状況が表示される。ここでは、ノートン インターネット セキュリティの状況。
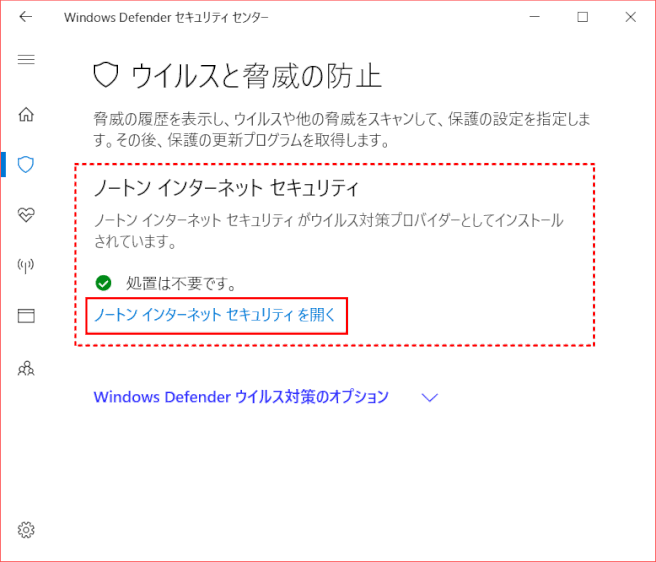
「〇〇〇〇〇〇〇〇〇〇〇〇〇を開く」をクリックすると、プロバイダーのウイルス対策ソフトウェアのホームが表示される。
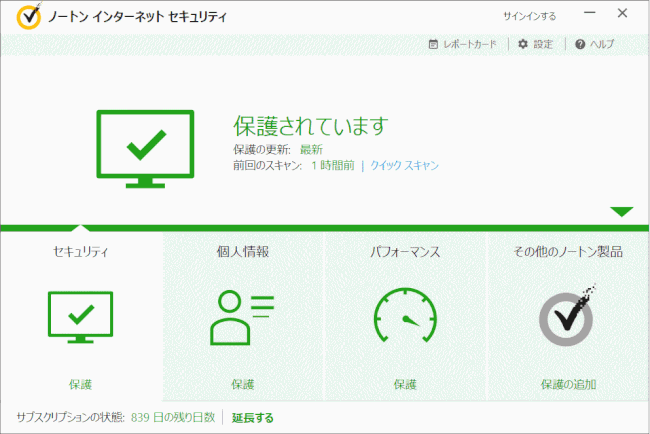
「セキュリティとメンテナンス」画面を表示するには「コントロールパネル」を起動して表示することになる。
Creators Update(v1703)の場合
「他のウィルス対策プロバイダー」が存在していることが表示される。
「ウィルス対策プロバイダーを表示」をクリックすると、「セキュリティとメンテナンス」画面が表示される。
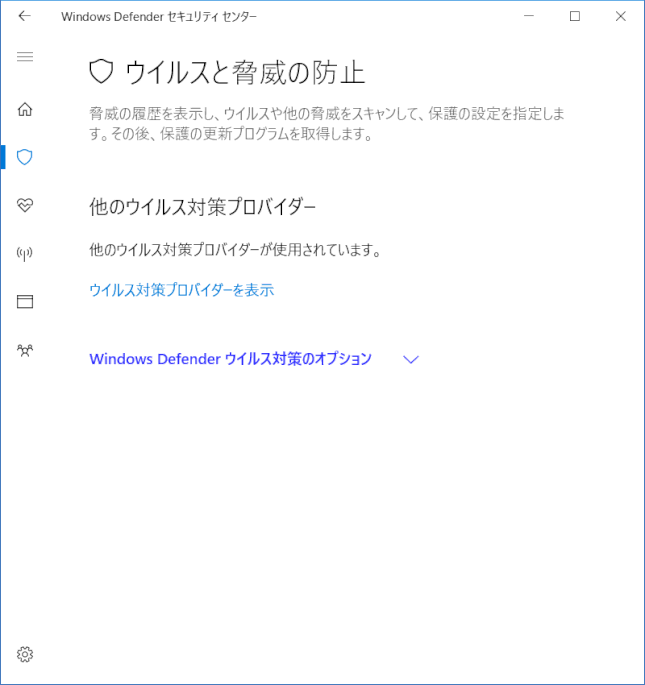
ウィルスと脅威の防止 - Windows Defender の場合
ウィルスと脅威の防止 - 他のウィルスプロバイダーを使用
他のウィルスプロバイダーを使用している場合でも、PCをスキャンしてウィルスを検出できることが必要です。その方法はウィルスソフトのガイドに従います。
ここでは、ウィルスソフトの設定状況を確認します。
「コントロールパネル」→「システムとセキュリティ」→「セキュリティとメンテナンス」を開きます。
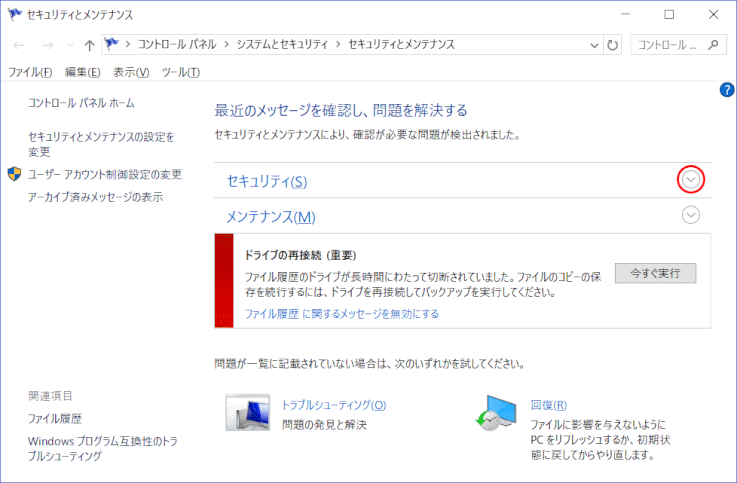
「セキュリティ」を展開表示する。
このように各セキュリティ項目が有効またはOKとなっていれば問題のないセキュリティ設定になっている。
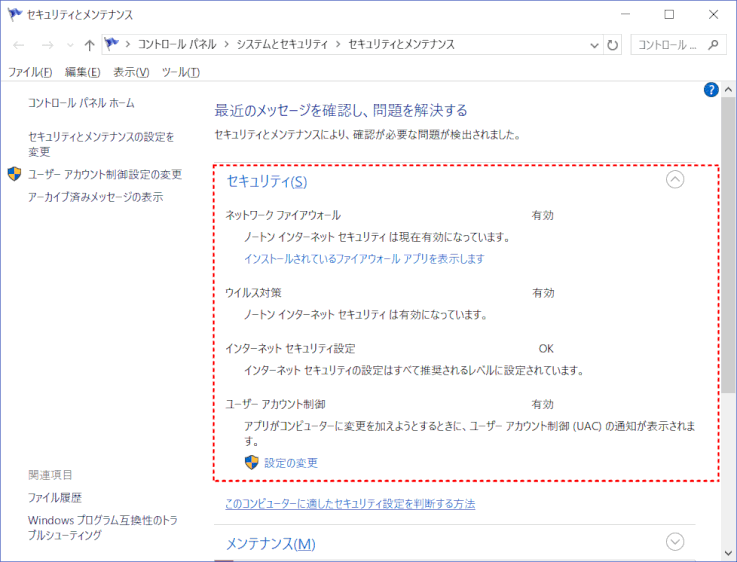
デバイスのパフォーマンスと正常性【デバイス検査】
Windows が最新の状態かどうか、デバイスの問題の有無を確認できます。
問題がある場合、その内容に応じて推奨される解決方法が提案されるので、[!]マークが付いている場合は確認が必要です。
また、ページ内の「新たに開始」から Windows 10 のクリーンインストールが可能です。

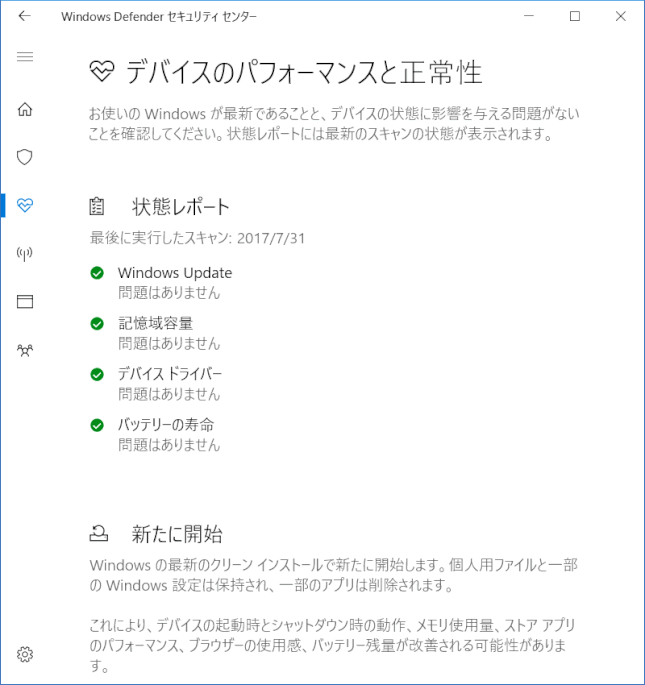
ファイアウォールとネットワーク保護【不正アクセス対策】
こちらの項目では、ネットワーク接続/ ファイアウォールの各種設定、ネットワークのトラブルシューティングなどが可能です。
プライベートおよびパブリックネットワークでのファイアウォール設定を、それぞれ変えられる。ファイアウォールの設定はコントロールパネル内にあり、ここで設定できるのはプライベートとパブリックでのファイアウォールのオン・オフだけだが、ここからコントロールパネル上の詳細設定画面へアクセスできるようになっている。


ドメイン ネットワークは社内ネットワークなので個人の場合は関係ない。
プライベートネットワークパブリックネットワークの2種類のうち一つでも『ネットワークに接続されています。』と記載されているのがあればその方だけ設定していくことになる。
ノートンのファイアウォールの設定
ノートンの場合のファイアウォールの設定は、①ノートンのメインウィンドウで「設定」をクリックする、②「設定」ウィンドウで「ファイアウォール」をクリックする、③「一般の設定」ページの「スマートファイアウォール」行で、オン/オフスイッチが オン になっていることを確認する。

注意:ファイアウォールアプリはひとつだけに
複数のファイアウォールを有効にすると、混乱が起きて、インターネット通信ができなくなってしまうことがあります。他社製のファイアウォール機能を持つアプリを使っているときは、「Windowsファイアウォール」は無効にしてください。
アプリとブラウザーコントロール【送受信設定】
Edgeやストアアプリでの脅威をブロックする「Smart Screen」機能の設定を変更できる。この機能は PC上で実行するプログラムのデジタル署名をもとに、信頼性を評価する機能。また、IE や Edge などの付属ブラウザで、危険なサイトから保護する機能もある。
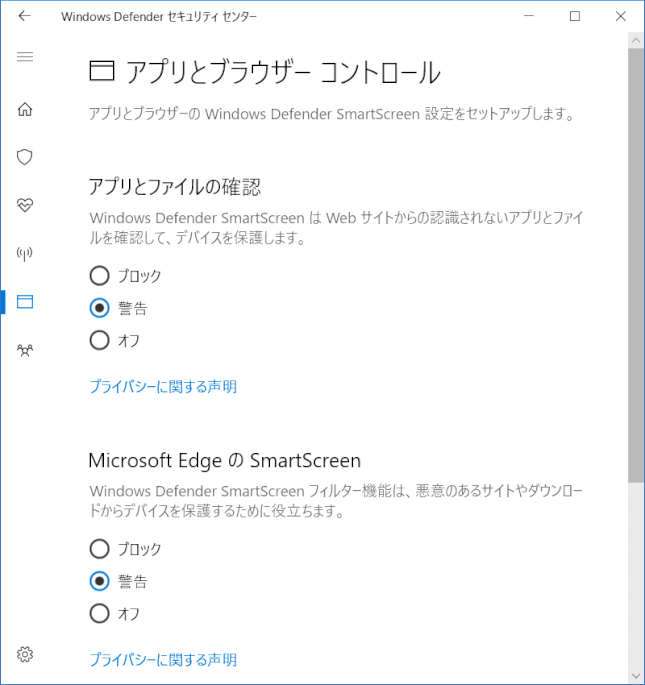
脆弱性緩和コントロールの搭載(v1709)
Fall Creators Update で、脆弱性緩和コントロールが標準搭載された(v1709)。
「Windows Defender セキュリティセンター」の「アプリとブラウザコントロール」画面の下部に、「Exploit Protection」が追加された。Exploit とは、もともとハッカー用語で、システムに侵入したいハッカーから見ての「すごいこと、うまい抜け道」、一般人から見て「不具合、まずいバグ」という意味のようだ。Exploit Protectionは「悪用保護」。
これまでは、「EMET」(Enhanced Migration Experience Toolkit:単体の機能としては2016年に開発終了)と呼ばれる脆弱性緩和ツールに相当する機能だが、標準搭載されたということで、いわゆる「ゼロデイ」(更新プログラムが間に合わない脆弱性)に対する攻撃にもある程度対応できるとのこと。
ここでは、脆弱性を悪用した攻撃を実行しにくくするための各種機能(制御フローガードやデータ実行防止、イメージのランダム化、仮想メモリ割り当てのランダム化)が標準でオンになっているのを確認する。
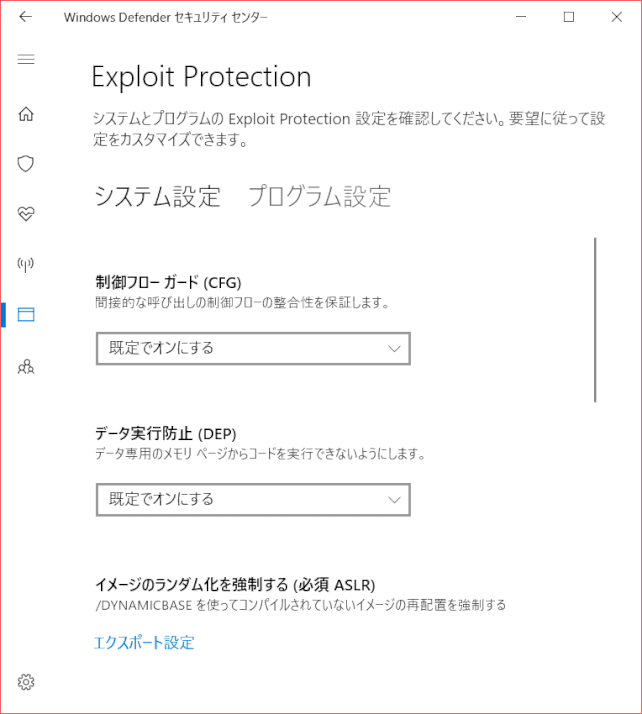
ファミリのオプション【送受信設定】
子どもがパソコンを利用する場合は、ここから制限できる。一台のパソコンを家族で共有する際に、危険なサイトへのアクセスを禁止するためのフィルタリング機能などは、ここから設定可能だ。
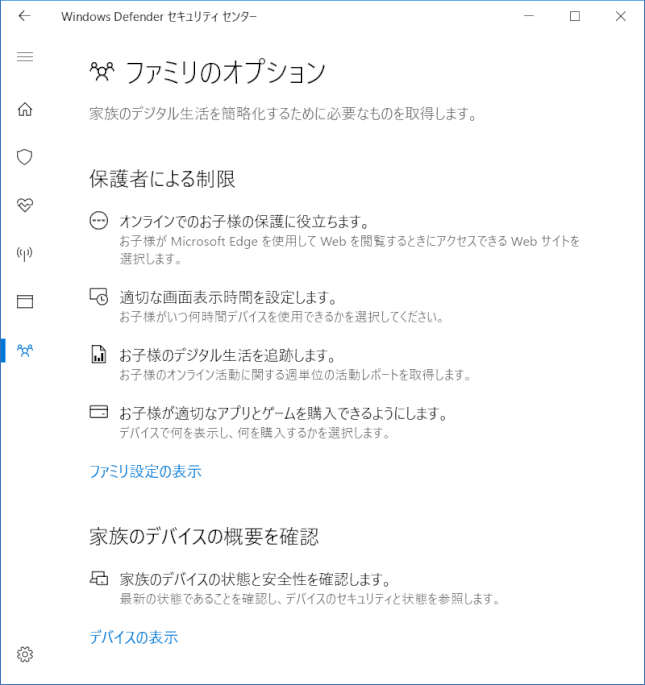
設定
通知設定。Windows Defenderより使用中のデバイスの正常性とセキュリティに関する重要な情報が送信される。
もしファイアウォールや Windows Defender を無効にしているなら、今回紹介するウイルス対策とファイアウォールの通知もオフにしておこう。