クイック アシスト
Windows 10 の Anniversary Update (v1607)で搭載された新機能です。簡単な操作で、支援を提供する側は支援を受ける側のパソコンを直接サポートすることができる。以前のバージョンでの「リモートアシスタント」の機能に相当している。
操作画面のフロー
ー 支援を受ける側 ー
➊ クイックアシストを起動する

⇩
➋ セキュリティコードの通知を待つ
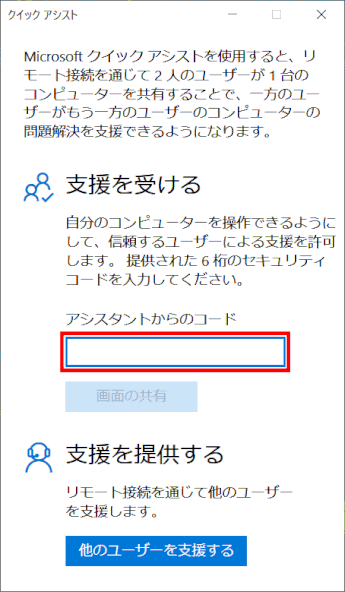
¦
¦
¦
¦
¦
¦
¦
¦
¦
¦
¦
¦
¦
¦
¦
¦
¦
¦
¦
¦
¦
¦
¦
¦
¦
¦
¦
¦
¦
➌ セキュリティコードを入力する
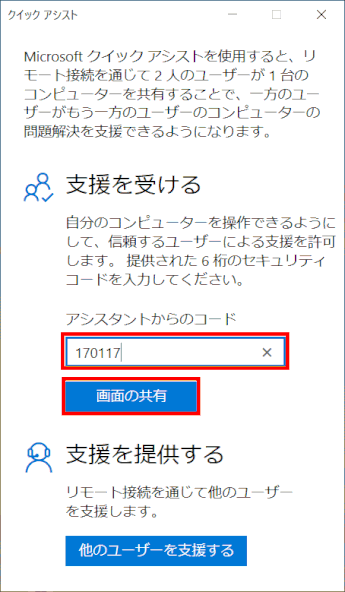
❹ [画面の共有] をクリックする
⇩

❺ 画面共有を許可する
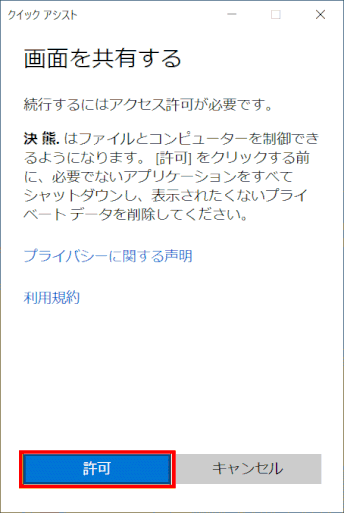
⇩
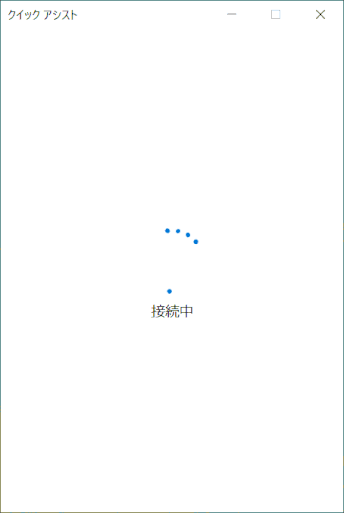
|
❻ 画面共有は有効になる
画面上部中央に表示される

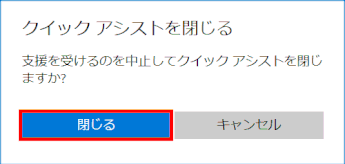
⇩

⇩
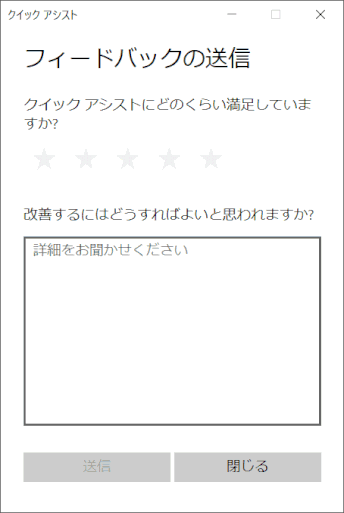

←――
――→
「 ̄
|
|
|
|
|
|
_」
――→
←―→
←――
――→
ー 支援を提供する側 ー
➊ クイックアシストを起動する
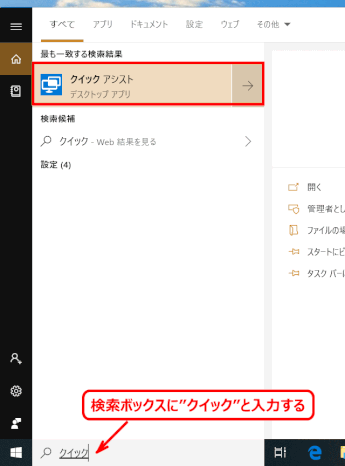
⇩
➋ [他のユーザーを支援する] をクリック
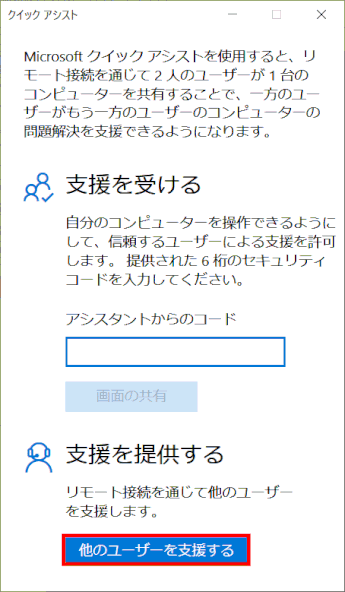
⇩
➌ サインインする
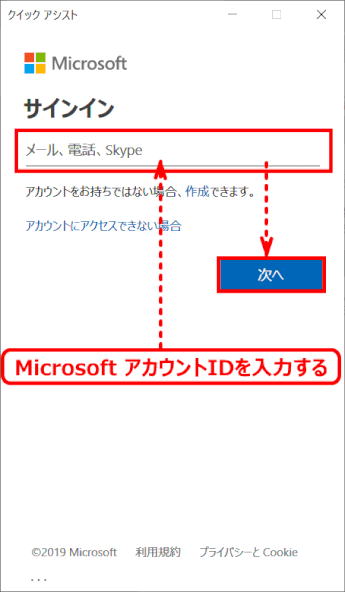
⇩
❹ セキュリティコードを相手に知らせる

❺ 共有オプションを設定し [続行]

⇩
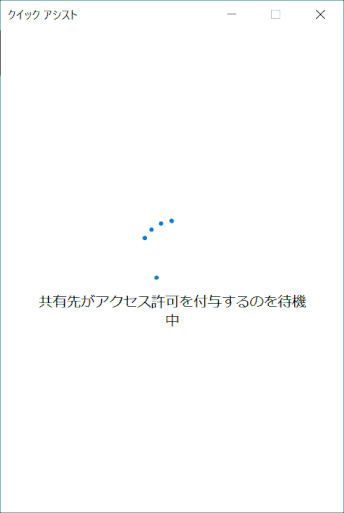
|
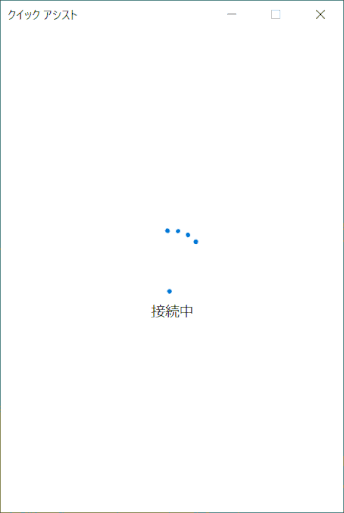
|
|
|
|
❻ 画面共有は有効になる
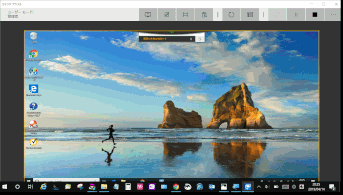
❼ クイックアシストを「終了」する

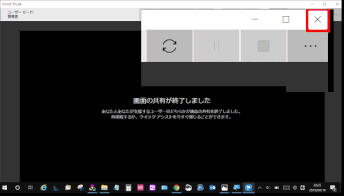
⇩

クイック アシストを起動する
クイックアシストの機能を利用するには、支援を受ける側、支援を提供する側両方で、クイック アシストのアプリを起動する必要がある。
クイックアシストを起動する方法には、以下の2つの方法があります。
(その1)アプリ一覧から起動
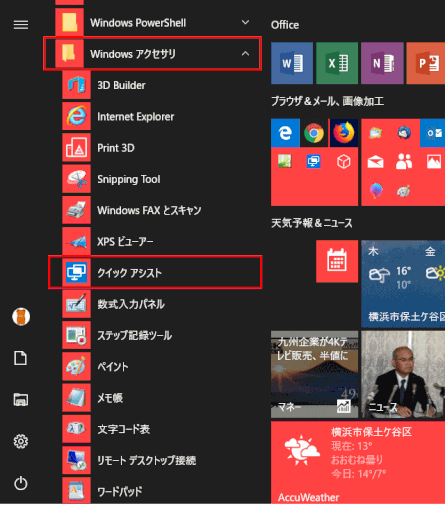
「スタート」> アプリ一覧 >「Windows アクセサリ」>「クイック アシスト」で起動
(その2)検索して起動する
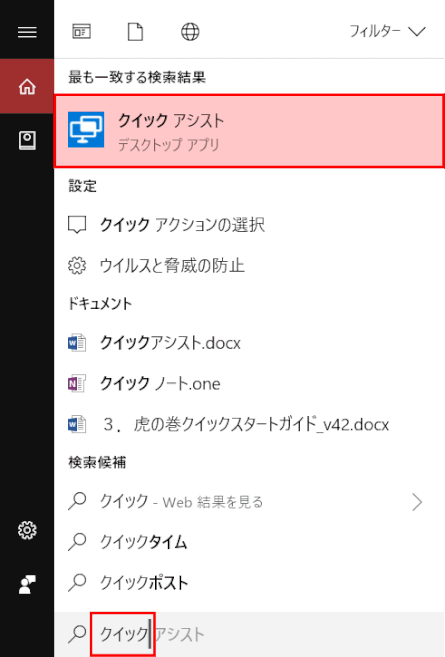
検索ボックスに「クイック」あるいは「アシスト」と入力し、ヒットする「クイック アシスト」をクリックして起動する。
支援を提供する
➊ クイックアシストを起動し「支援を提供する」を選択する
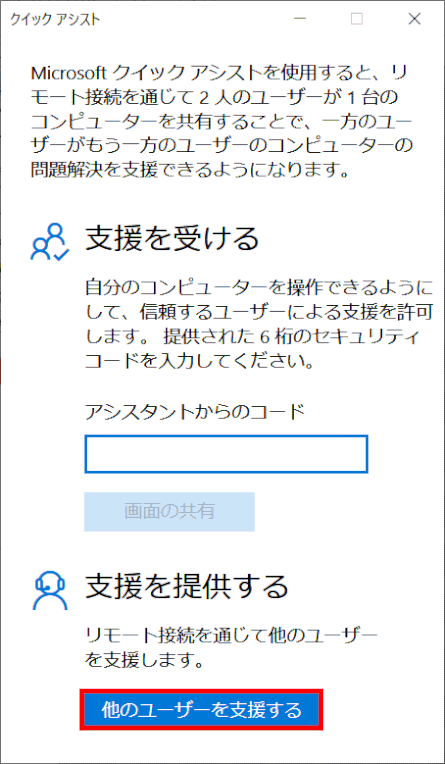
クイックアシストを起動すると、「クイックアシスト」のウインドウが表示される。
「支援を受ける」か「支援を提供する」のどちらかを選択するようになっている。
ここでは「他のユーザーを支援する」を選択する。
※
支援を受ける側も、同じ画面が出る。
「アシスタントからのコード」を待つようにガイドする。
➋ サインインする

1)サインインを求められるので、MicrosoftアカウントのIDを入力し、
2)「次へ」をクリックする。
➌ セキュリティコードを連絡する
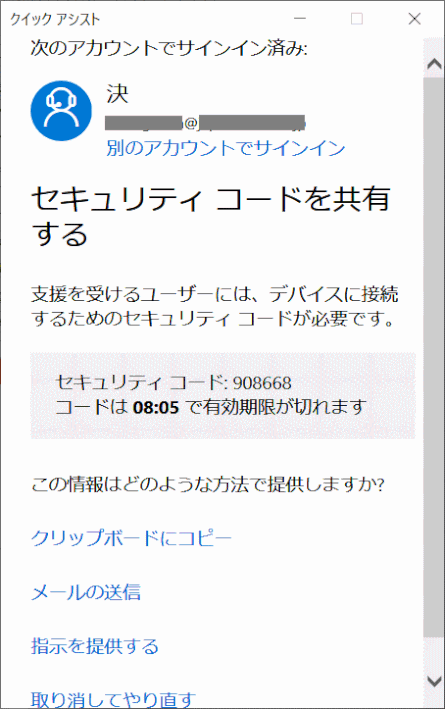
6桁のセキュリティコードが表示される(この番号はその回の接続のためだけで、毎回変更となる)。
有効期限は10分。
このコードを支援を受ける側へ連絡して、クイックアシストへ入力してもらう。
連絡方法には、電話やSypeの他に、クリップボードにコピーしておいてメモ帳などに貼り付けて送ったり、メールで送信したりする。
クリップボードにコピーの場合

メール送信の場合
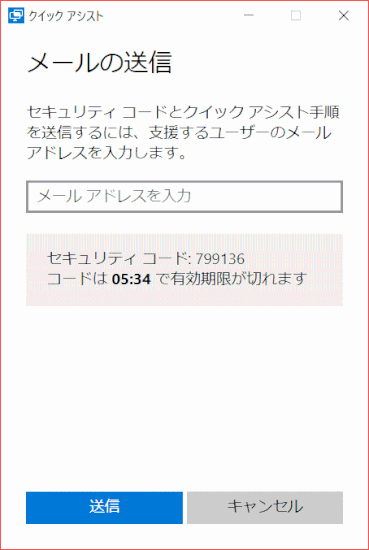
支援を受ける
❹ クイックアシストを起動し、「支援を受ける」を選択する

支援を受ける側も、クイックアシストを起動する。
起動したら、支援者からの6桁のセキュリティ・コードを待つ。
コードの通知があったらボックスにセキュリティコードを入力する。
❺ セキュリティコードを入力し画面を共有する

セキュリティコードを入力する画面が表示される。
連絡を受けた6桁のセキュリティコードを入力する。
「画面の共有」をクリックする。
「接続中」の画面に切り替わる。
❻ 支援側で共有オプションを選択する
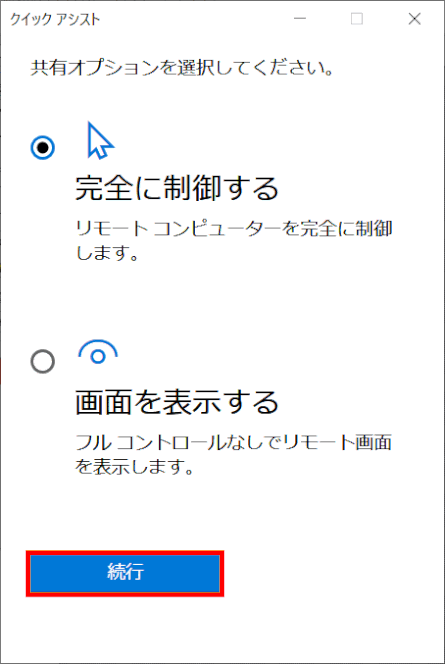
支援側には共有オプション選択の画面がでる。
「◉完全に制御する」が選択されている。
「続行」をクリックする。
❼ 支援を受ける側では画面共有を許可する
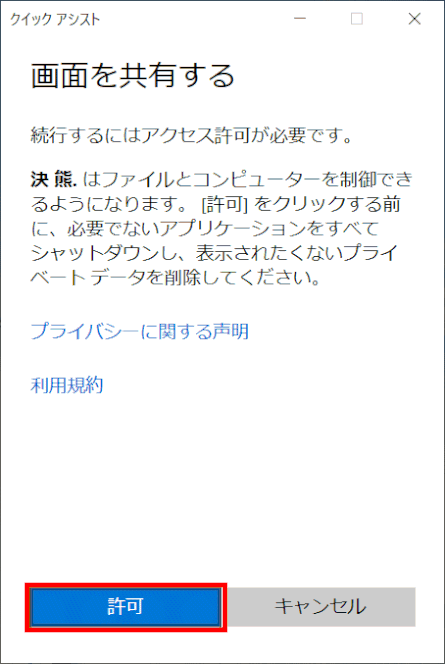
「画面を共有する」ウィンドウになり、共有の確認をうながされる。
相手のMicrosoftアカウントに設定している名前が表示されるので、それが正しいことも確認して「許可」をクリックする。
⇩
双方とも接続中の画面に切替わり、やがて接続が完了する。
画面共有後のデスクトップ
支援を提供する側
クイックアシストのウィンドウ内に支援を受ける側のデスクトップが表示される。
リモート接続で直接操作できるようになる。タスクバーも表示されている。
クイックアシストのウィンドウは、サイズ変更ができる。

画面共有中は「コメント」ボタンから手書きコメントで相手のデスクトップにフリーハンドで問題点を伝えたり書き込みができる。「タスクマネージャー」を遠隔起動してPCの状態を確認したりできる。
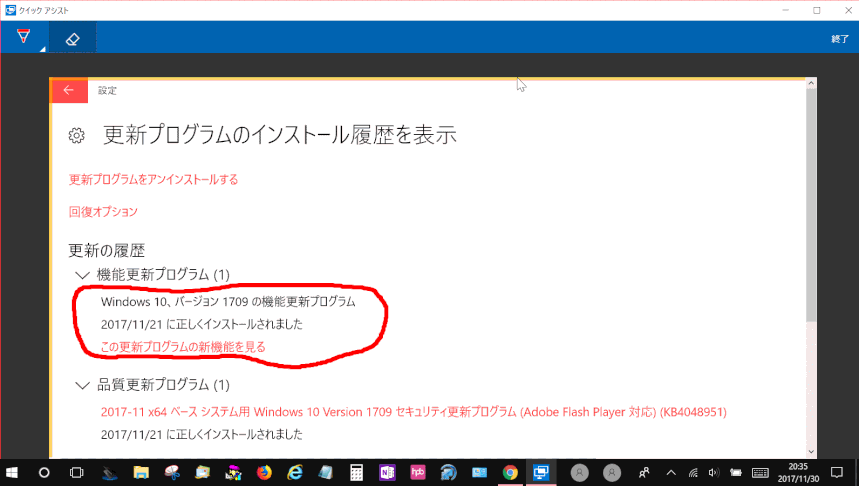
支援を受ける側のデスクトップ

画面上部中央に「画面の共有は有効です」と表示される。
このボタンはドラッグで移動ができる。
「共有を一時停止」ボタンをクリックし、共有を一時停止することができる。
終了する
➊ クイックアシストウィンドウの「閉じる」ボタンをクリックする。
支援を受ける側、支援を提供する側のどちらでもよいが、クイックアシストウィンドウの「閉じる」ボタンをクリックする。
あるいは、支援する側で、クイックアシストの「終了」アイコンをクリックする。
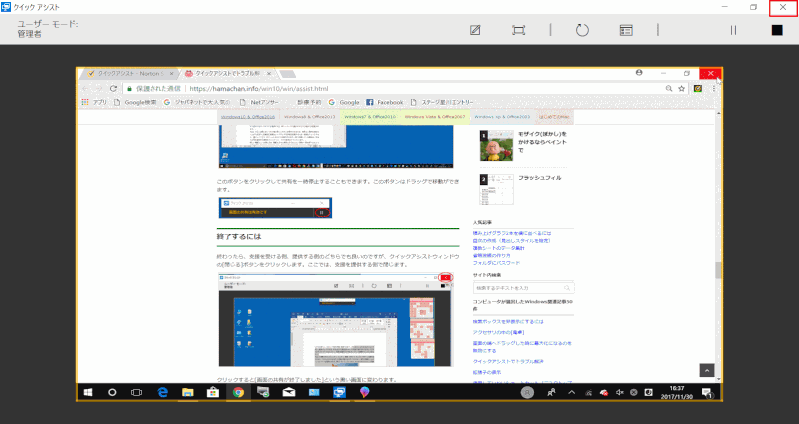
支援する側は「画面の共有が終了しました」という黒色の画面に変わる。

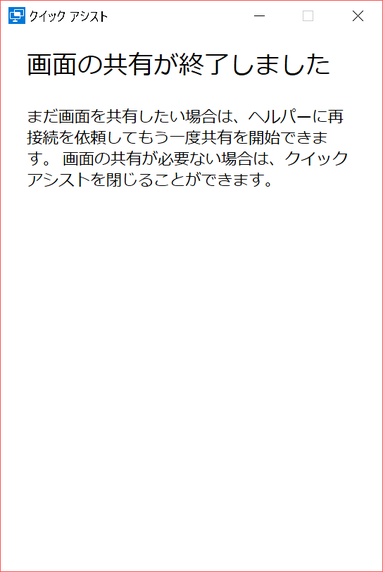
支援を受ける側には、「画面の共有が終了しました」という画面になる。
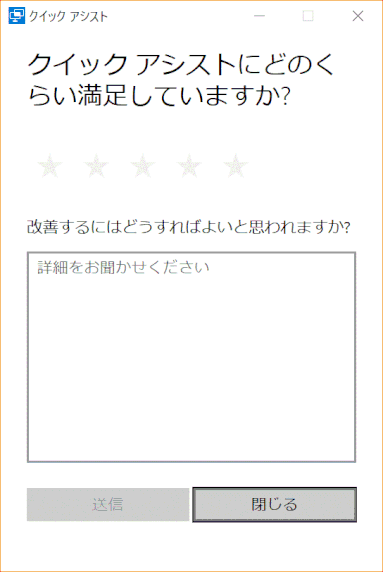
クイックアシストを閉じようとすると、支援を提供する側と支援を受ける側双方で、クイックアシストのアンケート画面が出る。
改善案があれば入力して送信する。
無ければ、「閉じる」ボタンをクリックする。
制限事項
支援を受ける側のパソコンのタスクバーが自動的に隠れる設定の場合
支援を提供する側からスタートメニュー、タスクバーを表示させる方法が無い。
支援を受ける側に操作を行ってもらう必要がある。
クイックアシストは Windows 10 以外の Windows とは接続できない
クイックアシストはエディションに関係なく全てのWindows10で利用可能ではあるが、他のバージョンのWindows とは接続できない。Windows 10 同士専用の機能となっている。
クイックアシストでは文字でのチャット機能が無い
Skypeなどのインスタントメッセンジャーや、電話などの通信の手段を別に用意する必要がある。
