Gmail 画面
Gmail を起動したときに表示される、Gmail 画面です。Webブラウザのページとして表示されます。
最新の Gmail 画面
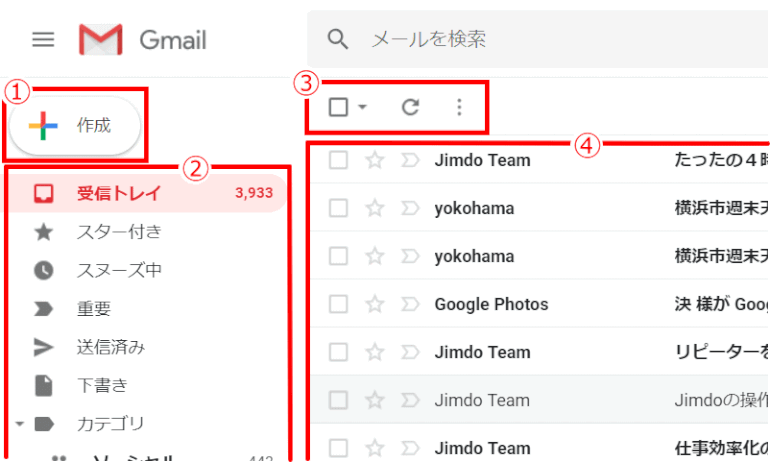
① メールを新規作成するボタン
② メールの管理機能が集約されている部分
※「スヌーズ」とは、非表示中のメール
③ 3つのツール:
- チェックボックス:
-
- 一括してメールにチェックを入れることができる
- ▼では、条件を選んで一括チェックできる
- 更新:
-
- 最新メールを受信する機能
- その他操作:
-
- 重要マークをつける
- ToDo リストに追加する
④ メール一覧
②で選んだカテゴリーに保管されているメールが一覧で表示される。
個別のメールをクリックすると、本文などの詳細を確認することができる。
従来の Gmail 画面

① Gmail/連絡先/ToDo リスト の切り替え
② メッセージ作成ボタン
③ システム ラベル
④ チャット
⑤ ハングアウト(1*)
⑥ 選択
⑦ アーカイブ(受信トレイから外れる)
⑧ 迷惑メールを報告
⑨ 削除
⑩ 移動
⑪ ラベル
⑫ その他
⑬ ページ切り替え
⑭ 「設定」アイコン
⑮ 受信トレイタブ
⑯ 選択済み
⑰ スター付き(「スター付き」で表示できる)
⑱ 重要なメール(Gmailが判断する)
⑲ ダブルクリックしてメールを読む
⑳ プロファイル アイコン
1*:ハングアウトとは;
メッセージを送信したり、音声通話やビデオ通話を楽しんだり、写真を共有したりすることができます。
設定画面の表示方法
Gmailに関する様々な設定を行うメール設定画面の表示方法です。
➊ Gmail へログインする
➋ Gmail 画面右上にある歯車のアイコン、これが設定アイコンで、これをクリックする
![gmail13:Gmail画面右上にある歯車のアイコンが[設定]アイコン(2019/07/08)](https://image.jimcdn.com/app/cms/image/transf/dimension=585x10000:format=gif/path/sbd6ef88c1ef688a5/image/i4ccb14a1fe52d922/version/1562572625/gmail13-gmail%E7%94%BB%E9%9D%A2%E5%8F%B3%E4%B8%8A%E3%81%AB%E3%81%82%E3%82%8B%E6%AD%AF%E8%BB%8A%E3%81%AE%E3%82%A2%E3%82%A4%E3%82%B3%E3%83%B3%E3%81%8C-%E8%A8%AD%E5%AE%9A-%E3%82%A2%E3%82%A4%E3%82%B3%E3%83%B3-2019-07-08.gif)
➌ メニューが表示されるので「設定」と書かれたメニューをクリックします。
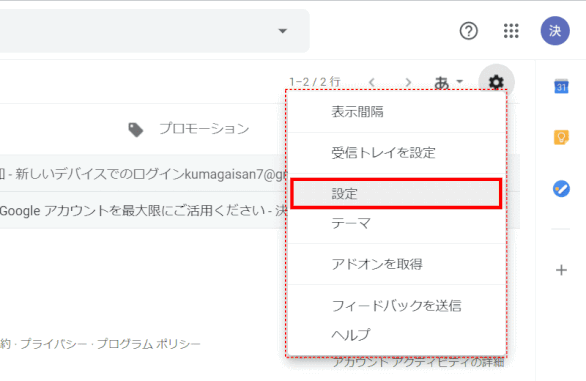
❹ メール設定画面が表示され、[全般]タブが表示されている
設定画面は項目毎に分かれておりタブをクリックすることで切り替えることができます。現在は「全般」「ラベル」「受信トレイ」「アカウントとインポート」「フィルタとブロック中のアドレス」「メール転送と POP/IMAP」「アドオン」「チャット」「詳細設定」「オフライン」「テーマ」というタブが用意されています。
![gmail15:メール設定画面が表示され、[全般]タブが表示されている(2019/07/08)](https://image.jimcdn.com/app/cms/image/transf/dimension=702x10000:format=gif/path/sbd6ef88c1ef688a5/image/i6f29497e642a196d/version/1562574312/gmail15-%E3%83%A1%E3%83%BC%E3%83%AB%E8%A8%AD%E5%AE%9A%E7%94%BB%E9%9D%A2%E3%81%8C%E8%A1%A8%E7%A4%BA%E3%81%95%E3%82%8C-%E5%85%A8%E8%88%AC-%E3%82%BF%E3%83%96%E3%81%8C%E8%A1%A8%E7%A4%BA%E3%81%95%E3%82%8C%E3%81%A6%E3%81%84%E3%82%8B-2019-07-08.gif)
❺ 設定を行いたいタブを開いて設定する
❻ 画面左側にある[受信トレイ]をクリックして受信メール画面に戻る
![gmail16:画面左側にある[受信トレイ]をクリックして受信メール画面に戻る](https://image.jimcdn.com/app/cms/image/transf/dimension=590x10000:format=gif/path/sbd6ef88c1ef688a5/image/ia4c040a0cb4ca3dc/version/1468883984/gmail16-%E7%94%BB%E9%9D%A2%E5%B7%A6%E5%81%B4%E3%81%AB%E3%81%82%E3%82%8B-%E5%8F%97%E4%BF%A1%E3%83%88%E3%83%AC%E3%82%A4-%E3%82%92%E3%82%AF%E3%83%AA%E3%83%83%E3%82%AF%E3%81%97%E3%81%A6%E5%8F%97%E4%BF%A1%E3%83%A1%E3%83%BC%E3%83%AB%E7%94%BB%E9%9D%A2%E3%81%AB%E6%88%BB%E3%82%8B.gif)
受信トレイ画面のカストマイズ
Gmail の受信トレイ画面では、タブやチャット(ハングアウト)までもが表示されていますが、これをシンプルにカストマイズします。
➊ Gmail を開き、受信トレイを表示し、現状のレイアウトを確認する
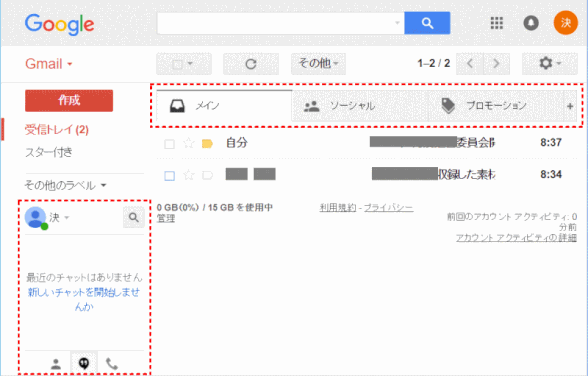
➋[設定]アイコンから[設定]メニュー、「受信トレイ」タブを開く
➌「受信トレイの種類」は[デフォルト]、「カテゴリ」はすべてオフにする
![gmail156:受信トレイの設定、「受信トレイの種類」は[デフォルト]、「カテゴリ」はすべてオフにする](https://image.jimcdn.com/app/cms/image/transf/dimension=588x10000:format=gif/path/sbd6ef88c1ef688a5/image/i657e9ca07f752523/version/1468886358/gmail156-%E5%8F%97%E4%BF%A1%E3%83%88%E3%83%AC%E3%82%A4%E3%81%AE%E8%A8%AD%E5%AE%9A-%E5%8F%97%E4%BF%A1%E3%83%88%E3%83%AC%E3%82%A4%E3%81%AE%E7%A8%AE%E9%A1%9E-%E3%81%AF-%E3%83%87%E3%83%95%E3%82%A9%E3%83%AB%E3%83%88-%E3%82%AB%E3%83%86%E3%82%B4%E3%83%AA-%E3%81%AF%E3%81%99%E3%81%B9%E3%81%A6%E3%82%AA%E3%83%95%E3%81%AB%E3%81%99%E3%82%8B.gif)
❹ 設定の「チャット」タブを開き、チャットをオフにする。
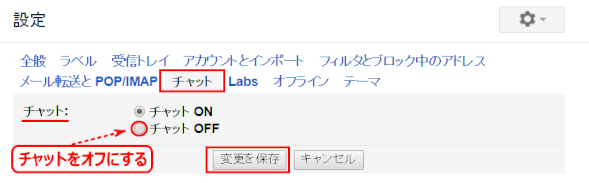
❺[変更を保存]をクリックする。受信トレイの画面がカストマイズされました
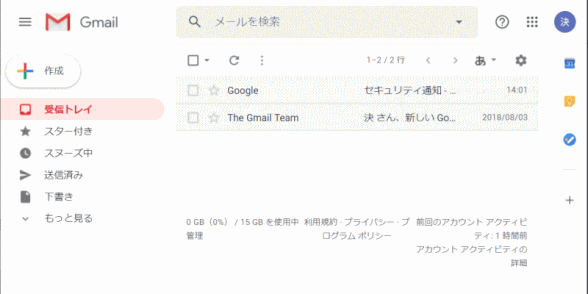
差出人の名前の設定
通常は Google アカウント登録時に入力した名前が付いた状態でメールが送信されるが、この差出人の名前を変更する操作です。
➊「設定画面の表示方法」の➊から➌までを行う
❹ 設定画面の中の[アカウントとインポート]画面を表示する

❺[名前]グループの[情報を編集]をクリックする
❻「メールアドレスの編集」画面で、差出人の名前を入力し、[変更を保存]する
「メールアドレスの編集」のウィンドウが表示されます。
現在のGoogleアカウントの名前の下にあるテキストボックスに、差出人として表示する名前を指定します。この時名前を空白にした場合はGoogleアカウントの名前が使用されます。
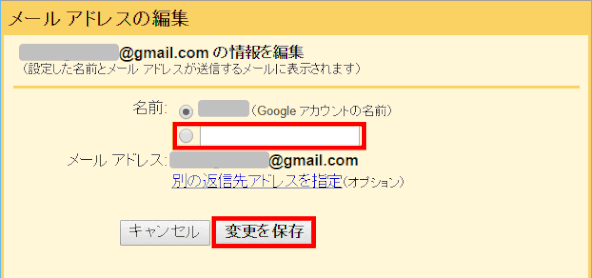
❼[名前]グループの差出人名が変更される
署名
署名の作成
➊ 設定画面を表示し、「全般」タブを表示
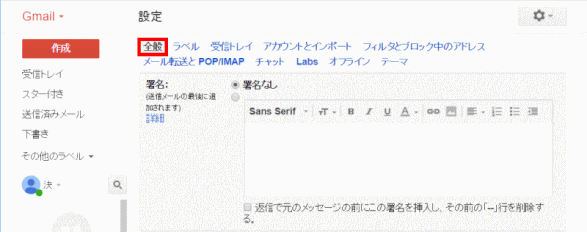
➋「署名」グループを表示します
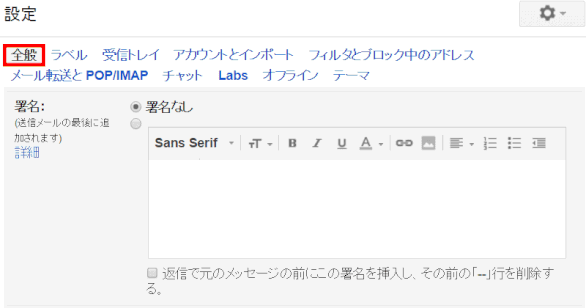
➌ 署名を入力する
テキストエリアに自分の署名を入力します。
テキストエリアの上部に表示されているアイコンをクリックすることで文字の色やフォントなどの書式を設定することも可能です。
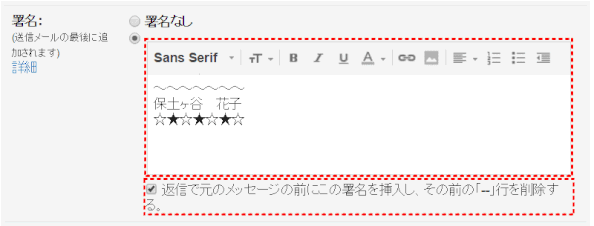
❹[変更を保存]する
署名の入力が終わったら画面最下部の「変更を保存」ボタンを押します。
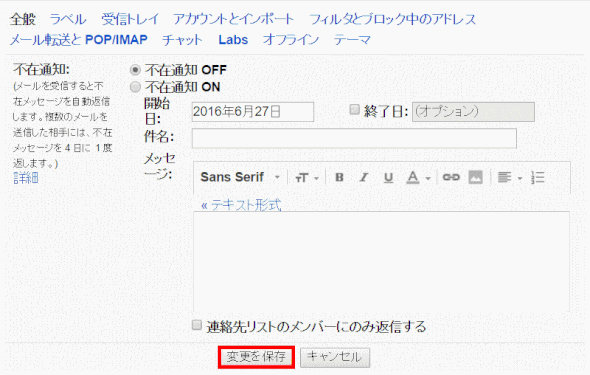
❺新規メッセージを作成し署名を確認する
「作成」ボタンを押してメール作成画面を表示します。
署名はこのまま使用しても良いし、編集することもできます。
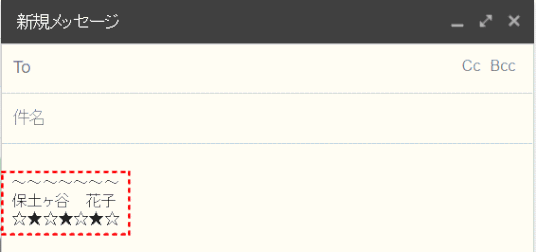
複数の署名
標準では、ひとつのメールアドレスで複数の署名を使い分ける機能はありませんが、送信元として使用するメールアドレスが複数存在する場合、メールアドレス毎に署名を設定できます。
標準以外の方法でひとつのメールアドレスで複数の署名を使用したい場合は、[Labs]の[返信定型文]の使用がおすすめです。
