新規メールの送信
Gmailを使ってメールを新規に作成し、送信する手順です。また送信したメールの確認や複数の人に同時にメールを送信する方法についても確認します。
➊ Gmail にログインする
➋ 画面左側の[作成]ボタンをクリックする
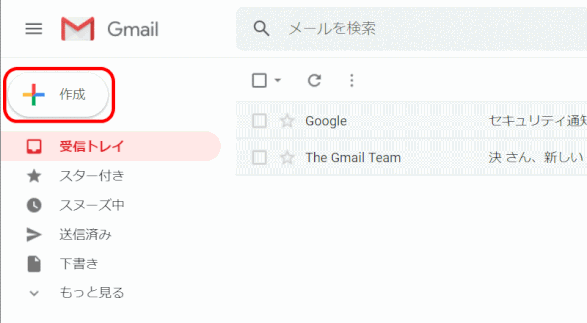
➌ 画面右下に「新規メッセージ」編集パネルが表示される
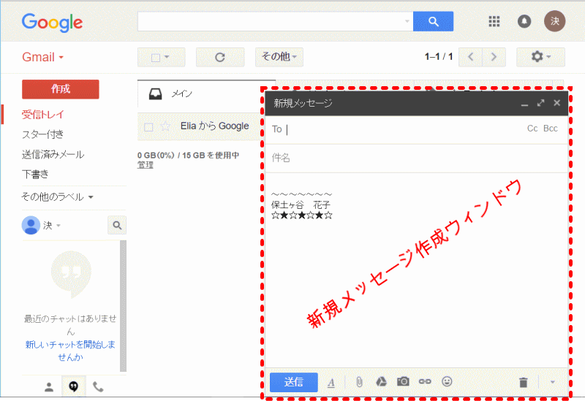
❹「件名」「本文」そして「宛先」を入力する
まずメールの件名を入力します。「件名」と書かれている個所をクリックした後で件名を入力します。「件名」と表示されているところは文字が入力されているわけではないので、消さずにそのまま入力します。
次にメールの本文を画面下部のテキストエリアに入力します。
最後にメールの宛先を入力します。「宛先」と書かれている個所をクリックすると 「To」 と表示が変わります。その後で宛先のメールアドレスを入力します。

これでメッセージは完成です。
❺[送信]する
新規メール作成ウィンドウの下部にある[送信]ボタンをクリックします。メールが相手に送信されます。
送信済みメールの確認
送信したメールは、確実に送信されたかどうかを確認します。
➊[送信済みメール]一覧を開く
送信したメールは、ウィンドウ左側に表示されている「送信済みメール」ラベルをクリックして確認する
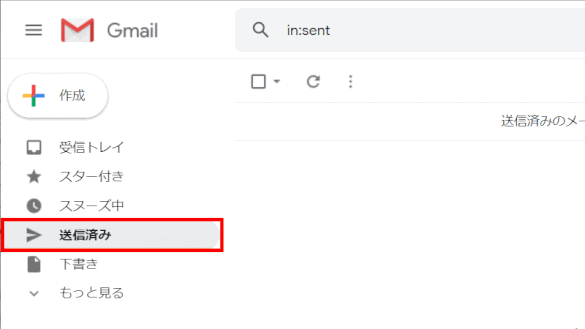
➋ 送信メール一覧で送信したメールを確認する
過去に送信したメールが一行単位で一覧で表示される。先ほど送信したメールも入っていることを確認します。
➌ メール内容を確認する
[送信済みメール]一覧にある一行のメールをクリックして開き、確認します。
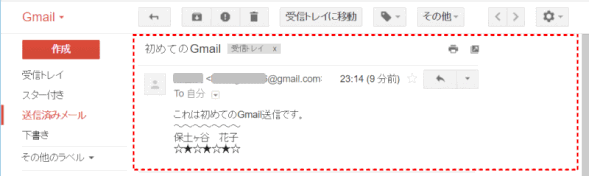
メールの閲覧
➊ Gmail にログインする、あるいは[受信トレイ]をクリックする
受信トレイの表示
Gmailではログインするとまず 「受信トレイ」 が表示されます。受信トレイには今まで自分のメールアカウント宛てに届いているメールの中でアーカイブされていないメールの一覧が表示されています。
もし受信トレイが画面に表示されていない場合、画面左側に表示されているラベル一覧の中から「受信トレイ」となっているラベルをクリックします。
受信トレイを表示していると画面中央には届いたメールの一覧が表示されています。1つのメールに付き1行で表示されています。
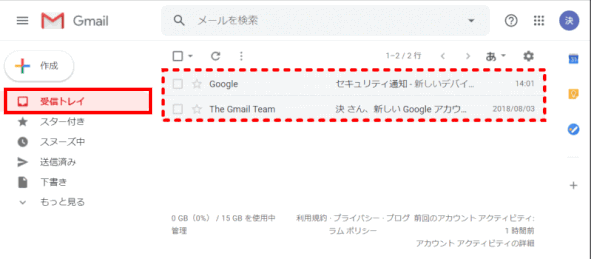
既読/未読メールの確認
届いたメールの中でまだ一度も中身を見たことが無いメールを「未読メール」、一度でも中身を見たメールを「既読メール」のように呼びます。まだ読んでいないメールがどれなのか分かりやすいように未読メールと既読メールでは背景の色が異なり区別できるようになっています。
設定されているテーマによってどのような色になるのかは違いますが、現在設定されているテーマの場合は既読メールの背景は薄い灰色、未読メールの場合は白色になっていて区別することができるようになっています。
受信メールの確認
Gmail はログインした時点で届いているメールの一覧を表示します。そしてログインしている間に届いたメールも自動的に更新されて受信トレイなどに新しいメールが表示されます。
ただ常にメールが届いたかどうかを確認しているわけではありません。受信トレイの次の更新まで多少時間がかかります。もしすぐにでも新しいメールが届いているかどうかを確認したい場合は画面上部の「更新」ボタン(矢印が円を描いているアイコンのボタン)をクリックします。
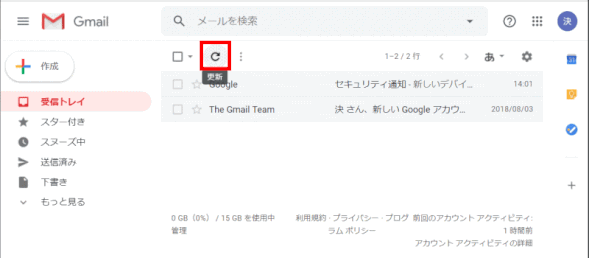
➋「受信トレイ」一覧から、一つのメールをクリックする
一行のメール表示のどこでも良いのでクリックします。
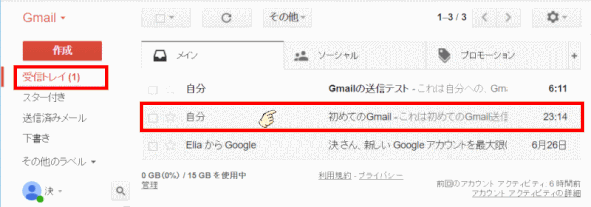
➌ メールの内容が表示される
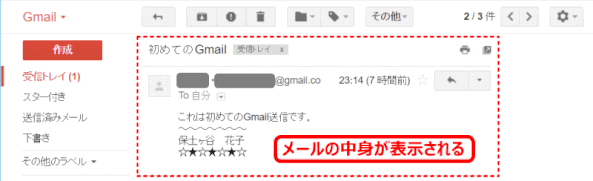
❹ 受信トレイに戻る
受信トレイ表示に戻るには、画面上部の(↰)[受信トレイに戻る]アイコン、あるいは画面左側の[受信トレイ]をクリックする。
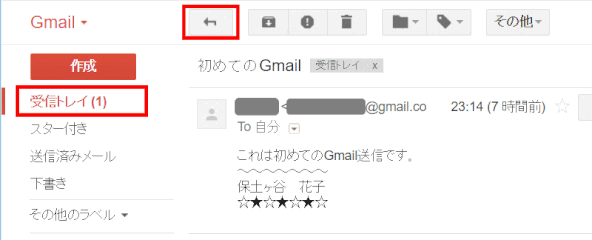
❺ 再度受信トレイが表示される
メールのプレビュー
当機能は、「Gmail Labs: ちょっと変わったアイデアの実験室」にありました。
他のメールソフトと違って、積極的にプレビューを表示するということではありません。
➊メール画面右上の歯車ボタンをクリックし、[設定]をクリックする
➋[Labs]タブの[プレビュー パネル]を有効にする

➌ ページ下部の[変更を保存]をクリックする
❹ メール画面右上の「ウィンドウ分割モードを切り替え」から、垂直分割か水平分割かを選択する
![gmail160:「ウィンドウ分割モードを切り替え」から[垂直分割]を選ぶ](https://image.jimcdn.com/app/cms/image/transf/dimension=584x10000:format=gif/path/sbd6ef88c1ef688a5/image/i7cbff527148d7ac4/version/1468910748/gmail160-%E3%82%A6%E3%82%A3%E3%83%B3%E3%83%89%E3%82%A6%E5%88%86%E5%89%B2%E3%83%A2%E3%83%BC%E3%83%89%E3%82%92%E5%88%87%E3%82%8A%E6%9B%BF%E3%81%88-%E3%81%8B%E3%82%89-%E5%9E%82%E7%9B%B4%E5%88%86%E5%89%B2-%E3%82%92%E9%81%B8%E3%81%B6.gif)
⇓
左側にメール一覧を表示しながら、右側にメールの中身を表示します。
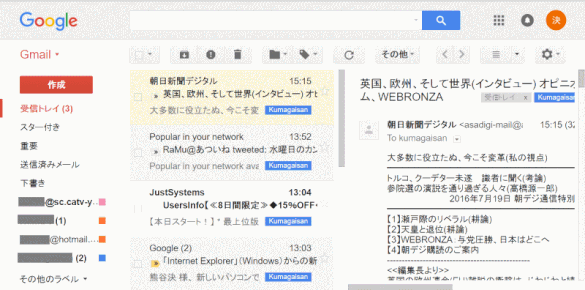
メールの返信
ここでは Gmail でメールを返信する方法について確認します。
➊ 返信するメールを表示する
表示されている受信トレイメール一覧の中から返信を行いたいメールをクリックしてメールを表示します。
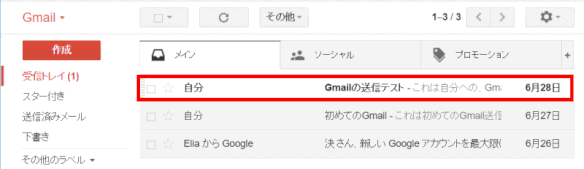
⇓
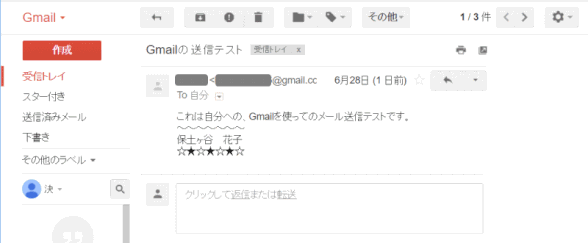
➋ 返信を始める二通りの方法
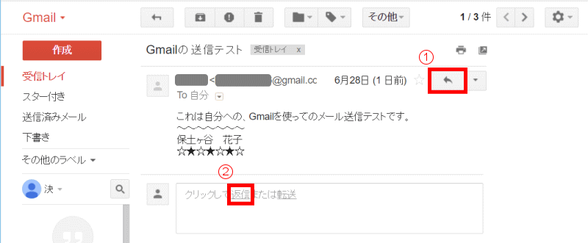
①メール右上の[返信]ボタンをクリックする方法
メールの右上あたりに表示されている矢印アイコンをクリックします。すると元々のメールの下に返信を行うためのエリアが表示されます。

②メール下の[返信]リンクをクリックする方法
メールの下に表示されているテキストエリアの中にある「返信」と記載されたリンクをクリックします。先ほどと同じく元々のメールの下に返信を行うためのエリアが表示されます。
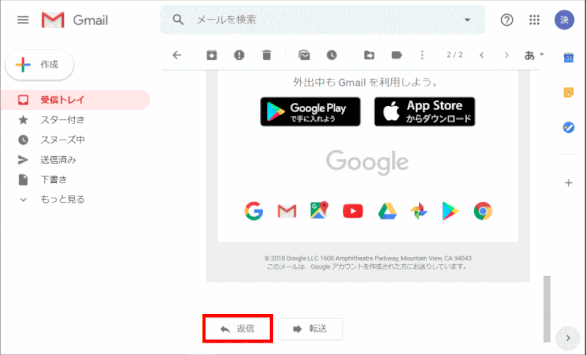
➌ 返信メールを入力し、[送信]します
返信メールの送信先は、元のメールの送信元から自動的に設定される
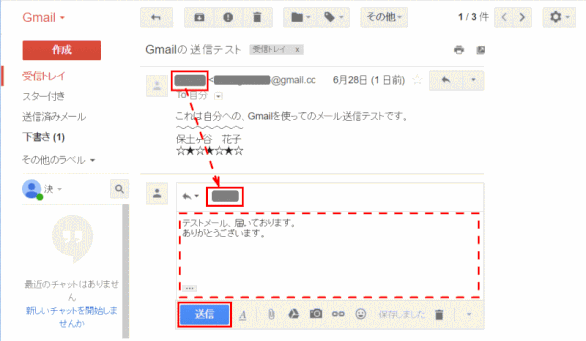
複数の宛先に返信する
[返信]をクリックすると、元のメールの差出人だけが宛先となったメールが作成されます。
元のメールの「To」に入力されていた自分以外の人や「Cc」を含む全員に返信する場合は、[全員に返信]をクリックします。
そのうえで、「Cc」や「Bcc」に宛先をさらに追加したり、削除したりすることもできます。

本文を入力したら画面下部にある[送信]ボタンをクリックします。
返信メールに入る元のメールの表示と編集/削除
元のメールは返信メールを作成する時には短縮された状態となっています。短縮されたものを元の形で表示するには下図のアイコン[短縮されたコンテンツを表示する]をクリックして下さい。

❹ 返信メールが送信され、返信内容が表示される
返信メールが送信されると元々のメールの下に送信したメールの内容が表示されます。
元々のメールと返信したメールが同じ画面に表示されるのは Gmail のスレッドという機能が有効になっているためです。スレッドは同じ話題に関するメールをまとめて管理する機能で、届いたメールに対して返信した場合などは同じスレッドとして扱われます。
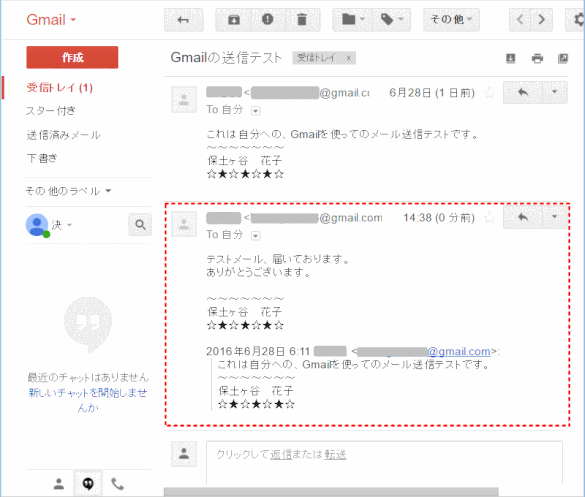
❺返信メールの詳細を表示する
返信として送信されたメールの詳細を確認するには、返信されたメールの「To」の右の方に表示されている▼アイコンをクリックします。
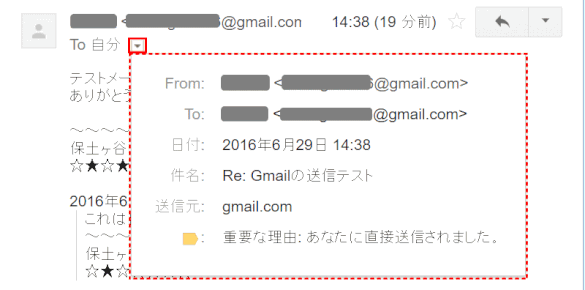
返信されたメールの「件名」は、元のメールの件名の先頭に「Re: 」が付けられています。
メールの転送
Gmail で受信したメールに対して手動で転送を行う方法です。返信は送られてきた方に対して返事を書くために使用しますが、転送は送られてきたメールの内容を他の方に伝えたい場合に使用します。
➊ Gmail にログイン、受信トレイを表示し、
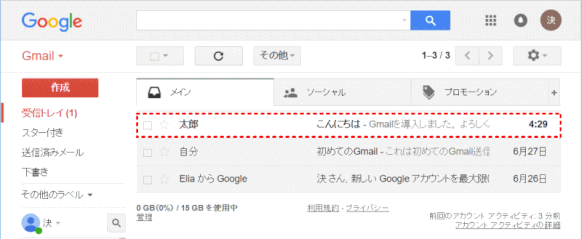
➋ 転送するメールを開く
表示されているメール一覧の中から転送を行いたいメールを表示する
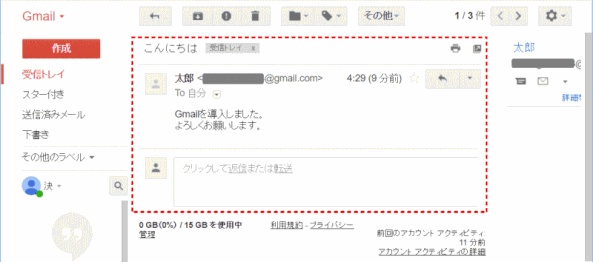
➌ 転送を始める二つの方法

①[その他]アイコンから[転送]をクリックする
メールの右上あたりに表示されている ▼ アイコンをクリックします。そして表示されたメニューの中から「転送」をクリックします。元々のメールの下に転送を行うためのエリアが表示されます。
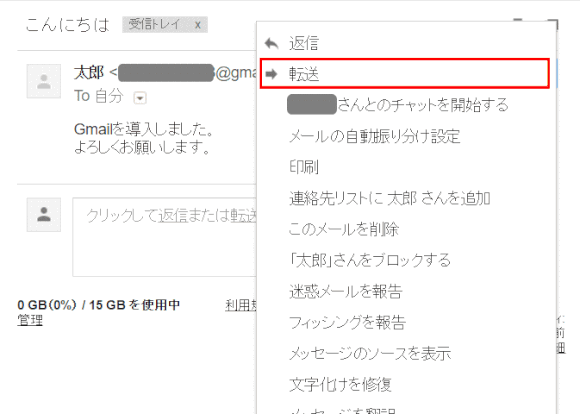
⇓
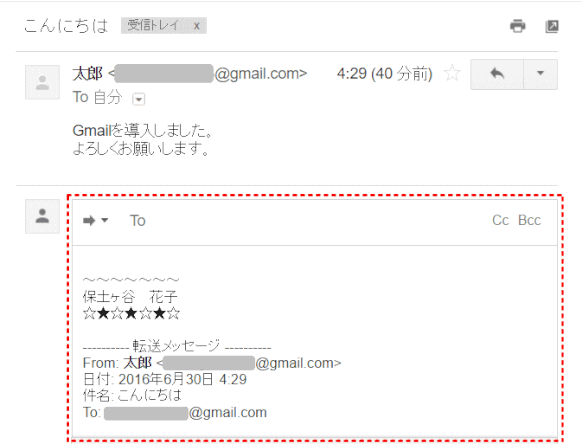
②「転送」リンクをクリックする
元々のメールの下に表示されているテキストエリアの中にある「転送」と記載されたリンクをクリックします。先ほどと同じく元々のメールの下に転送を行うためのエリアが表示されます。
❹ 転送メールを入力し、[送信]します
転送の場合、転送先の「To」は自分で指定します。
本文には元々のメールが自動で入力されています。本文を追加で入力し、必要であれば自動で入力された元々のメールなどを編集します。入力が終わったら画面下部にある「送信」ボタンをクリックします。
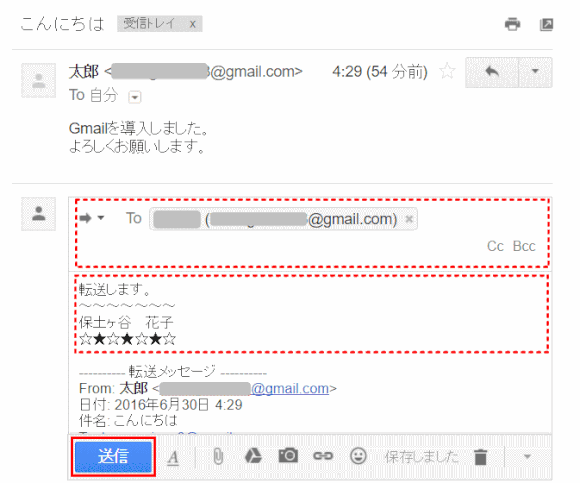
❺ 転送されたメールが元のメールの下に表示される
元々のメールと返信したメールが同じ画面に表示されるのは Gmail のスレッドという機能が有効になっているためです。スレッドは同じ話題に関するメールをまとめて管理する機能で、届いたメールを転送した場合などは同じスレッドとして扱われます。
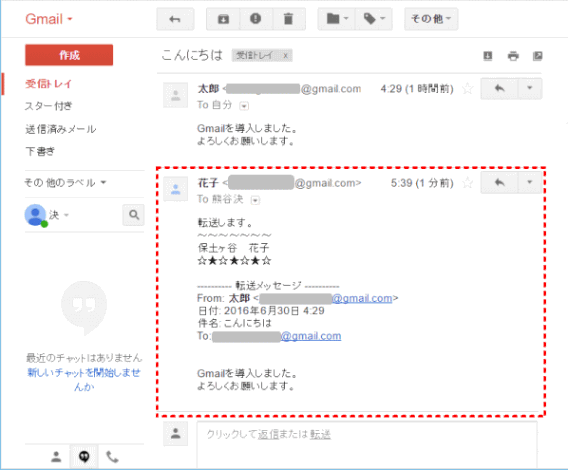
CC/BCC 送信
メールを送信する時にメールの送信先は「To」に指定しますが、同じメールをコピーとして他の人に送信しておきたい場合に使われるのが「Cc」と「Bcc」です。
➊ 新規メール画面を表示する
【参照:新規メールの送信】
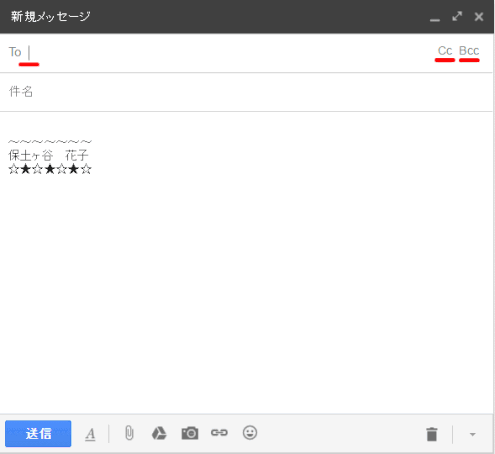
マウスカーソルは[宛先]ボックスにあり、To:と表示され、その右端にはCc: Bccと表示されている。
➋ Cc あるいは Bcc をクリックして宛先を入力する
宛先の入力方法は「To」の場合と同じです。「Cc」や「Bcc」に複数のメールアドレスを入力することもできます。その場合はカンマ(,)で区切って入力して下さい。
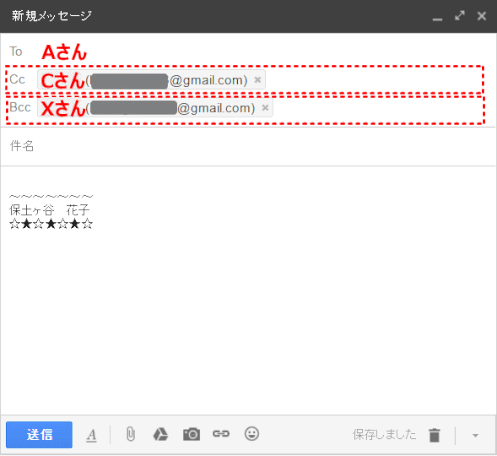
➌「件名」あるいは「本文」を入力し、[送信]する
「宛先」欄は、表示のように変更されるが、再度「宛先」欄をクリックすると、入力・編集できるようになる。

❹ 送信済みメールを確認する
送信したメールを開きます。宛先 To: には Cc に入力した人を含めて表示されます。
詳細では、Cc、Bcc 宛先が表示されます。
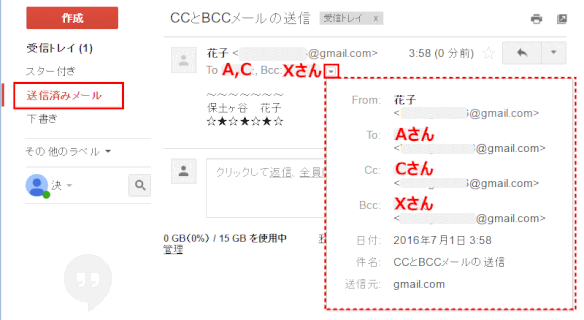
❺ 受信側でメールを確認する
「To」や「Cc」に入力されたメールアドレス宛てに届いたメールには「Bcc」に関する情報は一切表示されていないので「Bcc」が使用されたかどうかも分からないようになっています。「Bcc」に入力されたメールアドレス宛てに届いたメールには「Bcc」に自分が入力されて送信されてきたメールということが確認することができます。
ただしBccに入力されたメールアドレス宛てに届いたメールに「Bcc」に関する情報が表示されるのはGmailのメールアドレスからGmailのメールアドレスに対して送信されたメールだけです。一般のメールクライアントから送信されたメールの場合はGmailで受信したとしてもBccに関する情報は表示されません。
