Windows 10 のノートPCで、スピーカーから音が出ない/聴こえないという問題の時の対処方法をまとめた。
ブラウザで動画を再生しているときに音が出ないという問題に関しては、ブログを参照してください。
対処1:ミュートを解除する
PCのサウンドがミュートになっていると、ノートPCのスピーカーから音が出ないケースが考えられる。
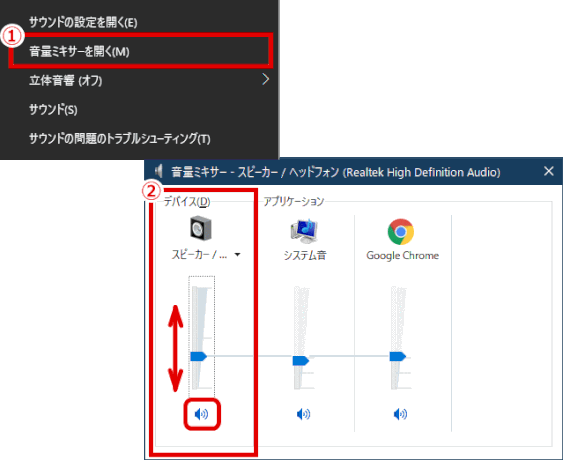
- タスクバー右側にある「スピーカーアイコン」を右クリックし、「音量ミキサーを開く」を選択する
- スピーカーアイコンが無い場合は、上矢印アイコンをトレイを展開してみる
- 「デバイス」のスピーカーアイコンにミュートマークが付いていないこと、音量スライダーが下端に下がっていないことを確認する
- ミュートになっている場合は、スピーカーアイコンをクリックしてミュートを解除し、音量スライダーを上方にドラッグする
対処2:出力デバイスの設定を確認する
出力デバイスの指定に問題があるとノートPCから音が出ないケースが考えられる。
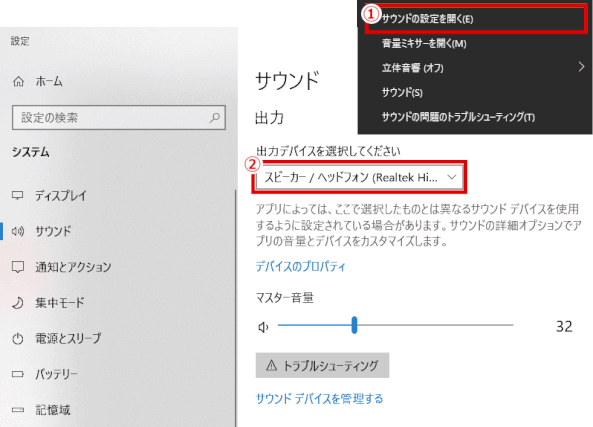
- タスクバー右側にある「スピーカーアイコン」を右クリックして「サウンドの設定を開く」を選択する
- 右ペインに「サウンド」の設定画面が表示される。「出力デバイスを選択してください」のセレクトボックスで、本体のスピーカー名が指定されていることを確認する
- 他のスピーカーやヘッドフォンが選択されている場合はセレクトボックスをクリックして設定を変更する
- 一覧リストに本体スピーカーが表示されない場合は、「サウンドデバイスを管理する」をクリックし、「(本体スピーカー名)」→「有効にする」をクリックする。有効にできたら、前の設定画面に戻りリストを再度確認する。
対処3:サウンドのトラブルシューティングを実行する
Windows に標準で搭載されているサウンドのトラブルシューティングツールを実行することで、ノートPCの内蔵スピーカーから音が出ない問題を解決できる可能性がある。
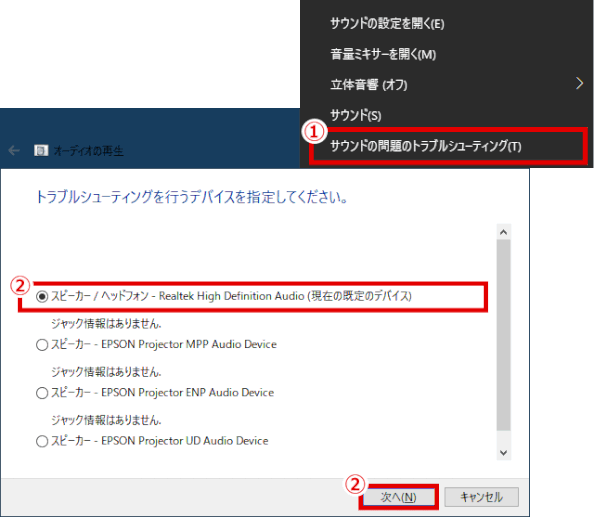
- タスクバー右側にある「スピーカーアイコン」を右クリックし、「サウンドの問題のトラブルシューティング」を選択する
- トラブルシューティングツールが起動する。「トラブルシューティングツールを行うデバイスを指定してください」と表示されるので一覧から本体スピーカー名を選んで「次へ」をクリックする
- 処理中に修正を提案された場合は、「この修正を適用します」をクリックして修正を実行する
- トラブルシューティングツールの実行が完了したら「閉じる」をクリックする
対処4:音の明瞭化機能を無効化してみる
PCの環境によっては、音の明瞭化機能や立体音響機能が原因でノートPCから音の出ないケースがある。

- タスクバー右側の「スピーカーアイコン」を右クリックして「サウンド」を選択する
- 「サウンド」ウィンドウが開くのでウィンドウ上部にある「再生」タブをクリックする
- サウンド再生デバイスの一覧が表示されるので、一覧から本体スピーカー名を選択して「プロパティ」をクリックする
- スピーカーのプロパティウィンドウが開く。上部のタブから「音の明瞭化(または Enhancements)」タブをクリックする。無い場合はその機能が無いということになる。
- 「すべての音の明瞭化を無効にする(または Disable all enhancements)」にチェックを入れる。
- 上記のチェックボックスが無い場合は、全てのチェックボックスのチェックを外す

- 続けて「立体音響」タブをクリックする
- 立体音響方式のセレクトボックスをクリックし「オフ」に変更する
- 全ての設定を終えたら、右下にある「適用」ボタンをクリックしてから「OK」をクリックしてウィンドウを閉じる
- 音の明瞭化と立体音響機能を無効にできたら、再度サウンドを再生してノートPCから音が出るかどうかを確認する
対処5:サウンドドライバーを再インストールする
インストールしているサウンドドライバーのバージョン不具合があったり、ドライバーファイルが破損していることが原因で、ノートPCから音が出ないことが考えられる。
この問題は、サウンドドライバーをアンインストールしてから再インストールすることで解決できることが多い。
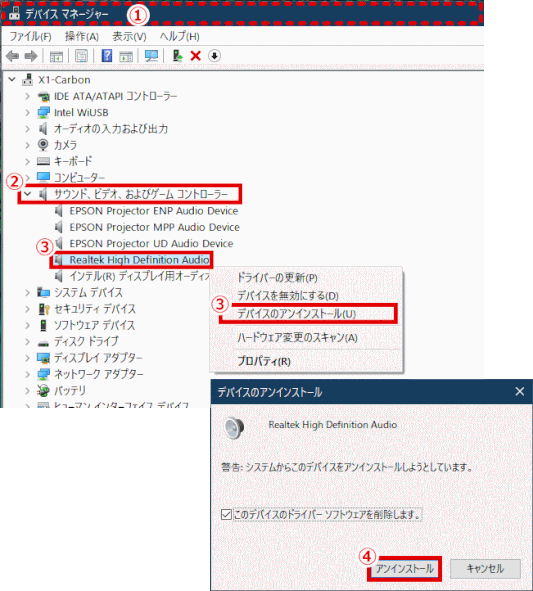
- 「Wins」マークを右クリックし「デバイスマネージャ」を選択する
- デバイスマネージャウィンドウが開くので、「サウンド、ビデオ、およびゲームコントローラー」の項目をダブルクリックしてツリーを展開する
- 展開したツリーの中から「Realtek High Definition Audio」または「Realtek Audio」の項目を右クリックして「デバイスのアンインストール」を選択する
- パソコンメーカーによってはドライバー名が異なることがある
- 確認ダイアログが表示されたら「アンインストール」をクリックする
- アンインストールが完了したらパソコンメーカーサイトから最新のサウンドドライバーをダウンロードする
- ドライバーのダウンロードページは、PCのメーカーサイトを調べるか、検索エンジンで「(パソコンメーカー名) ドライバーダウンロード」と調べると見つかることが多い。ページが開いたらパソコンの型番を入力しサウンドドライバーのダウンロードリンクを探す。
- サウンドドライバーが提供されていない場合は、そのままPCを再起動してみる。再起動することで WindowsUpdate 経由で自動でサウンドドライバーが再インストールされる。
- ダウンロードしたサウンドドライバーファイルを実行して案内に従ってインストール完了する
- サウンドドライバーが再インストールできたら、サウンドを再生して正常に音が聴こえるようになったか確認する
