Windows 10 でのPCを共有するには2種類の方法がある。
一つはファミリー機能を使う方法。子供の年齢が低い場合など、利用状況を把握したり、アクセスできるコンテンツを制限したりしたい場合に適している。
一方、配偶者や両親など、大人のユーザーを追加する場合は「その他のユーザー」としてアカウントに追加するのが適している方法です。
ファミリー機能で大人として追加することもできるが、管理する必要はないので、ユーザーとして単純にアカウントを追加することができれば良いのだ。
「設定」の「アカウント」にある「家族とその他のユーザー」での登録
Windows 10 の「設定」から「アカウント」>「家族とその他のユーザー」で登録できる。
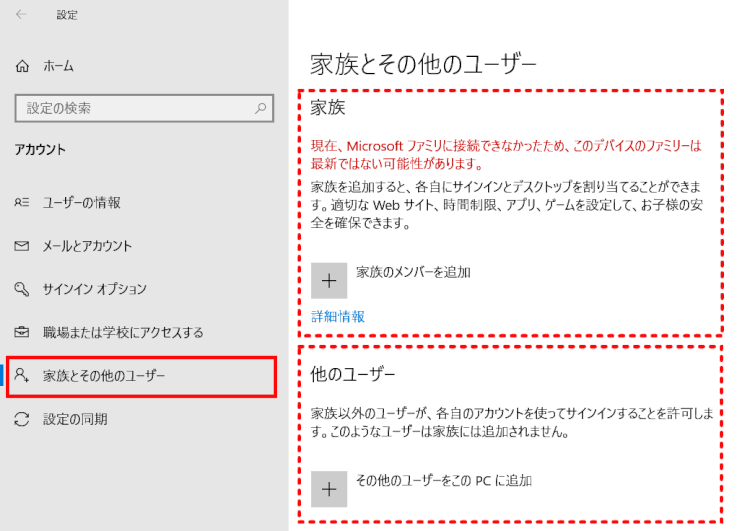
「他のユーザー」での登録 - Microsoft アカウント / ローカルアカウントどちらでも可
「他のユーザー」で、Microsoft アカウントで登録してみる。
- 「その他のユーザーをこのPCに追加」をクリックする
- 追加したいユーザーの Microsoft アカウントを入力する
「他のユーザー」で、ローカルアカウントで登録してみる。
- 「その他のユーザーをこのPCに追加」をクリックする
- 「このユーザーのサインイン情報がありません」をクリックする
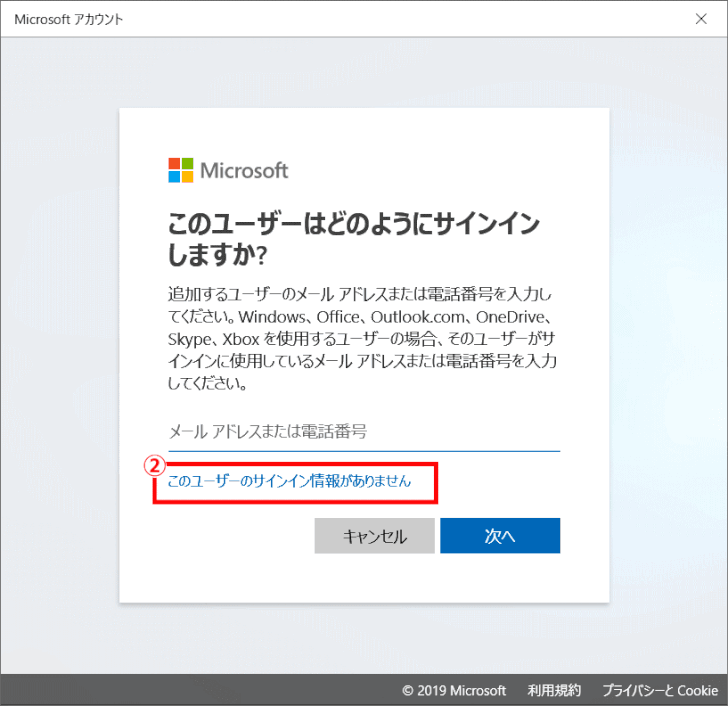
- 「Microsoft アカウントを持たないユーザーを追加する」をクリックする
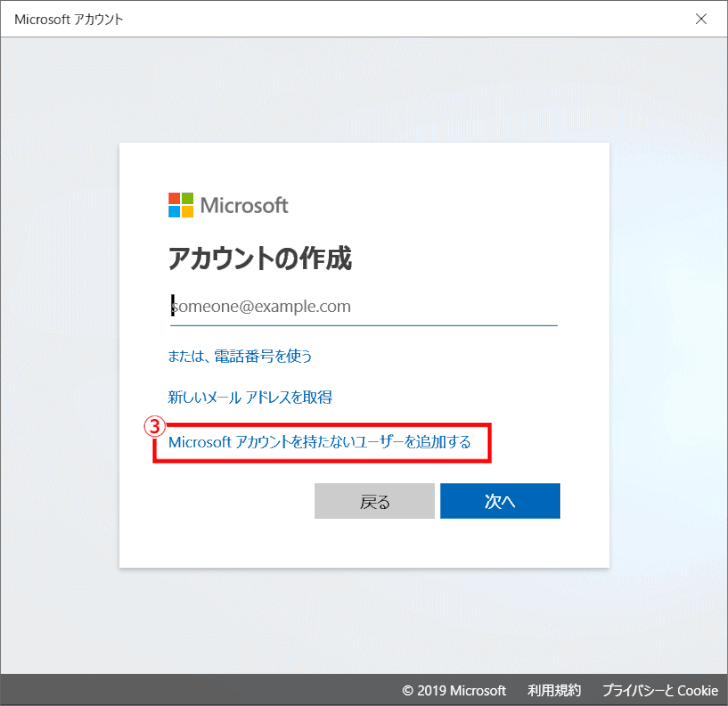
- ローカルアカウントのユーザー名とパスワードを入力して「次へ」をクリックする
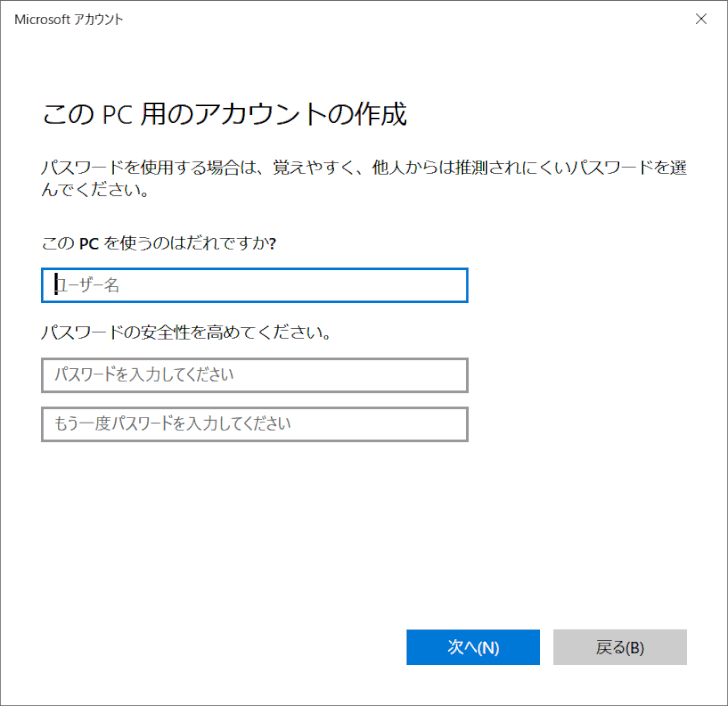
新しいユーザーでサインインできるようになる。
アカウントの種類の変更
ユーザーの追加後、同じ画面で追加したユーザーを選択して、ユーザーを削除したり、アカウントの種類を変更したりできる。
アカウントの種類とは、アカウントの権限です。「標準ユーザー」と「管理者」の2種類が選択可能で、標準は「標準ユーザー」です。
