Windows 10 Pro の自動更新のポリシーを[無効]に変更する。
更新が自動で開始されないので、更新をしないままにしておくとセキュリティ的に脆弱になるので定期的に更新する必要がある。手動で更新をする方法も紹介する。
Windows 10 Pro/Home 版の自動更新を止める方法はこちらを参照する。
- はじめに
- 自動更新を無効にする
-
- 自動更新を有効にする
- 更新のダウンロードとインストールを制御する
- 手動で更新する
はじめに
Windows の自動更新は安全性を保護 (Windows Defender 含む) したり、不具合の修正や新機能などを、自動でダウンロードして、更新する便利な機能です。
しかし更新をしてほしくない時に更新しないで、更新できるときに更新するようにする方法も必要だ。
ここでは自動更新のポリシーを編集して無効化にする方法を執る。すなわち更新の開始は自動で始まらない。
自動更新を無効化にしたあとは、定期的に更新を確認し、手動で更新する方法も紹介する。
自動更新を無効にする
➊ グループ ポリシー エディターを開く
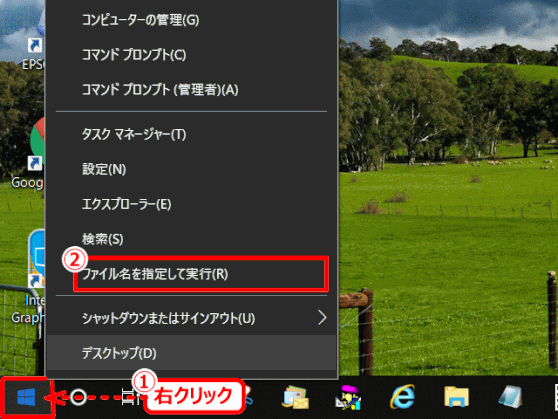
①[Windows]マークを右クリックしてメニューを表示する。
② メニューの[ファイル名を指定して実行]をクリックする。
※[ファイル名を指定して実行]は[Wins]+[R]キーで開くこともできる
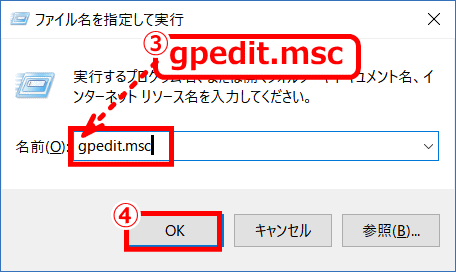
③ ファイル名を指定して実行の[名前]ボックスに「gpedit.msc」と入力する。
※ gpedit.msc は、Windows の管理用機能【ローカル グループ ポリシー エディター】画面を開くもの。Windows 10 Home 版にはインストールされていない。
④[OK]をクリックする。
➋[自動更新の構成]を開き、編集する
![blog_wustop17:[Windows Update]を選択する](https://image.jimcdn.com/app/cms/image/transf/dimension=544x1024:format=gif/path/sbd6ef88c1ef688a5/image/ic36b9c3a4e8b4bf8/version/1545977153/blog-wustop17-windows-update-%E3%82%92%E9%81%B8%E6%8A%9E%E3%81%99%E3%82%8B.gif)
1)[グループポリシーエディター]画面で[Windows Update]を選択する:
①[コンピューターの構成]を展開する。
②[管理用テンプレート]を展開する。
③[Windows コンポーネント]を展開する。
④[Wndows Update]を選択する。
![blog_wustop18:[Windows Update]の[自動更新を構成する]を[編集]](https://image.jimcdn.com/app/cms/image/transf/dimension=544x1024:format=gif/path/sbd6ef88c1ef688a5/image/i120454f4f8542ca0/version/1546151313/blog-wustop18-windows-update-%E3%81%AE-%E8%87%AA%E5%8B%95%E6%9B%B4%E6%96%B0%E3%82%92%E6%A7%8B%E6%88%90%E3%81%99%E3%82%8B-%E3%82%92-%E7%B7%A8%E9%9B%86.gif)
2)[自動更新]を編集する:
⑤[Windows Update]を選択して、
⑥ 右側[設定]に表示されている[自動更新を構成する]を右クリックする。
⑦ メニューにある[編集]を選択する。
![blog_wustop19:[Windows Update]の[自動更新を構成する]を[無効]にする](https://image.jimcdn.com/app/cms/image/transf/dimension=544x1024:format=gif/path/sbd6ef88c1ef688a5/image/i9f0e757182cbf22f/version/1546154576/blog-wustop19-windows-update-%E3%81%AE-%E8%87%AA%E5%8B%95%E6%9B%B4%E6%96%B0%E3%82%92%E6%A7%8B%E6%88%90%E3%81%99%E3%82%8B-%E3%82%92-%E7%84%A1%E5%8A%B9-%E3%81%AB%E3%81%99%E3%82%8B.gif)
3)[自動更新を構成する:無効]
⑧[自動更新を構成する]画面が開くので、[自動更新を構成する]では[無効]を選択する
※ ここで[有効]を設定するケースは、「更新のダウンロード」と「インストールを制御する」の3)[自動更新を構成する:有効]へジャンプする。
※ 初めての設定の場合は[未構成]が設定されている。
➈[適用]または、
⑩[OK]をクリックする。
⑪[ローカルポリシーグループエディター]を閉じる。
パソコンを再起動して[無効化]は完了です。
※[自動更新の構成]を有効に戻す(初期値に戻す):
有効に戻す場合は[未構成]を選択すること。
[有効]を選択した場合、[ダウンロードと自動インストールを通知]や[自動ダウンロードしインストールを通知]等設定が必要となる。[有効]を選択しただけでは、自動更新を有効にすることはできない。
➌ 自動更新の無効/有効の確認
![blog_wustop20:[更新とセキュリティ]を開く](https://image.jimcdn.com/app/cms/image/transf/dimension=543x1024:format=gif/path/sbd6ef88c1ef688a5/image/ic3e0f334948540b5/version/1545996116/blog-wustop20-%E6%9B%B4%E6%96%B0%E3%81%A8%E3%82%BB%E3%82%AD%E3%83%A5%E3%83%AA%E3%83%86%E3%82%A3-%E3%82%92%E9%96%8B%E3%81%8F.gif)
① Windows の[設定]から[更新とセキュリティ]をクリックして開く。
⇩
![blog_wustop21:[構成されている更新ポリシーを表示]を開く](https://image.jimcdn.com/app/cms/image/transf/dimension=543x1024:format=gif/path/sbd6ef88c1ef688a5/image/if55886e2f65677bc/version/1545996282/blog-wustop21-%E6%A7%8B%E6%88%90%E3%81%95%E3%82%8C%E3%81%A6%E3%81%84%E3%82%8B%E6%9B%B4%E6%96%B0%E3%83%9D%E3%83%AA%E3%82%B7%E3%83%BC%E3%82%92%E8%A1%A8%E7%A4%BA-%E3%82%92%E9%96%8B%E3%81%8F.gif)
②[自動更新の構成]の設定が、[未構成]以外に設定されていれば、[*一部の設定は組織によって管理されています]というメッセージが表示される。
③ 下にある[構成されている更新ポリシーを表示]をクリックする。
⇩
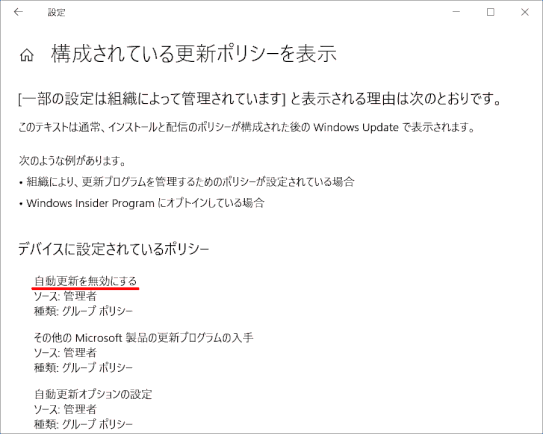
[構成されている更新ポリシー]が表示される。
④[自動更新を無効にする]と表示されているのを確認する。
これで自動更新の無効化の設定は完成しているのが分かる。
更新のダウンロードとインストールを制御する
自動更新は有効にするが、更新プログラムのダウンロード前、およびインストール前に通知するように設定することもできる。
➊ グループ ポリシー エディターを開く
➋[自動更新の構成]を開き、編集する
「自動更新を無効にする」の「➋[自動更新の構成]を開き、編集する」と、1)と2)までは同じ。
1)[グループポリシーエディター]画面で[Windows Update]を選択する:
2)[自動更新]を編集する:
3)[自動更新を構成する:有効]
![blog_wustop25:自動更新の構成を[有効]の2.に設定](https://image.jimcdn.com/app/cms/image/transf/dimension=544x1024:format=gif/path/sbd6ef88c1ef688a5/image/i173b285fbf0e64dd/version/1546154845/blog-wustop25-%E8%87%AA%E5%8B%95%E6%9B%B4%E6%96%B0%E3%81%AE%E6%A7%8B%E6%88%90%E3%82%92-%E6%9C%89%E5%8A%B9-%E3%81%AE%EF%BC%92-%E3%81%AB%E8%A8%AD%E5%AE%9A.gif)
⑧[自動更新を構成する]画面が開くので、[自動更新を構成する]では[有効]を選択する
※ ここで[無効]を設定するケースは、「更新を無効にする」の3)[自動更新を構成する:無効]へジャンプする。
※ 初めての設定の場合は[未構成]が設定されている。
➈[2-ダウンロードと自動インストールを通知]を選択する。
これにより「更新プログラムをダウンロードする前、およびインストールする前に通知する」となる。
⑩[OK]をクリックする。
⑪[ローカルポリシーグループエディター]を閉じる。
➌ 自動更新の無効/有効の確認
![blog_wustop26:自動更新の構成を[有効]に設定した時の[ダウンロード]ボタン](https://image.jimcdn.com/app/cms/image/transf/dimension=544x1024:format=gif/path/sbd6ef88c1ef688a5/image/i82081da4af906c1d/version/1546203275/blog-wustop26-%E8%87%AA%E5%8B%95%E6%9B%B4%E6%96%B0%E3%81%AE%E6%A7%8B%E6%88%90%E3%82%92-%E6%9C%89%E5%8A%B9-%E3%81%AB%E8%A8%AD%E5%AE%9A%E3%81%97%E3%81%9F%E6%99%82%E3%81%AE-%E3%83%80%E3%82%A6%E3%83%B3%E3%83%AD%E3%83%BC%E3%83%89-%E3%83%9C%E3%82%BF%E3%83%B3.gif)
[更新とセキュリティ]画面を表示する。
「利用可能な更新プログラム」がある場合、プログラム概要が表示され、「状態:ダウンロード待ち」となっている。
[ダウンロード]ボタンが押されるのを待っている。
[ダウンロード]ボタンを押すと、[状態:ダウンロード中 - xx%]が表示され、ダウンロードが始まる。
その後[状態:インストールの準備中 - xx%]、そして[状態:インストール中 - xx%]に変わる。
インストールは、何も待たないで開始された。
手動で更新する
➊[更新とセキュリティ]を開く
Windows の[設定]の[更新とセキュリティ]から更新をチェックする。
➋ チェックされた状況が表示される
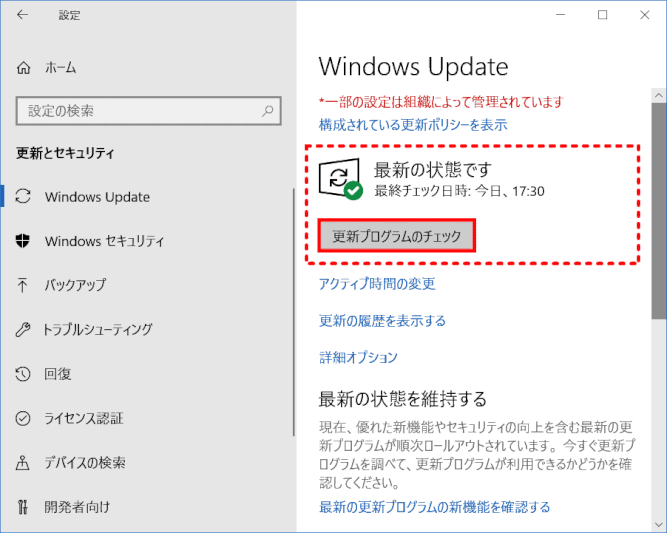
更新が必要であれば、更新プログラムの[ダウンロード]と[インストール]が自動で開始されるので、そのまま待つ。
更新プログラムのアップデートが自動で開始されない場合は、更新プログラムの内容をクリックする。
Windows Defender の更新が見つかった場合は[ダウンロード]ボタンが表示される。
更新プログラムによっては、アップデートが完了すると、再起動を促す画面が表示される。その場合は作業中のファイルなどを保持し「今すぐ再起動する」をクリックする。
必要な更新がない、または更新プログラムのアップデートが完了した場合「お使いのデバイスは最新の状態です。」と表示される。

![blog_wustop16:グループポリシーエディター[管理テンプレート]](https://image.jimcdn.com/app/cms/image/transf/dimension=544x1024:format=gif/path/sbd6ef88c1ef688a5/image/ie999bf235a89cbd2/version/1545973083/blog-wustop16-%E3%82%B0%E3%83%AB%E3%83%BC%E3%83%97%E3%83%9D%E3%83%AA%E3%82%B7%E3%83%BC%E3%82%A8%E3%83%87%E3%82%A3%E3%82%BF%E3%83%BC-%E7%AE%A1%E7%90%86%E3%83%86%E3%83%B3%E3%83%97%E3%83%AC%E3%83%BC%E3%83%88.gif)